Von allen verfügbaren Komprimierungsmethoden ist Zip ist wahrscheinlich einer der beliebtesten.
Zip wurde 1989 von Philip Katz veröffentlicht und wird häufig von Systemadministratoren verwendet, um die Größe umfangreicher Dateien und Verzeichnisse auf Ihrem System zu reduzieren.
Heutzutage ist Zip auf allen Betriebssystemen auf dem Markt verfügbar:ob Windows, Linux oder MacOS.
Mit zip können Sie Dateien einfach übertragen zwischen Betriebssystemen und platzsparend auf Ihren Festplatten.
In diesem Tutorial werden wir sehen, wie Sie ganz einfach Ordner und Verzeichnisse unter Linux mit dem Befehl zip komprimieren können.
Zip-Ordner mit Zip
Der einfachste Weg, einen Ordner unter Linux zu komprimieren, besteht darin, den Befehl „zip“ mit der Option „-r“ zu verwenden und die Datei Ihres Archivs sowie die Ordner anzugeben, die Ihrer Zip-Datei hinzugefügt werden sollen.
Sie können auch mehrere Ordner angeben, wenn Sie mehrere Verzeichnisse in Ihrer ZIP-Datei komprimiert haben möchten.
$ zip -r <output_file> <folder_1> <folder_2> ... <folder_n>Angenommen, Sie möchten einen Ordner mit dem Namen „Dokumente“ in einer ZIP-Datei mit dem Namen „temp.zip“ archivieren.
Um dies zu erreichen, würden Sie den folgenden Befehl ausführen
$ zip -r temp.zip DocumentsUm zu überprüfen, ob Ihre ZIP-Datei erstellt wurde, können Sie den Befehl „ls“ ausführen und nach Ihrer Archivdatei suchen.
$ ls -l | grep .zipWenn Sie sich nicht sicher sind, wo Sie Ihre ZIP-Dateien zuvor gespeichert haben, können Sie alternativ mit dem Befehl find
nach Dateien suchen$ find / -name *.zip 2> /dev/nullZip-Ordner mit Find
Eine weitere großartige Möglichkeit, eine ZIP-Datei für Ihre Ordner zu erstellen, ist die Verwendung des Befehls „Suchen“ unter Linux . Sie müssen es mit der „exec“-Option verknüpfen, um den „zip“-Befehl auszuführen, der ein Archiv erstellt.
Wenn Sie Ordner im aktuellen Arbeitsverzeichnis komprimieren möchten , würden Sie den folgenden Befehl ausführen
$ find . -maxdepth 1 -type d -exec zip archive.zip {} +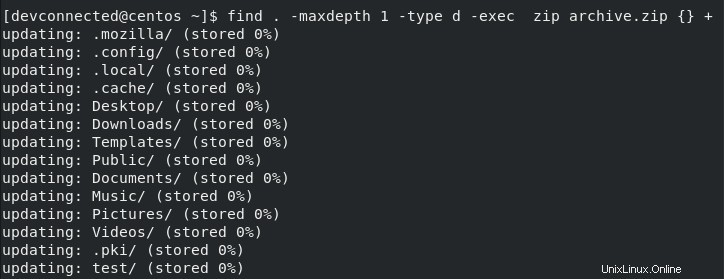
Die Verwendung dieser Technik ist sehr nützlich:Sie können wählen, ob Sie Ordner rekursiv archivieren oder nur eine bestimmte Ebene von Ordnern in Ihrem Archiv gezippt haben möchten.
Zip-Ordner mit Desktop-Oberfläche
Wenn Sie GNOME oder KDE verwenden, können Sie Ihre Ordner auch einfach komprimieren.
Ordner mit KDE Dolphin komprimieren
Wenn Sie die grafische Benutzeroberfläche von KDE verwenden, können Sie mit dem Dolphin-Dateimanager durch Ihre Ordner navigieren
Um Dolphin zu öffnen, klicken Sie auf den „Application Launcher“. “ unten links auf Ihrem Bildschirm und geben Sie „Dolphin ein „.
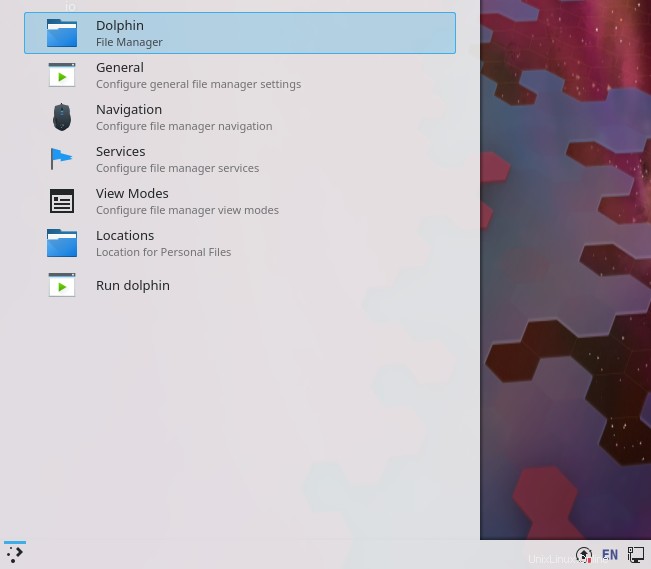
Klicken Sie auf „Dolphin – Dateimanager“. ”-Option.
Nachdem Dolphin geöffnet ist, wählen Sie die zu komprimierenden Ordner aus, indem Sie die „Strg“-Taste gedrückt halten und mit der linken Maustaste auf die zu komprimierenden Ordner klicken.
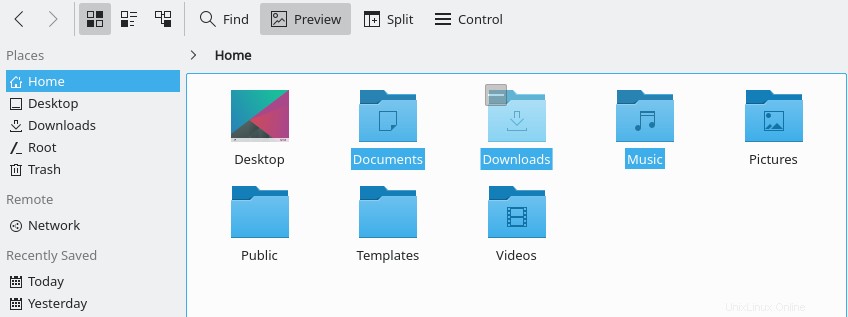
Nachdem die Ordner ausgewählt sind, klicken Sie mit der rechten Maustaste an die gewünschte Stelle und wählen Sie die Datei „Komprimieren ”-Option.
Bewegen Sie den Mauszeiger über die Option „Komprimieren“ und wählen Sie die Datei „Hier (als ZIP) aus ” Option im Menü.
Wenn Sie Ordner an einem anderen Ort komprimieren möchten, müssen Sie die Option „Komprimieren nach auswählen ” Option, geben Sie den Speicherort und den Komprimierungsmodus (als ZIP) an.
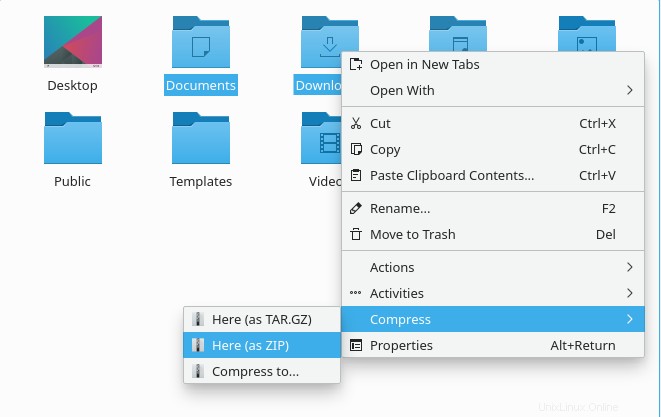
Je nach Größe Ihres Archivs sollte nach kurzer Zeit Ihre ZIP-Datei mit allen ausgewählten Ordnern erstellt werden.
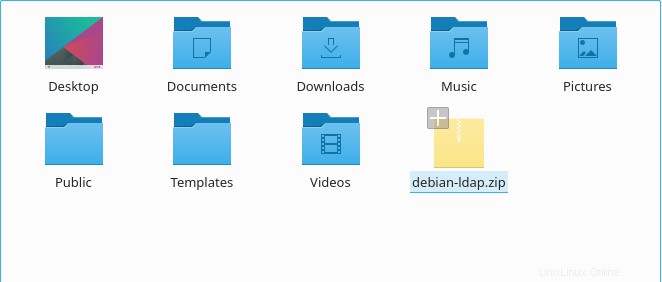
Herzlichen Glückwunsch, Sie haben erfolgreich eine ZIP-Datei für Ihre Ordner unter Linux erstellt!
Ordner auf GNOME komprimieren
Wenn Sie beispielsweise GNOME, Debian 10 oder CentOS 8 verwenden, können Sie Ihre Dateien auch direkt über die Benutzeroberfläche komprimieren.
Wählen Sie „Anwendungen“. “-Menü in der oberen linken Ecke Ihres Desktops und suchen Sie nach „Dateien „
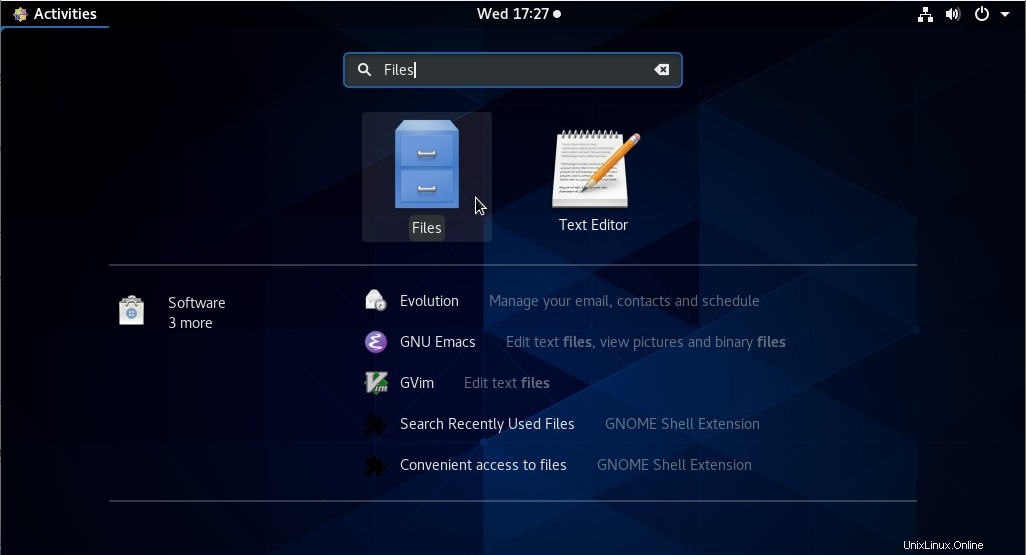
Wählen Sie die „Dateien ” Option :Ihr Datei-Explorer sollte automatisch starten.
Wählen Sie nun, da Sie sich in Ihrem Datei-Explorer befinden, mehrere Ordner aus, indem Sie die „Strg“-Taste gedrückt halten und mit der linken Maustaste auf alle zu komprimierenden Ordner klicken.
Wenn Sie fertig sind, klicken Sie mit der rechten Maustaste und wählen Sie die Datei „Komprimieren ”-Option.
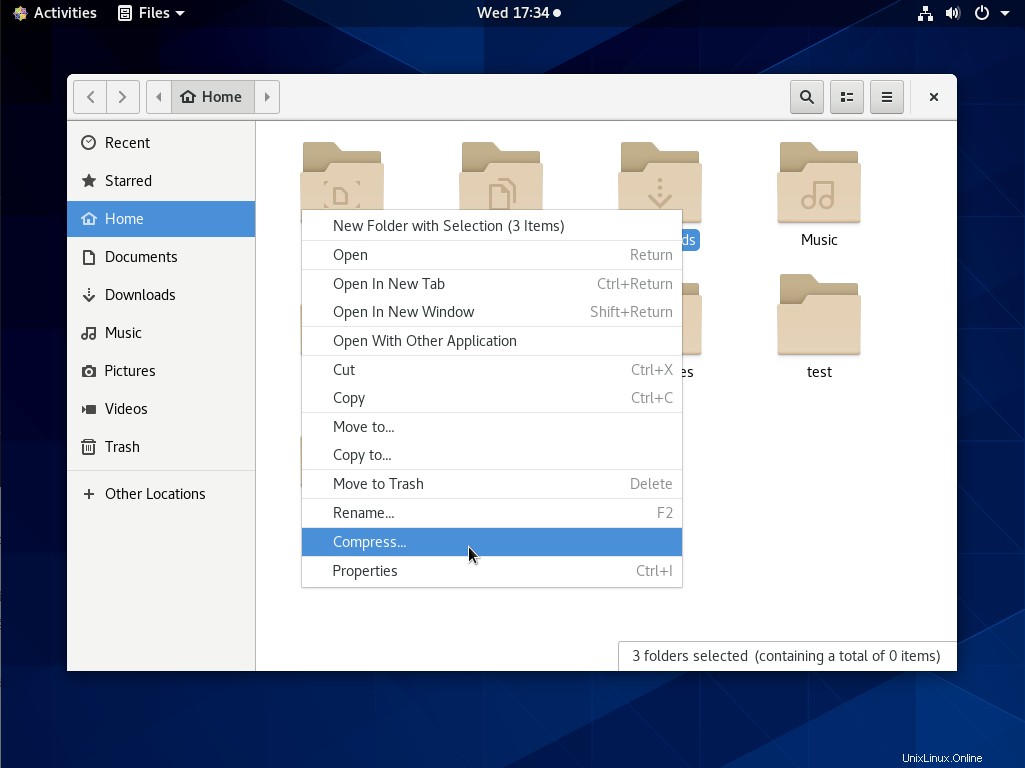
Da nun die Datei „Komprimieren ” ausgewählt ist, sollte ein Popup-Fenster erscheinen, in dem Sie nach dem Dateinamen Ihrer ZIP-Datei gefragt werden sowie die zu verwendende Erweiterung.
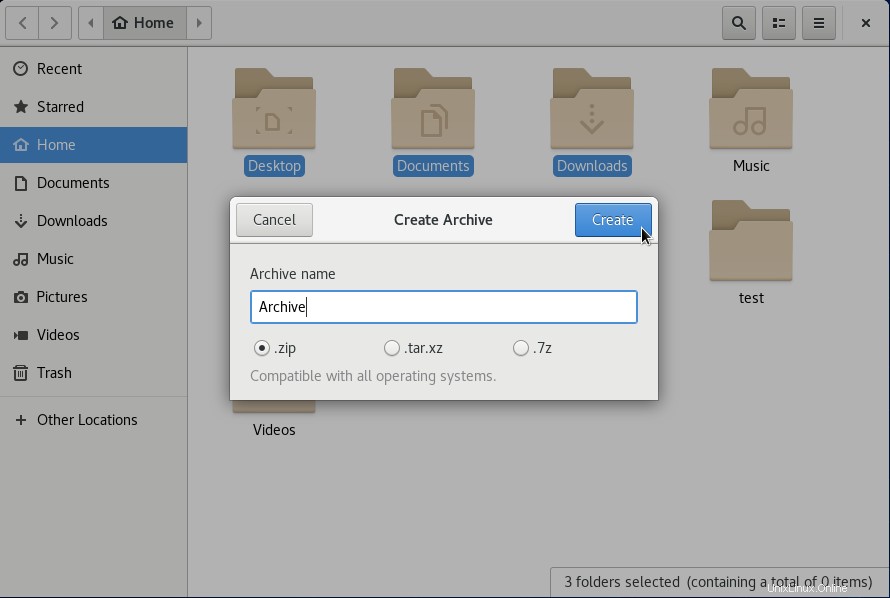
Wenn Sie fertig sind, klicken Sie einfach auf die Option „Erstellen“, damit Ihre ZIP-Datei erstellt wird.
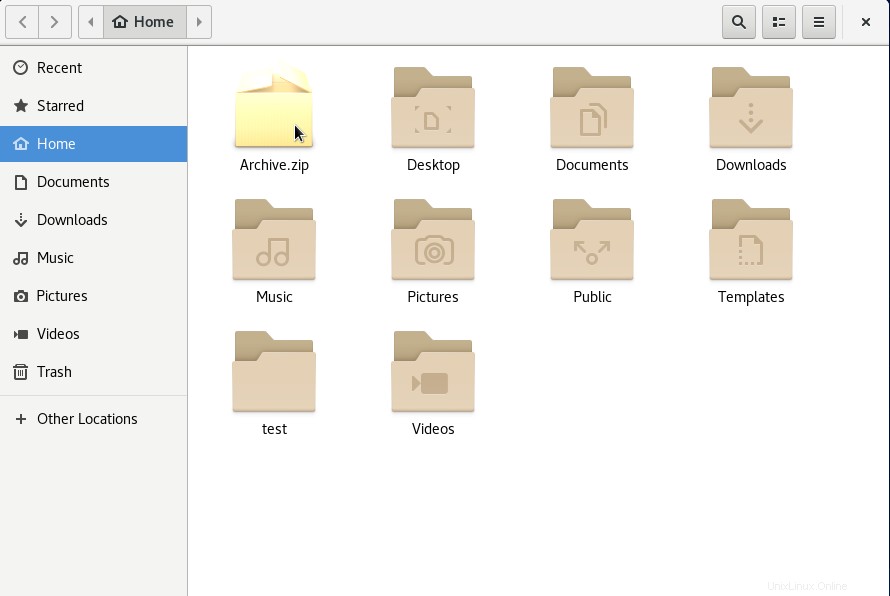
Das ist es!
Ihre Ordner sollten jetzt in einer Archivdatei gezippt sein :Sie können das Archiv senden oder die darin enthaltenen Dateien extrahieren.
Zippen von Verzeichnissen mit Bash
In einigen Fällen haben Sie möglicherweise keine grafische Benutzeroberfläche direkt auf Ihrem Server installiert.
Daher möchten Sie vielleicht Ordner direkt von der Befehlszeile aus komprimieren, indem Sie die Programmiersprache Bash verwenden.
Wenn Sie sich bei Bash nicht sicher sind, finden Sie hier einen Leitfaden für Bash-Anfänger und einen weiteren für fortgeschritteneres Bash-Skripting.
Um Ordner mit Bash zu komprimieren, verwenden Sie die „for“-Schleife und durchlaufen die Verzeichnisse des aktuellen Arbeitsverzeichnisses
$ for file in $(ls -d */); do zip archive.zip $file; done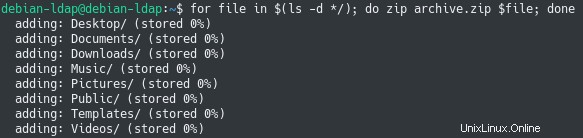
Mit bash können Sie tatsächlich genau bestimmen, welche Ordner gezippt werden sollen.
Wenn Sie beispielsweise Ordner komprimieren möchten, die mit dem Buchstaben D beginnen, können Sie den folgenden Befehl schreiben
$ for file in $(ls -d */ | grep D); do zip archive.zip $file; done
Herzlichen Glückwunsch, Sie haben erfolgreich eine ZIP-Datei für Ihre Ordner erstellt im aktuellen Arbeitsverzeichnis!
Schlussfolgerung
In diesem Tutorial haben Sie gelernt, wie Sie auf einfache Weise ZIP-Dateien für Ihre Ordner unter Linux erstellen können
Sie haben gelernt, dass dies entweder über die Befehlszeile und Befehle wie zip, find oder die Programmiersprache Bash möglich ist.
Wenn Sie eine grafische Benutzeroberfläche (wie KDE oder GNOME) verwenden, können Sie Ordner auch komprimieren, indem Sie im Datei-Explorer navigieren und mit der rechten Maustaste auf die gewünschten Ordner klicken.
Wenn Sie an Linux-Systemadministration interessiert sind und schnelle Tipps, wir haben einen eigenen Abschnitt auf der Website, also schau ihn dir unbedingt an!