Wenn Sie ein Gaming- und Linux-Enthusiast sind, haben Sie wahrscheinlich schon lange darüber nachgedacht, wie Sie professionelle Spiele in einer Linux-Umgebung spielen können. Kein Wunder, dass früheres Spielen auf Linux-Distributionen ein Tagtraum war. Aber mit der Entwicklung von Steam können Sie jetzt problemlos Spiele unter Linux spielen. Steam war 2013 für Linux verfügbar geworden; Seitdem ist die Popularitätskurve von Steam gestiegen. Selbst wenn Sie kein Spieler sind, haben Sie nichts dagegen, Steam eine Chance zu geben, um zu überprüfen, wie es unter Linux funktioniert.
Nun, wie reibungslos und gut ist Steam unter Linux? Kann es die GPU-Kerne wie Windows oder Mac nutzen? Puffern Spiele auf Steam? Wenn Sie ein Neuling in Steam sind, spielen viele Fragen um Sie herum. Alle Antworten sind bald zu Ende, nur wenn Sie bis zum Ende bei dem Beitrag bleiben.
Steam im Linux-Desktop
Wahrscheinlich ist Wine das allererste, was Ihnen in den Sinn kam, als Sie zum ersten Mal daran dachten, Spiele / Windows-Spiele auf Ihrem Linux-System auszuführen. Diejenigen, die Wine verwendet haben, müssen damit einverstanden sein; Wein ist definitiv eine ressourcenhungrige Anwendung. Um Spiele unter Linux zu spielen, brauchen Sie Wine nicht mehr; Sie installieren einfach Steam und können loslegen.
Es gibt einige Methoden zur Installation von Steam auf den wichtigsten Linux-Distributionen. Wenn Sie bei einer Methode versagen, keine Sorge, es gibt auch andere Methoden. In diesem Beitrag werden wir sehen, wie man Steam unter Linux installiert. Steam ist in den Programmiersprachen Java, C++ und Objective-C geschrieben. Es hat auch eine Web-API, mit der Sie Spiele im Internet spielen können, und unterstützt ein Gamepad.
1. Installieren Sie Steam unter Ubuntu/Debian Linux
Wie ich bereits sagte, gibt es mehr als eine Methode, um Steam auf einem Linux-System zu installieren. Auf Ubuntu/Debian-Distributionen können Sie Steam sowohl über die CLI- als auch über die GUI-Methode installieren; Fangen wir an.
Methode 1:Installieren Sie Steam vom Software-Center
Dies ist der müheloseste Weg, Steam auf einem Debian/Ubuntu-Linux zu installieren. Wenn Sie ein aktualisiertes Ubuntu-System verwenden, klicken Sie auf die Super-Taste auf Ihrer Tastatur, und wenn die obere Suchleiste angezeigt wird, suchen Sie nach „Software Center“. Nachdem Sie das Software Center geöffnet haben, können Sie das Symbol für die Anwendungssuche leicht finden. Klicken Sie auf das Suchsymbol und geben Sie Steam ein. Wenn Steam erscheint, öffnen Sie es bitte, klicken Sie auf die Schaltfläche „Installieren“ und fahren Sie mit Ihrem Root-Passwort fort.
Methode 2:Installieren Sie Steam auf Ubuntu über die CLI
Wenn Sie ein Power-Linux-Benutzer sind, fühlen Sie sich mit der CLI-Methode sicherlich wohler als mit der GUI. Es gibt zwei Möglichkeiten, Steam über eine Befehlszeilenschnittstelle unter Ubuntu zu installieren. Sie können das Steam-Installationspaket installieren, das Installationsprogramm den Rest der Arbeit erledigen lassen oder Steam direkt aus dem offiziellen Linux-Repository installieren.
Führen Sie die folgenden Befehle aus, um die Steam-Installationsdatei zu installieren.
sudo apt-get update sudo apt install steam-installer
Wenn die Installation abgeschlossen ist, führen Sie das Installationspaket aus und es wird automatisch die erforderlichen Pakete herunterladen, um die Steam-Umgebung auf Ihrem System zu erstellen.
Installieren Sie Steam mit dem folgenden aptitude-Befehl direkt auf Ihrer Ubuntu/Debian-Distribution.
sudo apt update && sudo apt install steam
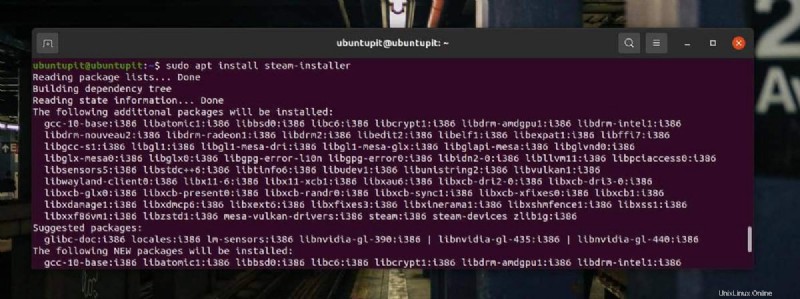
Methode 3:Installieren Sie Steam über die APT-URL
Steam ist in Ubuntu so beliebt geworden; Canonical musste eine APT-URL für Steam erstellen, um die Nachfrage von Linux-Spielern zu erfüllen. Ja, Sie können Steam auf Ihrem Ubuntu-System installieren, indem Sie keine Befehle schreiben oder fast nichts tun. Sie müssen nur auf die folgende APT-URL-Schaltfläche klicken, um Steam zu installieren.
Bevor Sie auf die APT-URL klicken, vergewissern Sie sich, dass das Multiversum-Repository auf Ihrem System aktiviert ist. Normalerweise bleibt es aktiviert; Wenn Sie scheitern, führen Sie die folgenden Befehle auf Ihrer Shell aus.
sudo add-apt-repository multiverse
Bitte kopieren Sie die folgende APT-URL und fügen Sie sie in die Adressleiste des Browsers ein. Die URL öffnet automatisch ein Popup-Fenster in Ihrem Browser, um die Installation von Steam über das Linux-Repository zu starten.
apt://steam
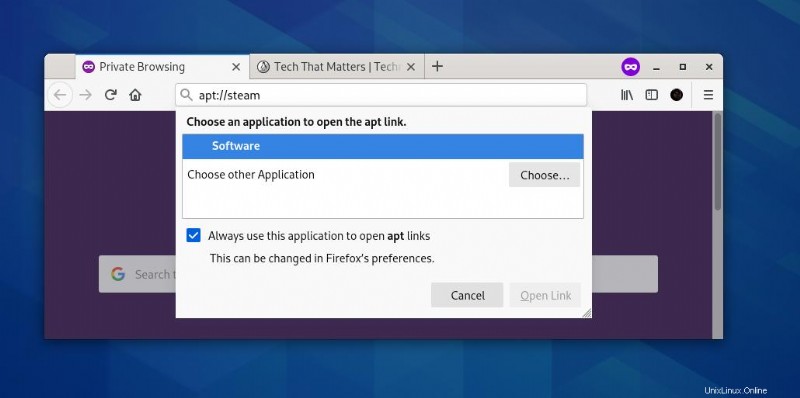
Methode 4:Laden Sie das Debian-Paket herunter und installieren Sie Steam
Wenn Sie gerade von Windows zu Ubuntu gewechselt sind, wird Ihnen diese Methode wahrscheinlich gefallen. Diese Methode lädt das kompilierte Debian-Paket von Steam herunter und installiert es auf unserem Rechner. Sie können hier klicken, um das .deb-Paket von Steam herunterzuladen.
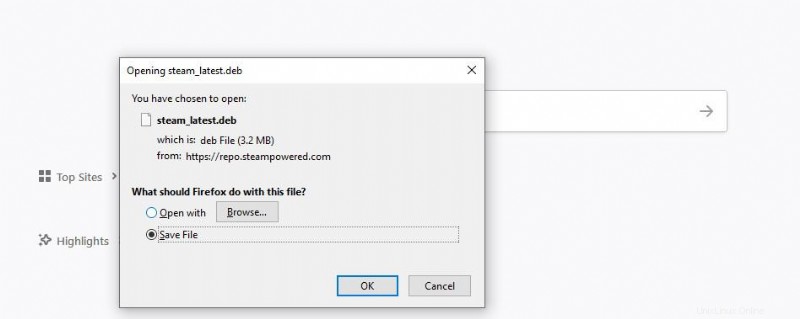
Wenn der Download abgeschlossen ist, öffnen Sie das Verzeichnis über Ihr Terminal und durchsuchen Sie die Datei.
cd ~/Downloads
Führen Sie nun den folgenden dpkg aus Befehl mit Root-Zugriff, um Steam auf Ihrem Linux-System zu installieren.
sudo dpkg -i steam_lastest.deb
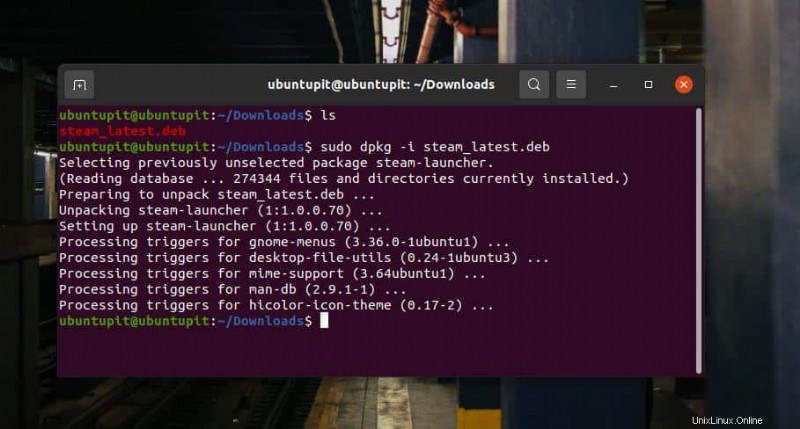
2. Steam unter Fedora Linux installieren
Die Installation von Steam auf einer Fedora-Workstation hat auch mehr als eine Methode. Hier werden wir sowohl CLI- als auch GUI-Methoden durchgehen. Bevor Sie mit den Schritten beginnen, vergewissern Sie sich, dass Sie der Root-Benutzer Ihres Systems sind.
Methode 1:Installieren Sie Steam über die CLI auf Fedora
Ganz am Anfang müssen Sie möglicherweise Ihr System-Repository aktualisieren, um Ihre Umgebung fit für Steam zu machen. Führen Sie die folgenden Befehle auf Ihrer Terminal-Shell aus, um Ihr System zu aktualisieren.
sudo dnf update --refresh sudo dnf update sudo dnf upgrade
Wenn Sie eine aktualisierte Fedora-Maschine verwenden, sind die RPM-Fusionspakete vermutlich bereits auf Ihrem Gerät installiert. Sie können jedoch den folgenden Befehl auf der Shell ausführen, um die RPM-Fusion-Pakete zu installieren.
sudo dnf install https://mirrors.rpmfusion.org/nonfree/fedora/rpmfusion-nonfree-release-$(rpm -E %fedora).noarch.rpm
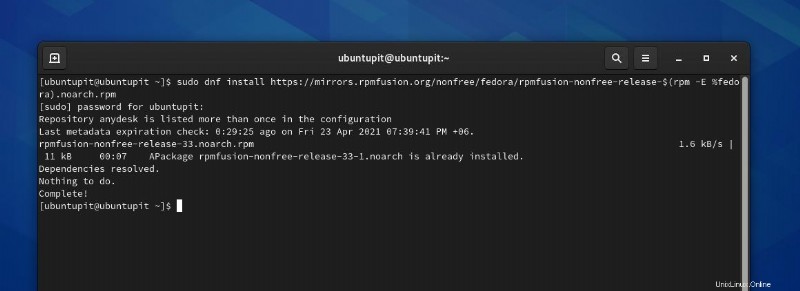
Wenn die Installation des Fusion-Pakets abgeschlossen ist, führen Sie den DNF-Befehl aus, um Steam auf Ihrer Fedora-Workstation zu installieren. Geben Sie nach Abschluss der Installation den Anwendungsnamen in die Terminal-Shell ein, um sie zu öffnen.
sudo dnf install steam -y steam
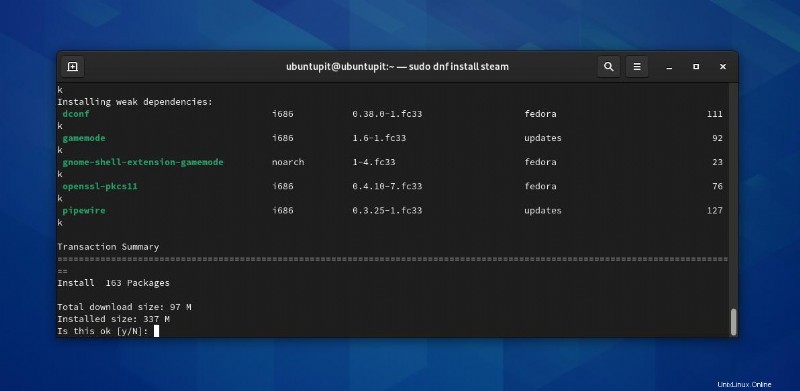
Methode 2:GUI-Methode zur Installation von Steam auf Fedora Workstation
Das Steam-Paket ist bereits im Software-Center von Fedora verfügbar. Um es auf Ihrem Computer zu installieren, müssen Sie Ihr Repository aktualisieren und das Drittanbieter-Repository auf Fedora aktivieren. Öffnen Sie zunächst Ihr Software-Center über das Anwendungsmenü. Wenn sich das Software-Center öffnet, klicken Sie auf das Menüsymbol, um die Einstellungen zu öffnen. Suchen Sie nun das „Third Party Repository“. ‘ und aktivieren Sie es. Dieser Vorgang erfordert möglicherweise ein Root-Passwort; Bitte fahren Sie mit Ihrem Passwort fort.
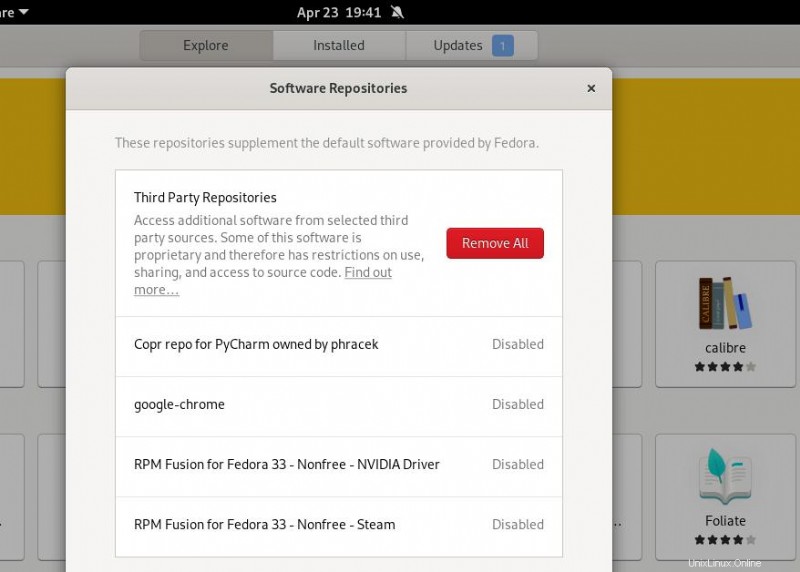
Nachdem Sie das Drittanbieter-Repository aktiviert haben, müssen Sie möglicherweise die Software-Center-Anwendung schließen und erneut öffnen, um die Einstellungen zu laden. Suchen Sie nun in der Suchleiste nach Steam.
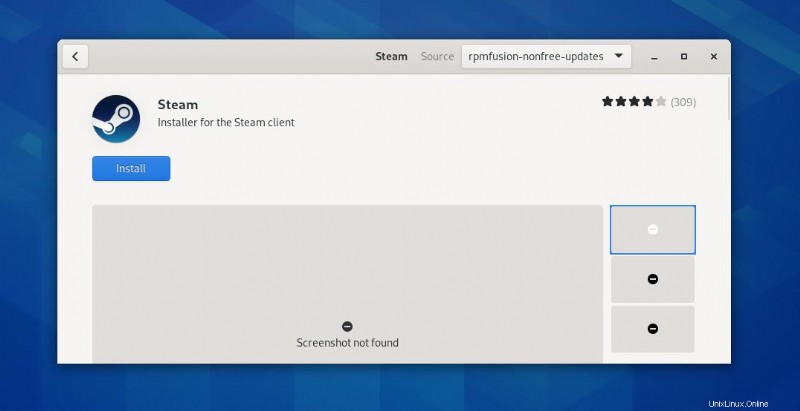
Wenn Steam erscheint, klicken Sie auf den Namen oder das Symbol, um die Installationsseite zu öffnen. Der Rest des Prozesses ist einfach und selbsterklärend; Bitte klicken Sie auf die Schaltfläche Installieren und fahren Sie mit dem Root-Passwort fort.
3. Installieren Sie Steam auf Arch Distribution
Wenn Sie ein Arch- und Arch-basiertes Linux-System besitzen, führt Sie dieser Schritt zur Installation von Steam auf Ihrem Linux-System. Hier sehen wir die CLI- und Flatpak-Methode zur Installation von Steam auf Arch.
Methode 1:Installieren Sie Steam auf Arch über die CLI
Spielen auf einem Arch Linux macht Spaß, da es nicht mehr Systemressourcen verbraucht. Um Steam auf einem Arch-System zu installieren, müssen Sie zunächst das Pacman-Konfigurationsskript bearbeiten, um die Funktionen der Multilib-Bibliothek zuzulassen. Führen Sie den folgenden Befehl auf Ihrer Terminal-Shell mit Root-Zugriff aus, um Pacman.conf zu bearbeiten Datei.
sudo nano /etc/pacman.conf
Das Konfigurationsskript erscheint; scrollen Sie nach unten, bis Sie die Syntax multilib finden . Kommentieren Sie nun die multilib-Funktion aus, speichern und schließen Sie die Datei. Um ein Leben aus einem beliebigen Skript auszukommentieren, entfernen Sie einfach das Hash-Zeichen (#) vor der Zeile.
#multilib (comment) multilib (uncomment)
Aktualisieren Sie dann Ihr System-Repository und führen Sie den folgenden Pacman-Befehl aus, um Steam auf Ihrem Arch-basierten Linux-System zu installieren. Wenn Sie Steam nach der Installation nicht öffnen können, starten Sie bitte Ihr System neu, um Steam zu laden.
sudo pacman -Sy sudo pacman -S steam reboot
Methode 2:Installieren Sie Steam auf Arch über Flatpak
Wenn Sie ein Linux-Neuling sind, ist Flatpak ein großartiges Tool, um Pakete auf Linux-basierten Systemen zu installieren. Es verwendet Sandbox-Technologie, um die Paketdateien von den Systemdateien zu isolieren. Um Pakete über Flatpak zu installieren, muss das Flatpak-Paket auf Ihrem System installiert sein. Führen Sie die folgenden Pacman-Befehle aus, um Ihr System-Repository zu aktualisieren und das Flatpak-Tool zu installieren.
sudo pacman -Syu sudo pacman -S flatpak
Da Flakpat Pakete aus dem Flathub-Repository herunterlädt, müssen Sie zuerst das Flathub-Repository zu Ihrem System hinzufügen. Führen Sie den folgenden Flatpak-Befehl auf Ihrer Shell aus, um das Flathub-Repository hinzuzufügen.
sudo flatpak remote-add --if-not-exists flathub https://flathub.org/repo/flathub.flatpakrepo
Führen Sie schließlich den unten angegebenen Flakpat-Befehl aus, um Steam über Flakpat auf Ihrem Arch-basierten Linux-System zu installieren.
sudo flatpak install com.valvesoftware.Steam
Methode 3:Laden Sie die ZST-Datei herunter und installieren Sie Steam auf Arch
Auf Arch-basierten Linux-Systemen können Sie die kompilierte Paketdatei von Steam herunterladen und über die standardmäßige Paketinstallationsanwendung installieren. Bitte klicken Sie auf diesen Link, um die ZST-Datei von Steam herunterzuladen. Wenn der Download abgeschlossen ist, öffnen Sie Ihr Download-Verzeichnis, klicken Sie mit der rechten Maustaste auf das Paket und öffnen Sie es über das Software-Installationsprogramm, um Steam zu installieren.
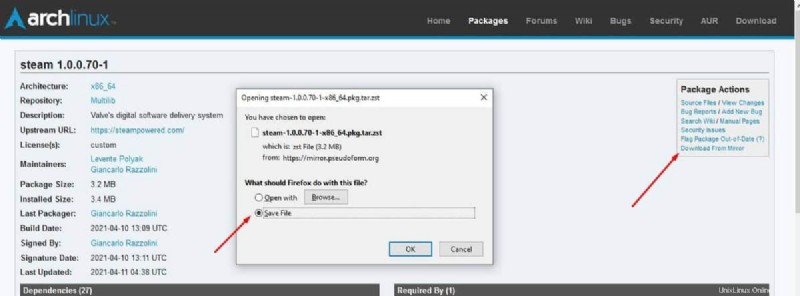
4. Entfernen Sie Steam von Linux
Da wir gerade den Prozess der Installation von Steam auf unserem Linux-System gelernt haben, ist es auch wichtig zu lernen, wie man es entfernt. Das Entfernen von Steam kann bei Repository-Problemen oder Steam-Problemen hilfreich sein. Die Befehle zum Entfernen von Steam von Linux sind jedoch unten angegeben. Sie müssen nur die entsprechenden Befehle auf Ihrer Terminal-Shell entsprechend Ihrer Distribution ausführen.
Führen Sie die folgenden Befehle aus, um Steam auf Fedora zu entfernen.
sudo dnf remove steam sudo rm -rf ~.local/share/Steam rm ~/.steampath rm ~/.steampid
Führen Sie die folgenden Befehle aus, um Steam unter Ubuntu/Debian zu entfernen.
sudo apt remove steam-installer sudo apt autoremove
Extra-Tipp:Verbindung zum Steam-Netzwerk nicht möglich?
Es hat sich gezeigt, dass Linux-Benutzer häufig Probleme haben, Steam mit dem Steam-Netzwerk zu verbinden. Die Lösung für dieses Problem ist einfach. Manchmal kann ein Neustart von Steam das Problem beheben. Wenn das oben genannte Problem weiterhin besteht, führen Sie den folgenden Befehl aus, um Steam zurückzusetzen.
steam --reset
Das Entfernen der Cache-Dateien von Steam kann Ihnen auch dabei helfen, sich mit dem Steam-Netzwerk zu verbinden.
rm -Rf ~/.steam/steam/appcache
Schlussworte
Wir haben im gesamten Beitrag gesehen, wie man Steam auf verschiedenen Linux-Distributionen installiert und damit loslegen kann. Wenn Sie mehr an Spielen unter Linux interessiert sind, können Sie diesen Beitrag durchgehen. Bitte teilen Sie es mit Ihren Freunden und der Linux-Community, wenn Sie diesen Beitrag wertvoll und technisch finden. Sie können auch Ihre Meinung im Kommentarbereich zu diesem Beitrag schreiben. Behalten Sie Gaming unter Linux bei.