Sie haben also einen Mac-Computer und möchten die ISO, die Sie gerade heruntergeladen haben, darauf legen. Wenn Sie zuvor Tools wie UNetBootin verwendet haben, haben Sie es auf einem PC als eine schöne, einfache grafische Methode gefunden. Leider müssen Mac-Benutzer noch einige Hürden nehmen, um ein ISO-Image auf einen USB-Stick zu bekommen, damit es ordnungsgemäß bootet.
Was versuchen wir hier zu tun?
Um das klarzustellen, Sie haben Linux (z. B. Ubuntu) von der Ubuntu-Website heruntergeladen. Wenn Sie es herunterladen, erhalten Sie eine .iso-Datei. Diese .iso-Datei ist ein Disk-Image. In der Vergangenheit haben wir dieses Image auf eine leere CD oder DVD „gebrannt“. Sie waren eigentlich nicht dafür gedacht, auf USB-Sticks gesteckt zu werden. USB-Sticks waren eher dazu gedacht, normale Dateien darauf zu kopieren, nicht Disk-Images.
Dies ist jedoch 2016, und die Leute haben keine CDRW-Laufwerke mehr, also lassen Sie uns herausfinden, wie Sie dies auf Ihrem geliebten Mac tun können. Wenn Sie ein vollständiges Tutorial zur Installation von Linux auf einem Mac-Computer wünschen, sehen Sie sich unsere Anleitung an.
Schritt 1:ISO herunterladen
Das mag offensichtlich erscheinen – aber nur für den Fall, dass Sie Ihre Linux-Distribution noch nicht heruntergeladen haben, stellen Sie sicher, dass Sie die richtige für Ihren Computer nehmen (wenn es sich um einen neuen Mac handelt, wird es das 64-Bit-ISO-Image sein – normalerweise der Dateiname endet amd64.iso. Wenn Sie Ubuntu herunterladen, können Sie es hier herunterladen: www.ubuntu.com/download/desktop
Schritt 2:USB-Stick löschen / formatieren / initialisieren
Es ist Zeit, Ihren USB-Stick in Ihren Mac zu stecken. Unabhängig davon, ob Sie einen leeren USB-Stick oder einen mit vielen Dateien haben, müssen Sie den Inhalt vollständig löschen. Es ist allgemein als „Formatierung“ bekannt, aber diese Cupertino-Cliquen nennen es stattdessen lieber „Initialisieren“ 🙂
Um Ihren USB-Stick zu initialisieren, gehen Sie in Ihr Anwendungsmenü. In den Dienstprogrammen finden Sie eine Apple-App namens „Disk Utility“. Starten Sie diese App und Sie sehen etwas Ähnliches wie im folgenden Screenshot:
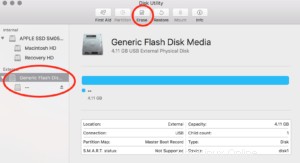
Wenn Sie die App starten, finden Sie das USB-Stick-Symbol. Ich habe meine auf der linken Seite eingekreist. Wenn Sie es gefunden haben, klicken Sie darauf (vergewissern Sie sich, dass Sie definitiv die richtige Festplatte haben) und drücken Sie auf Löschen.
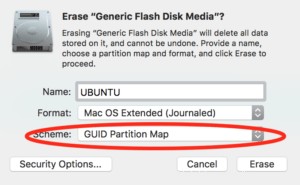
Wenn Sie auf Löschen klicken, erhalten Sie einige Optionen. Stellen Sie sicher, dass Sie „GUID-Partitionszuordnung“ aus der Dropdown-Liste „Schema“ auswählen. Ich habe ihm auch den Namen UBUNTU gegeben, damit er in den folgenden Schritten leicht zu identifizieren ist, dies ist jedoch nicht erforderlich.
Klicken Sie auf die Schaltfläche Löschen.
Schritt 3:Identifizieren Sie die Festplatte und trennen Sie sie
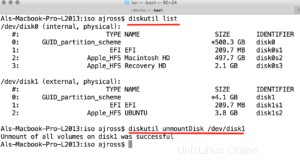
Öffnen Sie als Nächstes ein weiteres integriertes Dienstprogramm auf dem Mac, diesmal mit dem Namen Terminal. Starten Sie das und Sie erhalten ein leeres Textfenster.
Verwenden Sie den Befehl „diskutil list“ wie im obigen Screenshot (klicken Sie auf das Bild, um es klarer zu sehen).
WICHTIG!
Notieren Sie sich den Gerätenamen Ihres neu initialisierten USB-Datenträgers. Sie können in meinem Screenshot sehen, dass /dev/disk0 die Festplatte des Mac ist, disk1 ist in meinem Fall der USB-Stick (beachten Sie den Namen, den ich ihm gegeben habe, UBUNTU). Es ist SEHR wichtig, dass Sie hier auf die richtige Festplatte achten. Wenn Sie anstelle des USB-Sticks das dd-Programm (in Kürze verfügbar) auf der Festplatte Ihres Mac verwenden, werden Ihre Daten geröstet! Sie wurden gewarnt!
Nachdem Sie den USB-Stick initialisiert haben, hängen Sie ihn aus. Dies unterscheidet sich vom Auswerfen, da wir den USB-Stick für MacOS weiterhin sichtbar machen möchten, wir möchten nur verhindern, dass er vom Betriebssystem verwendet wird.
Geben Sie zum Aushängen der Festplatte den folgenden Befehl ein:
diskutil unmountDisk /dev/diskX
Wobei diskX der Name ist, den Sie sich notiert haben.
Schritt 4:Konvertieren Sie den Bildtyp in UDRW
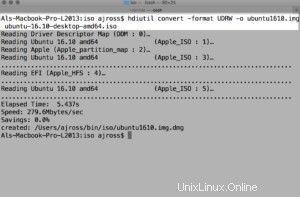
Als nächstes müssen Sie in den Ordner gehen, in den Sie die .iso-Datei heruntergeladen haben. Wenn dies Ihr Downloads-Ordner ist, würden Sie Folgendes eingeben:
cd ~/Downloads
Beachten Sie, dass zwischen Groß- und Kleinschreibung unterschieden wird. Sie können /home/IhrBenutzername anstelle von ~
verwendenSie können den Befehl ls -l verwenden, um die Dateien im Ordner anzuzeigen, nur um sicherzustellen, dass Sie sich im richtigen Ordner befinden. Darin sollten Sie die .iso-Datei sehen, die Sie in Schritt 1 heruntergeladen haben.
Damit das Image auf den USB-Stick geschrieben werden kann, müssen Sie es in das UDRW-Image-Format konvertieren. Dazu verwenden wir den Befehl hdiutil.
Wie Sie dem obigen Screenshot entnehmen können, geben Sie hdiutil convert -format UDRW -o
einNach dem -o geben Sie einen Dateinamen für die Datei an, die Sie erstellen möchten. Es ist eigentlich egal, wie es heißt. Ich habe meine eine ubuntu1610.img genannt. Beachten Sie, dass MacOS am Ende einen .dmg-Dateinamen anhängt, weil. Nun, weil MacOS!
Schließlich stellen Sie die Quelldatei bereit. Die Quelldatei ist natürlich der Name der Datei, die Sie aus dem Internet heruntergeladen haben (in meinem Fall ubuntu-16.10-desktop-amd64.iso).
Der vollständige Befehl lautet also beispielsweise:
hdiutil convert -format UDRW -o outputfile.img sourcefile.iso
Wenn der Befehl abgeschlossen ist, sehen Sie den Dateinamen des neu erstellten UDRW-Disk-Images. Sie können dies in die Zwischenablage kopieren, um beim nächsten Schritt zu helfen, wenn Sie möchten.
Schritt 5:Legen Sie das Disk-Image auf den USB-Stick
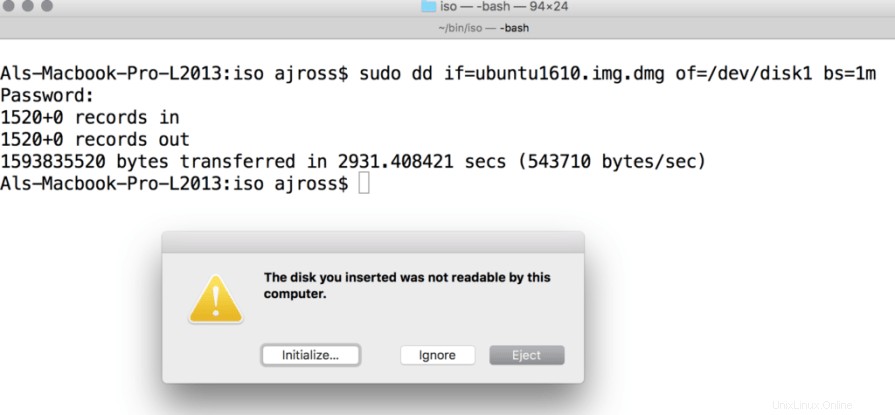
Dies ist die entscheidende Phase. Und hier, wenn Sie sich das /dev/diskX-Bit in Schritt 3 nicht richtig notiert haben, werden Sie in einer ganzen Welt voller Schmerzen sein.
Geben Sie immer noch im Terminal Folgendes ein:
sudo dd if=
Sie werden nach Ihrem üblichen Kontopasswort gefragt. Geben Sie dies ein und der dd-Befehl wird gestartet. Leider ist dd so altmodisch wie es nur geht. Sie werden buchstäblich für einige Zeit nichts auf Ihrem Bildschirm sehen. Wenn Ihr USB-Stick leuchtet, sehen Sie ihn blinken, aber ansonsten haben Sie keine Ahnung, dass etwas passiert. Halt dich fest, es tut sein Ding. Suchen Sie etwas nasse Farbe, um in der Zwischenzeit beim Trocknen zuzusehen. Ich habe das mehrfach auf verschiedenen USB-Sticks versucht. Einige waren in 5 Minuten fertig, andere dauerten 25.
Sobald der Vorgang abgeschlossen ist, sehen Sie einen Bildschirm, der dem obigen ziemlich ähnlich sieht. Sie werden wahrscheinlich auch ein Popup von MacOS erhalten, das besagt, dass der USB-Stick nicht vom Computer gelesen werden kann. Klicken Sie auf keinen dieser Buttons, egal wie verlockend dieser „Auswerfen“-Button aussehen mag!
Schritt 6:Fertigstellung
Es ist jetzt an der Zeit, die Festplatte auszuwerfen. Wir müssen dies manuell tun, geben Sie dazu den folgenden Befehl ein:
diskutil eject /dev/diskX
Ersetzen Sie das X durch die Nummer, die Sie zuvor in diesem Handbuch verwendet haben. Es ist jetzt sicher, die Ignorieren-Schaltfläche in dem Fenster zu drücken, das Sie in Schritt 5 gesehen haben.
Das ist es! Sie können jetzt Ihren Computer (egal ob Ihr Mac oder ein anderer PC) mit dem neu erstellten USB-Stick booten. Um es auf Ihrem Mac zu starten, starten Sie Ihren Mac mit angeschlossenem USB-Stick neu. Halten Sie während des Neustarts die Optionstaste gedrückt (manchmal heißt sie Alt, abhängig von Ihrer Tastatur).
Sie sollten eine Auswahl von Festplatten sehen, von denen Sie starten können. Ihr USB-Stick sollte als gelbes Diskettensymbol sichtbar sein, Sie können den USB-Stick mit den linken/rechten Pfeiltasten auswählen. Drücken Sie die Eingabetaste, um von dort aus zu starten.