Manchmal müssen wir eine PDF-Datei schnell in Bilder konvertieren oder eine Reihe von Bildern als PDF-Datei speichern. Dazu können wir einige Kommandozeilen-Tools wie poppler-utils (konvertiert PDF-Dateien in Bilddateien) und ImageMagick (konvertiert Bilder in PDF-Dokumente) verwenden. Dieser Artikel beschreibt, wie es schnell und einfach geht.
poppler-utils
poppler-utils ist ein vorkompilierter Satz von Befehlszeilendienstprogrammen (basierend auf Poppler) zum Bearbeiten von PDF-Dateien und zum Konvertieren in andere Formate.
Eines dieser Tools ist pdftomppm das PDF-Dokumente in Bilder in Formaten wie PNG oder JPG umwandelt. Dieses Tool hilft Ihnen, eine komplette PDF-Datei, einzelne oder mehrere Seiten Ihres PDF-Dokuments in einem Bild/Bildern zu speichern.
Poppler-utils installieren
Um poppler-utils zu installieren, müssen wir den folgenden Befehl ausführen:
sudo apt install poppler-utils -y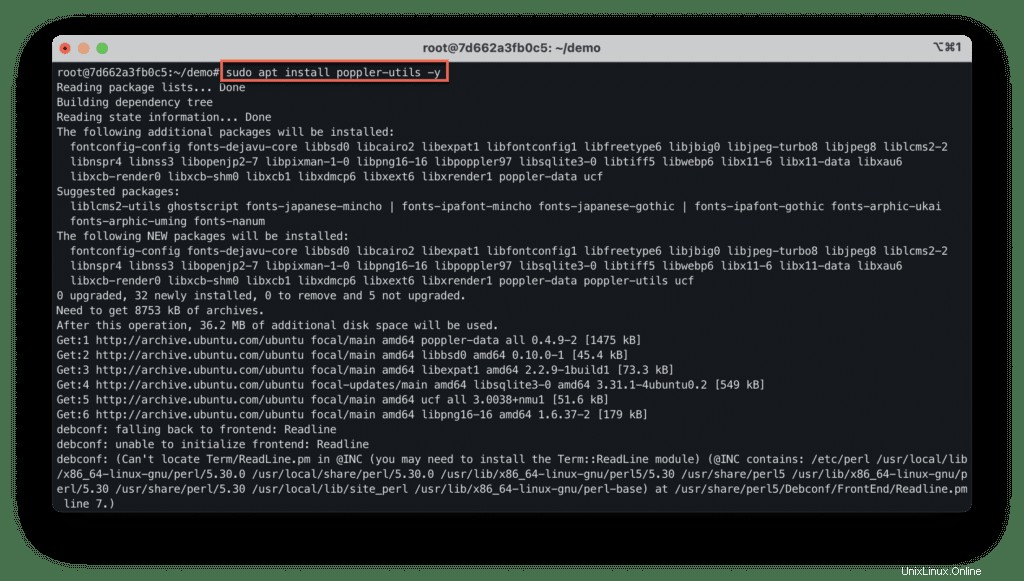
Jetzt können Sie pdftoppm verwenden Befehl zum Umwandeln einer PDF-Datei in einzelne oder mehrere Bilder.
Vollständige PDF-Datei in Bilder umwandeln
Konvertieren wir die Datei How-to-convert-PDF-to-images-and-back-in-Linux.pdf Datei in PNG-Bilder:
pdftoppm How-to-convert-PDF-to-images-and-back-in-Linux.pdf How-to-convert-PDF-to-images-and-back-in-Linux -png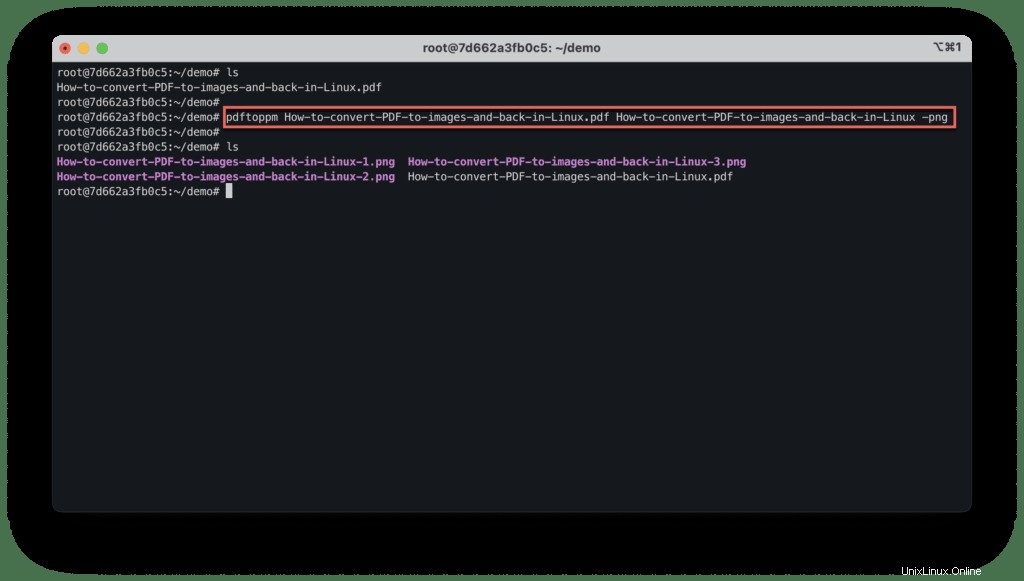
In diesem Befehl:
How-to-convert-PDF-to-images-and-back-in-Linux.pdfist ein PDF-DateinameHow-to-convert-PDF-to-images-and-back-in-Linuxist ein gemeinsames Präfix für alle Bildnamen-pngist ein Zielbildformat
Als Ergebnis der Ausführung erhalten Sie ein schönes PNG-Bild jeder einzelnen PDF-Seite.
Einzelne PDF-Seite in Bild umwandeln
Sie können jede Seite aus einem PDF-Dokument in das Bild konvertieren, indem Sie die erste (-f ) und die letzte (-l ) Argumente für denselben Befehl.
Um beispielsweise nur die erste Seite des Dokuments zu konvertieren, verwenden Sie den folgenden Befehl:
pdftoppm -f 1 -l 1 How-to-convert-PDF-to-images-and-back-in-Linux.pdf How-to-convert-PDF-to-images-and-back-in-Linux -png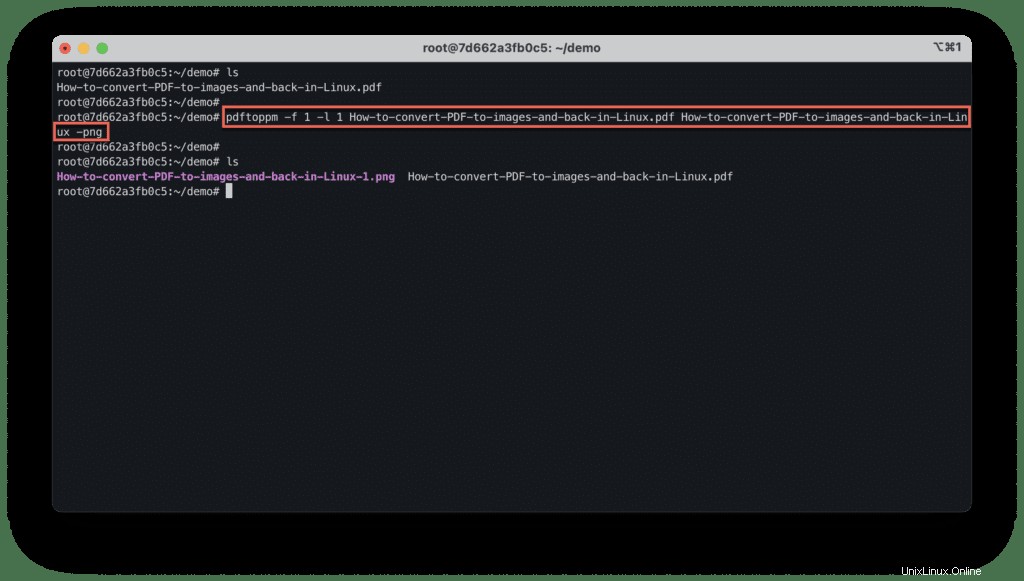
Konvertieren Sie eine Reihe von PDF-Seiten
Auf die gleiche Weise können Sie eine Reihe von PDF-Seiten in Bilder konvertieren:
pdftoppm -f 2 -l 3 How-to-convert-PDF-to-images-and-back-in-Linux.pdf How-to-convert-PDF-to-images-and-back-in-Linux -png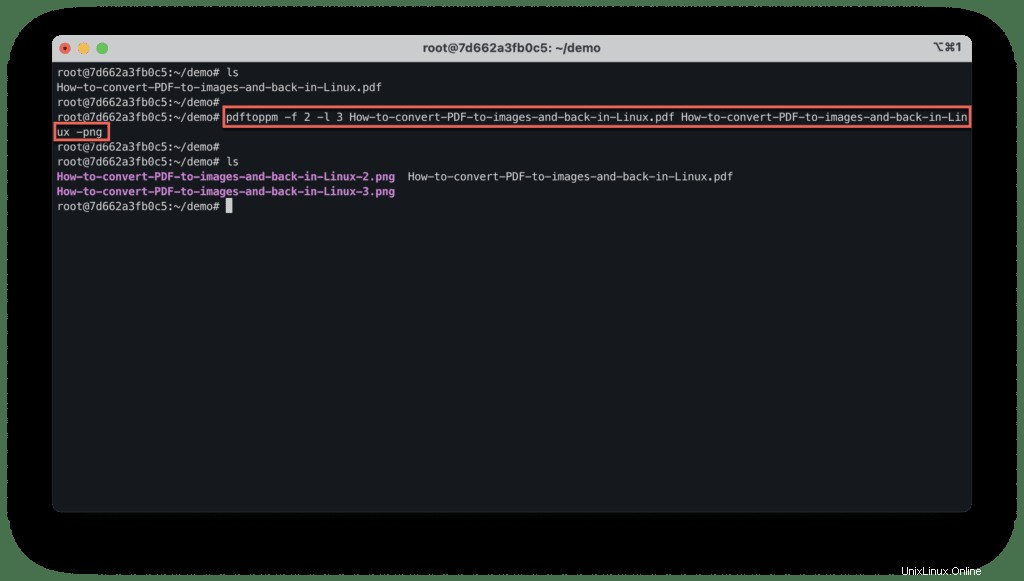
Anpassen der Bildqualität (DPI)
Standardmäßig pdftoppm konvertiert PDF-Seiten in Bilder mit 150 DPI.
Um die Auflösung zu ändern, verwenden Sie -rx Argument zur Angabe der X-Auflösung und des -ry Nummer zur Bestimmung der Y-Auflösung, zum Beispiel:
pdftoppm How-to-convert-PDF-to-images-and-back-in-Linux.pdf How-to-convert-PDF-to-images-and-back-in-Linux -png -rx 200 -ry 200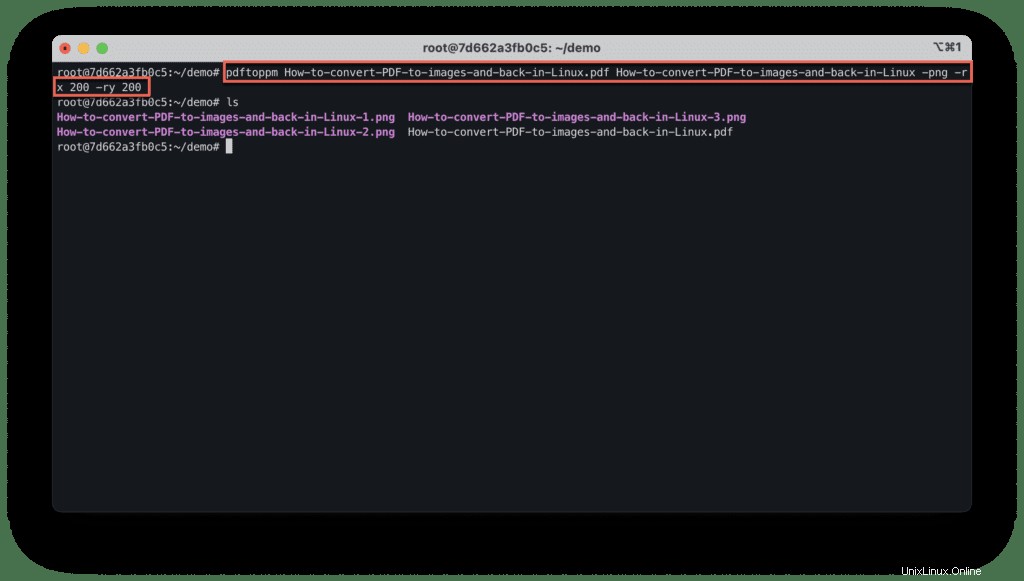
Sobald wir die Umwandlung von PDF in Bilder behandelt haben, werfen wir einen Blick darauf, wie wir Bilder mit ImageMagick als PDF-Datei speichern können.
ImageMagick
ImageMagick ist ein weit verbreiteter Satz von Befehlszeilentools zum Konvertieren von Bildern von einem Format in ein anderes. Eines dieser Tools ist „konvertieren .“
Konvertieren können Sie Bilder nicht nur skalieren, verwischen, zuschneiden, entflecken, verblassen, darauf zeichnen, spiegeln, verbinden und neu berechnen, sondern auch ein oder mehrere Bilder in eine PDF-Datei konvertieren. Sehen Sie sich den ultimativen Leitfaden zur Bildbearbeitung mit dem ImageMagick-Artikel an, um weitere Informationen darüber zu erhalten.
Installieren von ImageMagick
So installieren Sie ImageMagick verwenden Sie Folgendes:
sudo apt install imagemagick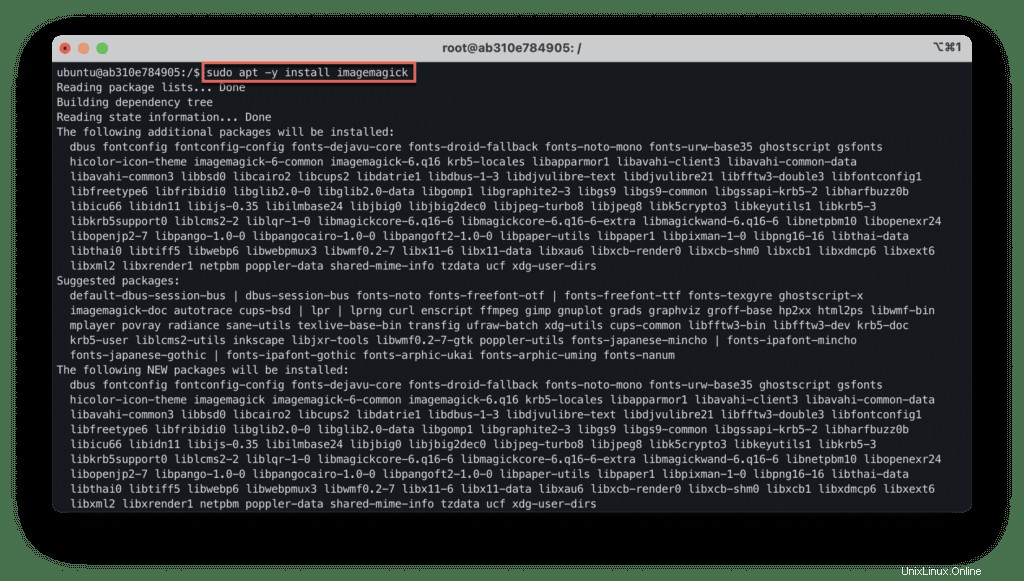
Bilder in eine PDF-Datei umwandeln
Verwenden Sie den unten angegebenen Befehl, um alle Bilder in eine PDF-Datei zu konvertieren:
convert *.png My-Awesome-PDF-file.pdfHinweis :Wenn Sie mit convert-im6.q16 konfrontiert werden:Versuchen Sie, einen Vorgang auszuführen, der von der Sicherheitsrichtlinie „PDF“ nicht erlaubt ist @ error/constitute.c/IsCoderAuthorized/408. Fehler, können Sie ihn beheben, indem Sie den folgenden Befehl ausführen:
sed -i '/disable ghostscript format types/,+6d' /etc/ImageMagick-6/policy.xml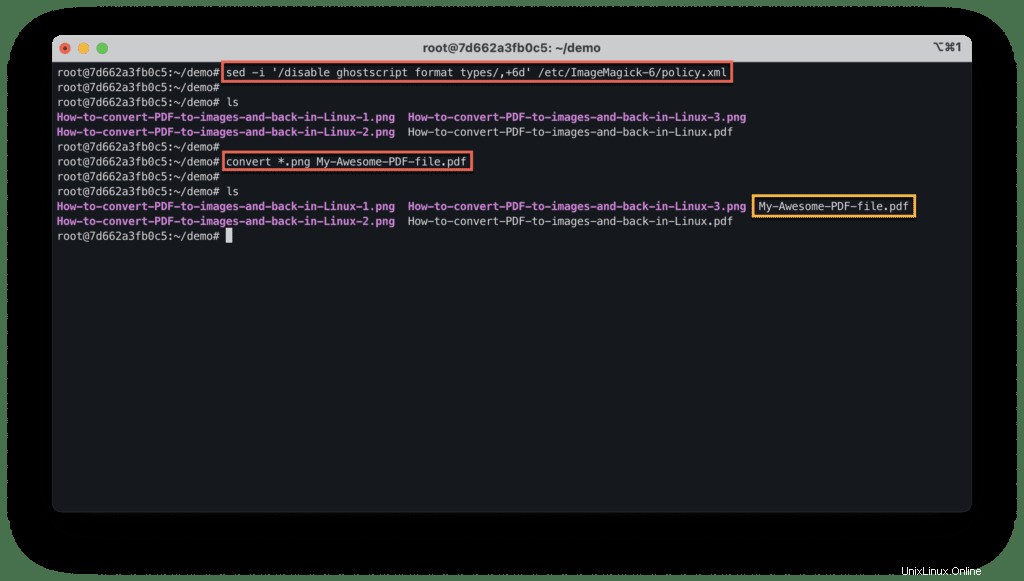
Zusammenfassung
In diesem Artikel haben wir beschrieben, wie Sie mit Linux-Befehlszeilentools wie pdftomppm PDF-Dateien in PNG-Bilder und PNG-Bilder in PDF-Dateien konvertieren und ImageMagick .
Kennen Sie den besseren Weg? Lass es uns im Kommentarbereich unten wissen!