PDF ist heutzutage eine der beliebtesten Formen, um Informationen zu übermitteln, und wir müssen diese PDF-Dateien oft manipulieren. Das Erfassen eines Teils einer PDF-Datei als Bild für verschiedene Zwecke ist ein weit verbreitetes Phänomen. Auf Linux-Distributionen kann man PDF problemlos in Bilder konvertieren. Wir können hier sogar den Bilddateityp angeben. Ein ganzes PDF kann abhängig von der Seitenzahl dieses PDFs in mehrere Bilder konvertiert werden. Außerdem kann auch jede bestimmte Seite konvertiert werden. Je nach Bedarf können Sie zwischen ihnen wählen. Sie haben die Flexibilität zu wählen.
Konvertieren von PDF in Bild im Linux-System
Wie ich bereits sagte, können Sie ein PDF in ein Bild in mehreren Formaten konvertieren. Es hängt nur davon ab, welche Art von Ausgabe Sie erhalten möchten. Keine Sorge! In diesem Beitrag zeige ich Ihnen, wie Sie PDF in ein Bild in einem Linux-System konvertieren.
Dazu müssen Sie einige obligatorische Dinge in Ihrem Linux-System haben. Sie müssen bash oder eine beliebige Shell haben. Jede App zum Exportieren Ihrer Ausgabedatei. Und müssen einige Befehle kennen, um die Arbeit zu erledigen. Sehen wir sie uns im Detail an.
1. Verwenden des „pdftoppm“-Befehls
Die erste Methode, die wir sehen werden, ist die Verwendung des Befehls „pdftoppm“. Um auf diesen Befehl zugreifen zu können, müssen Sie die „poppler“-Tools auf Ihrem Computer haben.
- Für Debian oder Ubuntu lautet der Befehl zum Installieren von poppler utils wie folgt:
sudo apt install poppler-utils
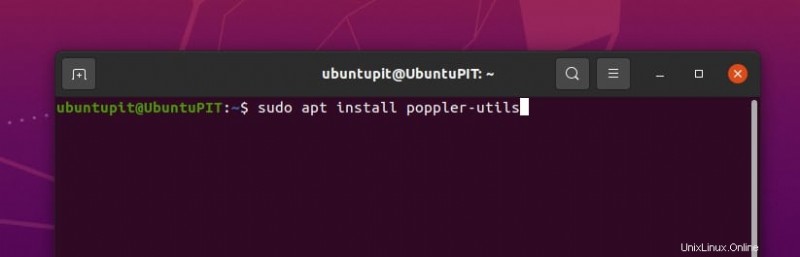
- Für Arch Linux müssen Sie diesen Befehl auf dem Terminal schreiben:
sudo pacman -S poppler
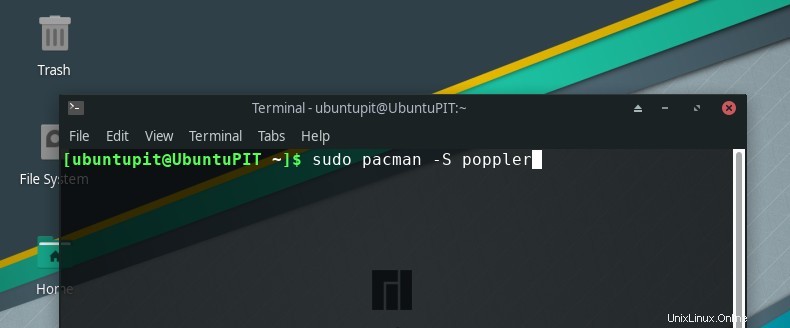
- Und für RedHat oder CentOS lautet der Befehl so:
sudo dnf install poppler-utils
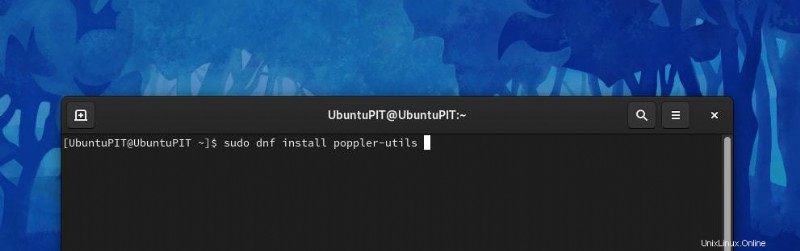
Sobald Sie Poppler installiert haben, ist der Rest der Syntax für jede Linux-Distribution, die Ubuntu oder Debian-basiert oder Arch Linux sein kann, für alle gleich. Wir können eine PDF-Datei auf verschiedene Arten konvertieren. Jeder von ihnen wird unten besprochen.
a. Konvertieren einer ganzen PDF-Datei in Bilder
Bei diesem Vorgang wird die gesamte PDF-Datei in Bilder umgewandelt. Sie können auch den Bilddateityp auswählen. Zuerst müssen Sie den Befehl „pdftoppm“ verwenden. Geben Sie dann das Bildformat an. Geben Sie danach den PDF-Dateinamen bzw. den Ausgabenamen ein.
Die ideale Syntax dafür lautet wie folgt:
pdftoppm <image type> <pdf filename> <desired name for the image>
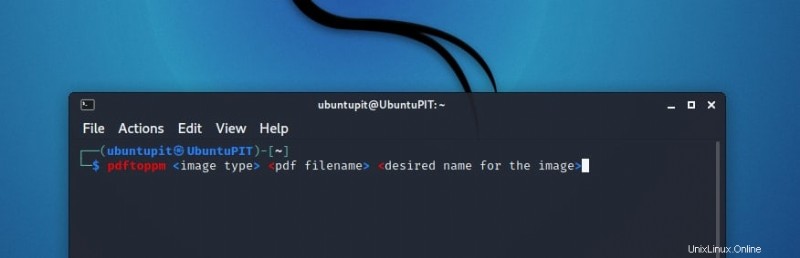
Zum Beispiel haben wir ein PDF mit dem Namen „Sample.pdf“. Wie konvertieren wir also das gesamte PDF in Bilder? Einfach im Terminal schreiben:
pdftoppm -jpeg Sample.pdf images_extracted_from_sample_pdf
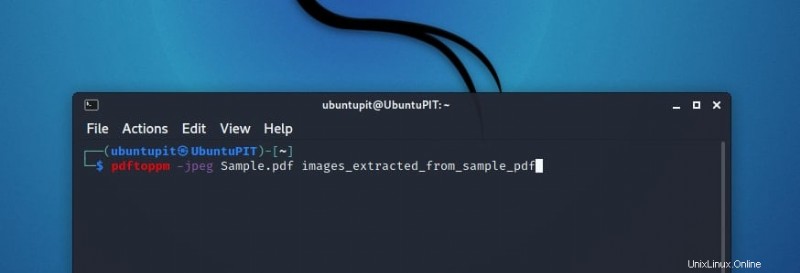
Der Bildtyp kann alles wie PNG oder jede Art von Erweiterung sein. Beachten Sie hier einen wichtigen Punkt. Sie müssen .jpeg und nicht .jpg schreiben. Das Schreiben der Kurzform führt hier zu Fehlern.
Jede Seite der PDF-Datei wird in ein JPEG-Foto umgewandelt. Die erste Seite heißt „images_extracted_from_sample_pdf-1.jpeg “, und die zweite heißt „images_extracted_from_sample_pdf-2.jpeg “, und so weiter.
b. Konvertieren einer Reihe von Seiten aus dem PDF in Bilder
Nehmen wir an, dass wir nicht die gesamte PDF-Datei konvertieren müssen. Es sollen nur bestimmte Seiten in Bilder umgewandelt werden. Wie geht das?
Die Syntax ist ganz der Name. Der einzige Unterschied, der hier erscheint, besteht darin, dass Sie den Bereich der Seitenzahlen angeben müssen, die Sie konvertieren möchten.
pdftoppm <image type> -f sn -l ln <pdf filename> <desired name for the image>
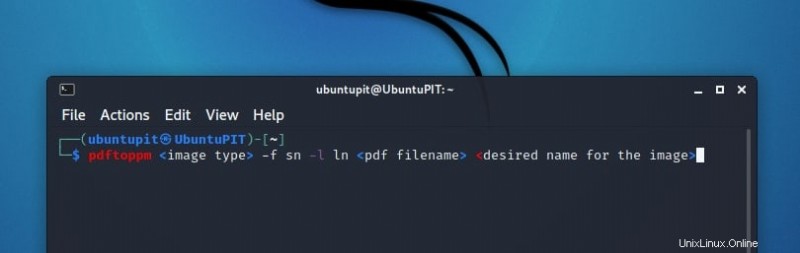
Hier steht sn für die Anfangsseitenzahl und ln für die letzte Seitenzahl.
Wir wollen die Seiten 9 bis 12 derselben PDF-Datei konvertieren, die wir im vorherigen Abschnitt aufgenommen haben. Die Syntax lautet:
pdftoppm -jpeg -f 9 -l 12 Sample.pdf images_extracted_from_sample_pdf
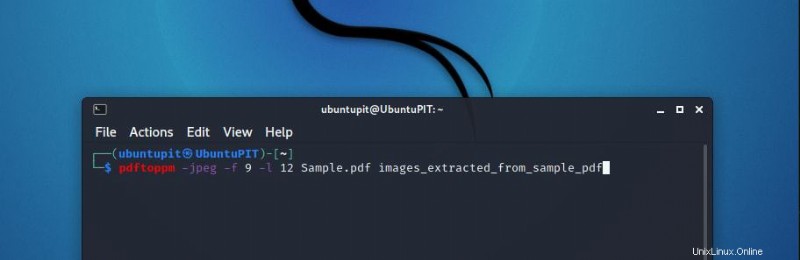
Der Ausgabename sieht so aus:images_extracted_from_sample_pdf-9.jpeg und zählt bis 12.
c. Konvertieren einer einzelnen Seite von einem PDF in ein Bild
Tatsächlich ist es eine Ableitung des letzten Verfahrens, das wir gesehen haben. Die Syntax zum Konvertieren einer einzelnen Seite ist dieselbe. Diesmal haben Anfangs- und Endseitenzahl den gleichen Zahlenwert.
pdftoppm <image type> -f x -l x <pdf filename> <desired name for the image>
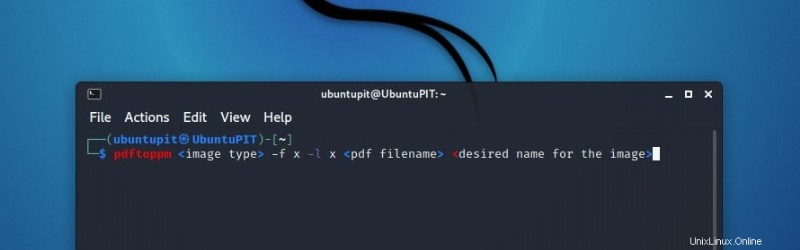
Hier steht x für die Seitenzahl, die wir in PDF konvertieren möchten. Wenn wir die fünfte zu konvertierende Seite konvertieren wollen, müssen wir schreiben:
pdftoppm -jpeg -f 5 -l 5 Sample.pdf images_extracted_from_sample_pdf
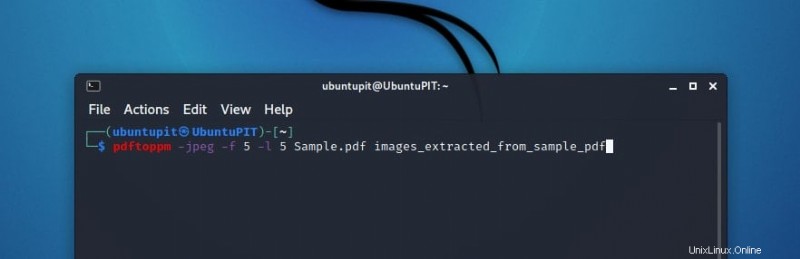
Hier wird nur eine Bilddatei erstellt.
d. Angepasste Qualität für die konvertierte Bilddatei
Jedes Bild, das wir sehen, hat einen DPI-Wert (Dots Per Inch), der sich auf dieses Bild bezieht. Wenn der DPI-Wert zunimmt, steigt normalerweise auch die Bildqualität, nimmt jedoch viel Platz in Anspruch und umgekehrt. Manchmal müssen wir den DPI-Wert eines Bildes steuern. Wie kontrolliert man das? Sehen Sie sich die Syntax genau an.
pdftoppm <image type> -rx 300 -ry 300 <pdf filename> <desired name for the image>
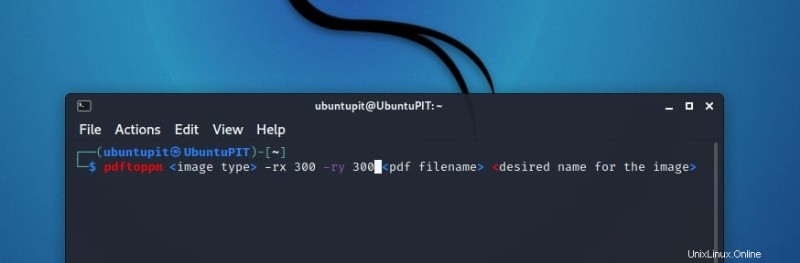
Der Befehl pdftoppm geht standardmäßig von einem DPI-Wert von 150 aus. Um das zu ändern, müssen wir die Auflösung beider Achsen einzeln einstellen. Angenommen, wir möchten die X-Auflösung auf 300 und die Y-Auflösung ebenfalls auf 350 einstellen. Dafür müssen wir die Befehle -rx und -ry verwenden.
Für die zuvor verwendete Datei lautet die Syntax:
pdftoppm -jpeg -rx 300 -ry 300 Sample.pdf images_extracted_from_sample_pdf
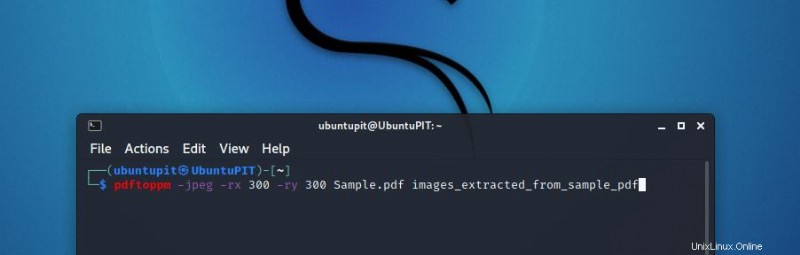
2. Verwenden des „convert“-Befehls
Sie können auch den Befehl „Konvertieren“ verwenden, um PDF in ein Bild im Linux-System zu konvertieren. Um den Konvertierungsbefehl auf Ihrem Computer zu aktivieren, müssen Sie zuerst ImageMagick installieren. Abhängig von Ihrem Betriebssystem variiert die Syntax der Installation von Imagemagick.
- Wenn Sie ein Ubuntu- oder Debian-basiertes Betriebssystem auf Ihrem Computer haben, öffnen Sie die Shell und schreiben Sie:
sudo apt install imagemagick
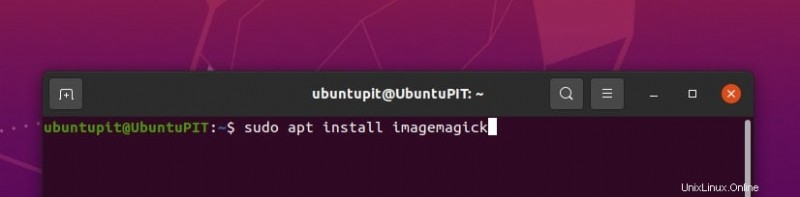
- Wenn das laufende Betriebssystem auf RedHat oder CentOS basiert, müssen Sie zuerst php-devel, gcc und php-pear als Voraussetzung für Imagemagick installieren. Schreiben Sie dazu:
yum install php-pear php-devel gcc
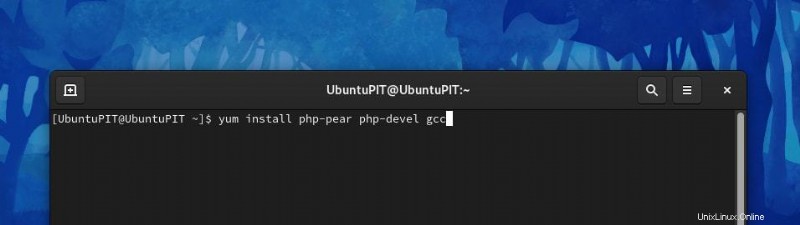
Jetzt ist Ihr Computer bereit, ImageMagic zu installieren. Schreiben Sie die folgende Zeile in die Shell:
yum install ImageMagick-devel ImageMagick-perl
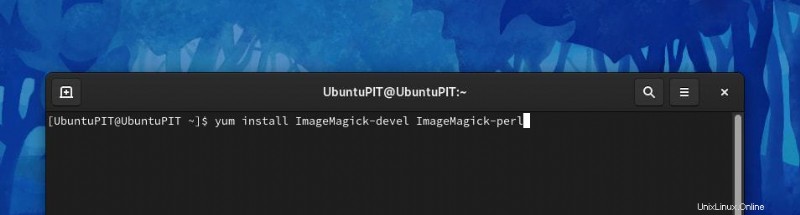
Als nächstes müssen Sie die PHP-Erweiterung von ImageMagick installieren.
pecl install imagick
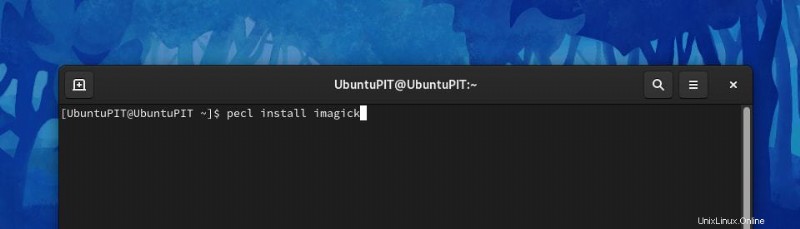
Und dann der letzte Schritt.
echo “extension=imagick.so” > /etc/php.d/imagick.ini
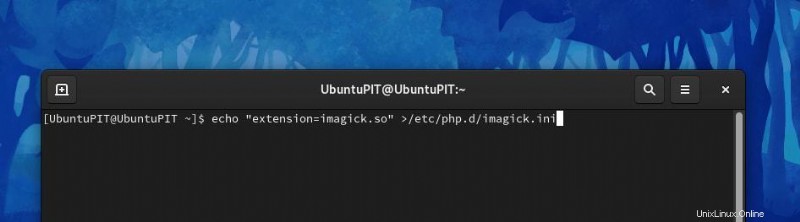
Auf den neuesten Versionen von CentOS oder Red Hat ist ImageMagick nicht mehr verfügbar und wurde durch GraphicsMagick ersetzt. Um das zu installieren, notieren Sie einfach:
dnf info GraphicsMagick
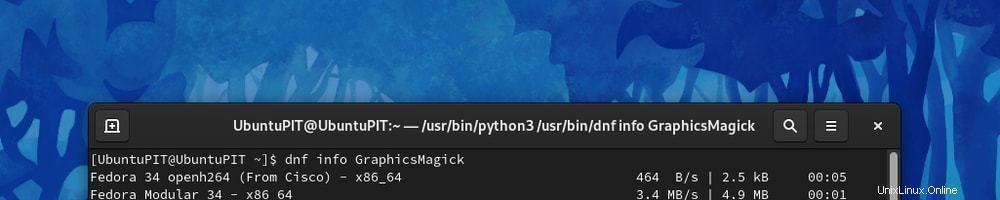
Danach vervollständigen Sie dies.
dnf install GraphicsMagick GraphicsMagick-devel GraphicsMagick-perl
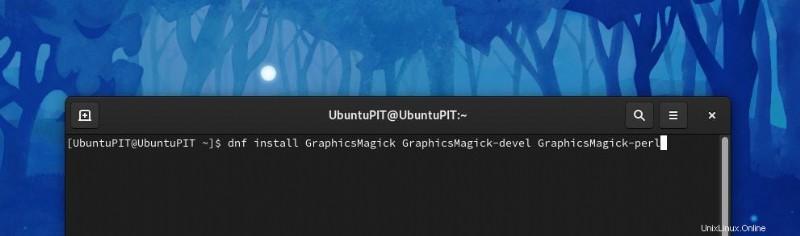
- Öffnen Sie auf einem Computer mit Arch Linux das Terminal und schreiben Sie
sudo pacman -S imagemagick
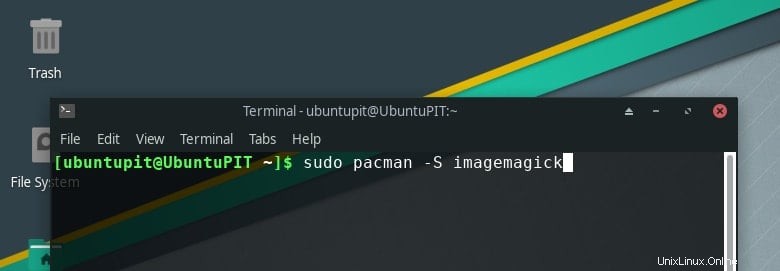
Sobald Sie ImageMagick installiert haben, können Sie den Konvertierungsbefehl verwenden.
a. Konvertieren einer ganzen Datei in Bilder
Genau wie beim Befehl pdftoppm ist die Syntax für die Verwendung des Befehls convert in jeder Linux-Distribution dieselbe. Die allgemeine Syntax lautet wie folgt:
convert <pdf filename> <desired name for the image>.<image type>
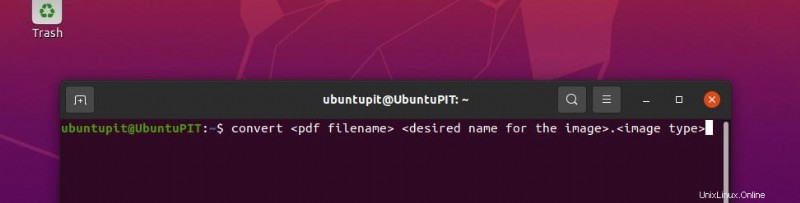
Nehmen wir zum Beispiel an, wir haben eine PDF-Datei mit dem Namen Sample.pdf und möchten sie in PNG-Bilder umwandeln. Die Syntax dafür lautet wie folgt:
convert Sample.pdf images_extracted_from_sample_pdf.png
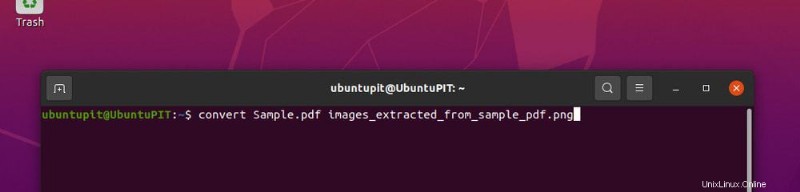
Das Benennungsformat für die extrahierten Bilder ist dasselbe wie beim Befehl pdftoppm.
b. Konvertieren einer einzelnen Seite aus einem Dokument in ein Bild
Um eine einzelne Seite in ein Bild umzuwandeln, ist folgende Syntax vom Terminal auszuführen:
convert <pdf filename><page number> <desired name for the image>.<image type>
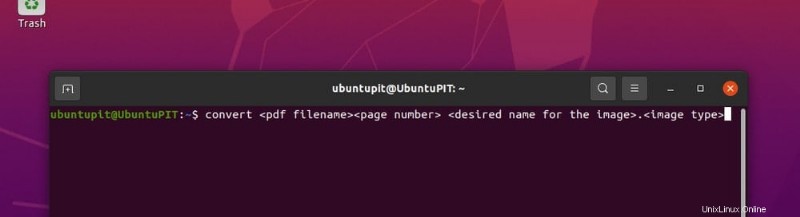
Um die 10. Seite von Sample.pdf zu konvertieren, müssen wir schreiben:
convert Sample.pdf[9] images_extracted_from_sample_pdf.png
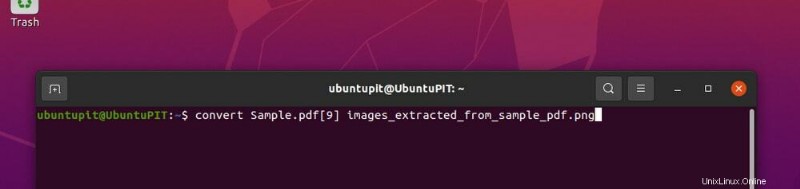
Ein wichtiger Hinweis: die Nummerierung der Seiten erfolgt nach einem nullbasierten Nummerierungssystem. Die erste Seite des PDFs wird also mit 0 nummeriert, und der Rest wird ab dieser Seite gezählt.
c. Anpassen der Qualität konvertierter Bilder
Die DPI (Dot Per Inch) und die Komprimierung können beide mit dem Konvertierungsbefehl eingestellt werden. Wir werden beide zusammen sehen.
convert -density <DPI value> <pdf filename> -quality <Compression value> <desired name for the image>.<image type>
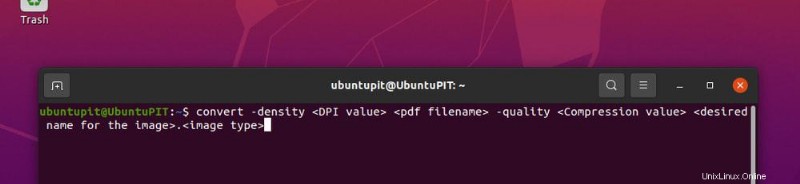
Um Sample.pdf in PNG-Bilder ohne Komprimierung und 300 DPI zu konvertieren, lautet die Befehlszeilensyntax:
convert -density 300 Sample.pdf -quality 100 images_extracted_from_sample_pdf.png
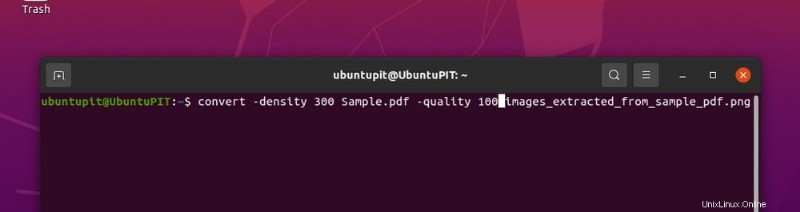
Hier bedeutet 100, dass keine Komprimierung erfolgen soll. Sie können den Wert auf eine beliebige Zahl unter 100 setzen, um die entsprechende Komprimierung zu erhalten.
3. Verwenden von GIMP (GNU Image Manipulation Program) zum Konvertieren von PDF in Bilder
GIMP ist eine erstaunliche Software zum Bearbeiten von Bildern in jeder Distribution. Um GIMP zu installieren, befolgen Sie die unten aufgeführten einfachen Schritte.
- Öffnen Sie für Debian- oder Ubuntu-basierte Betriebssysteme das Terminal und schreiben Sie:
sudo apt install snapd
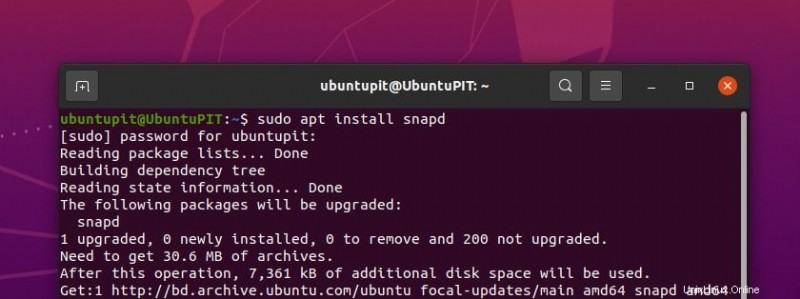
Installieren Sie danach GIMP.
sudo apt install gimp
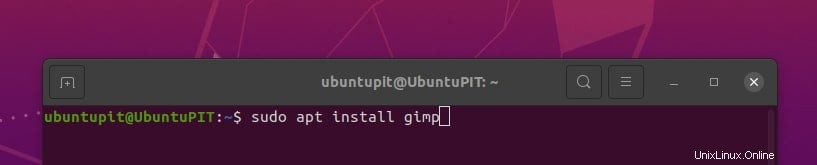
- Für CentOS oder RHEL 8 lautet die Syntax:
sudo dnf install gimp
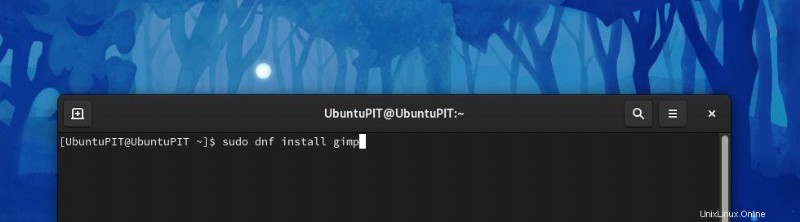
- Und für Arch Linux ist das Verfahren nicht so einfach. Zuerst müssen Sie das Snap-Repo installieren und dann von dort aus GIMP installieren. Schreiben Sie jeweils die folgenden Anweisungen.
git clone https://aur.archlinux/snapd.git cd snapd makepkg -si
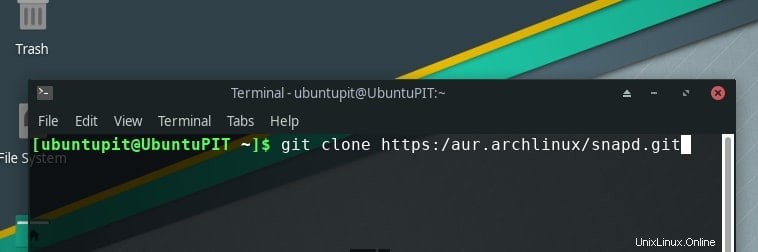
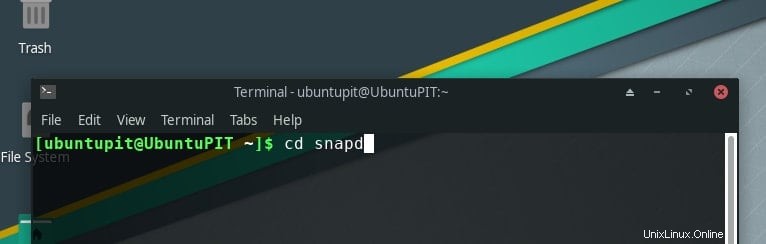
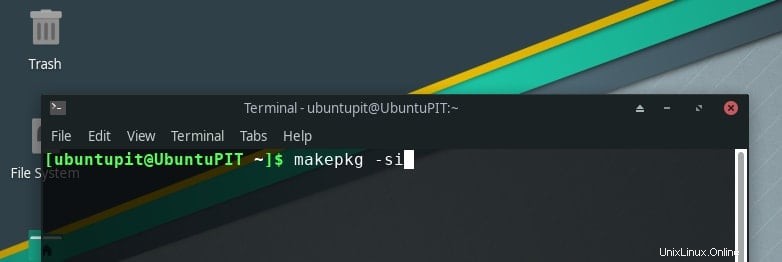
Nun müssen Sie einen symbolischen Link auf den /snap setzen Verzeichnis.
sudo systemctl enable --now snapd.socket
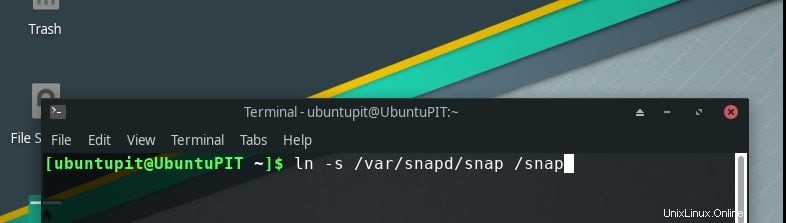
ln -s /var/lib/snapd/snap /snap
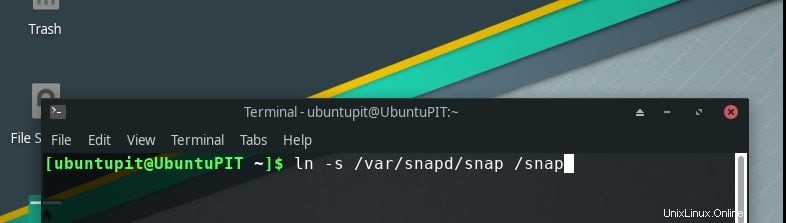
Und hier kommt der letzte Schritt…
sudo snap install gimp
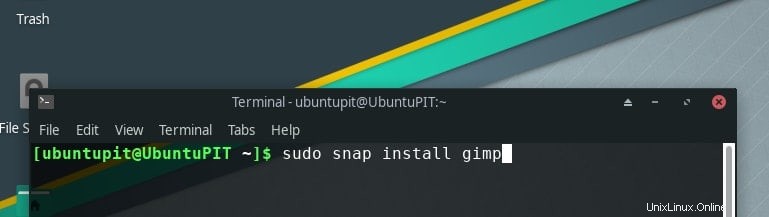
An diesem Punkt wurde GIMP auf Ihrem Computer installiert und Sie können damit arbeiten. Öffnen Sie den GIMP-Formularanwendungsmanager. Gehen Sie zur Option „Datei“ und klicken Sie auf „Öffnen“. Suchen Sie nun in diesem Fenster nach dem gewünschten Dokument, das Sie konvertieren möchten. Wählen Sie das aus und fahren Sie fort.
Über das Menü „Bearbeiten“ können Sie verschiedene Änderungen an der Datei vornehmen. Das Manipulieren von Dateien mit GIMP ist ein völlig anderes Thema, das nicht Gegenstand dieses Beitrags ist. Gehen Sie nach der Bearbeitung erneut zur Option „Datei“ und klicken Sie auf „Exportieren als“. Sie können den Erweiterungstyp nach Bedarf auswählen. Klicken Sie auf „Exportieren“ und Sie sind fertig.
Abschluss
Damit sind wir am Ende. Hier haben wir gesehen, wie man PDF-Dokumente in Bilder für ein Linux-System umwandelt. Wir haben verschiedene Techniken behandelt, um dies zu tun, und jede von ihnen ist effizient und fruchtbar. Die beliebteste Methode ist aufgrund ihrer Flexibilität die Verwendung von pdftoppm. Abhängig von Ihrer Arbeit können Sie sich für einen von ihnen entscheiden.
Hinterlassen Sie einen Kommentar zum Beitrag – alle Vorschläge oder Probleme, auf die Sie während Ihrer Konvertierungsarbeit gestoßen sind. Zögern Sie auch nicht, uns mitzuteilen, wenn ich etwas übersehen habe, das hier hätte behandelt werden sollen. Guten Tag!