Animierte GIFs sind überall im Internet zu finden. Von Blogbeiträgen bis hin zu Social Media können GIFs sowohl humorvoll als auch erklärend eingesetzt werden.
Sogar bei It’s FOSS verwenden wir GIFs, um einen bestimmten Handlungsschritt zu zeigen. Es ist besser als Standbilder und kürzer als das Laden eines Videos.
In diesem Tutorial zeige ich Ihnen, wie Sie einen Videoclip in GIF konvertieren. Ich werde beides besprechen:
- Befehlszeilenmethode zum Konvertieren von Video in GIF
- GUI-Tool zum Konvertieren von Video in GIF
Methode 1:GIF aus Video mit ffmpeg in der Befehlszeile erstellen
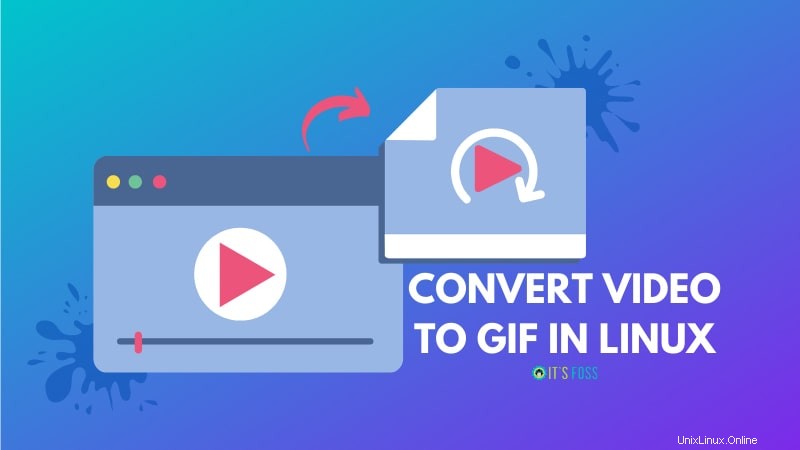
FFmpeg ist ein Video- und Audiokonverter, der auch von einer Live-Audio/Video-Quelle zugreifen kann. Es kann auch die Größe von Videos im Handumdrehen ändern, ohne die Qualität zu beeinträchtigen.
FFmpeg ist ein leistungsstarkes Tool und kann für verschiedene Szenarien verwendet werden. Wenn Sie neugierig sind, finden Sie hier die offizielle Dokumentation. Wir haben auch eine gute Sammlung von Verwendungsbeispielen für ffmpge.
In diesem Beispiel verwende ich das Präsentationsvideo zu den neuen Funktionen von Linux Mint 20. Ich habe das Video von YouTube mit youtube-dl heruntergeladen und dann das Video auf die ersten 5 Sekunden getrimmt.
Stellen Sie sicher, dass Sie ffmpeg mit dem Paketmanager Ihrer Distribution installieren:
sudo apt install ffmpegSobald Sie das Video ausgewählt haben, das Sie konvertieren möchten, öffnen Sie Ihr Terminal und wechseln Sie das Verzeichnis, in dem Ihr Video gespeichert ist. Im Folgenden finden Sie ein allgemeines Prinzip, bei dem die Eingabe der tatsächliche Name des Videos ist, gefolgt vom Videoformat und dem Namen, den Ihr GIF haben soll.
Der Ausgabename kann etwas ganz anderes als der Eingabename sein , aber ich neige dazu, etwas Ähnliches zu verwenden, da es hilft, es zu identifizieren, wenn Sie einen Ordner voller Dateien haben.
ffmpeg -i input_video_file output.gif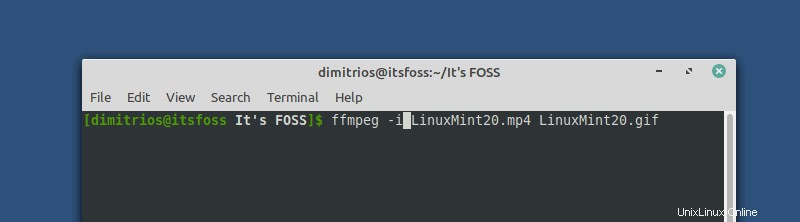
Drücken Sie die Eingabetaste, um den Befehl auszuführen, und Ihr GIF ist in Kürze fertig.
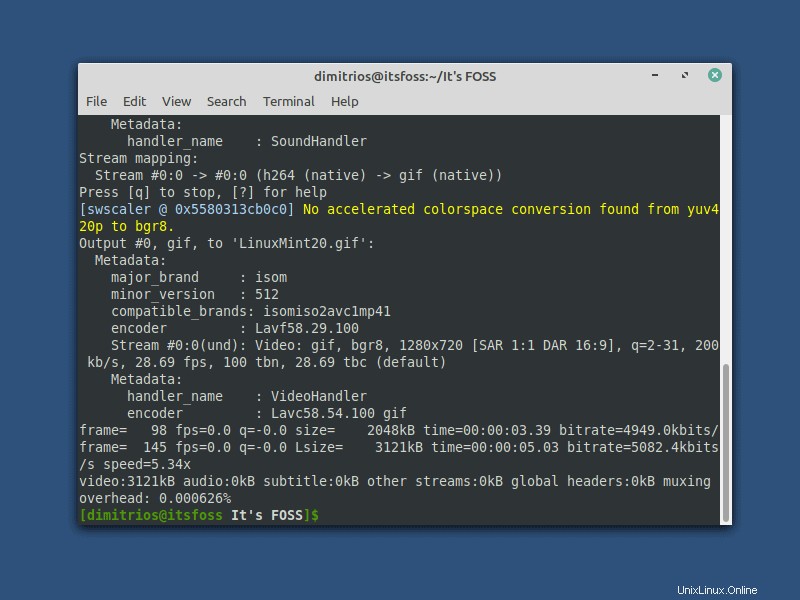
Sie sollten die GIF-Datei im selben Ordner wie Ihre Videodatei finden, es sei denn, Sie haben einen anderen Pfad für die Ausgabedatei angegeben).
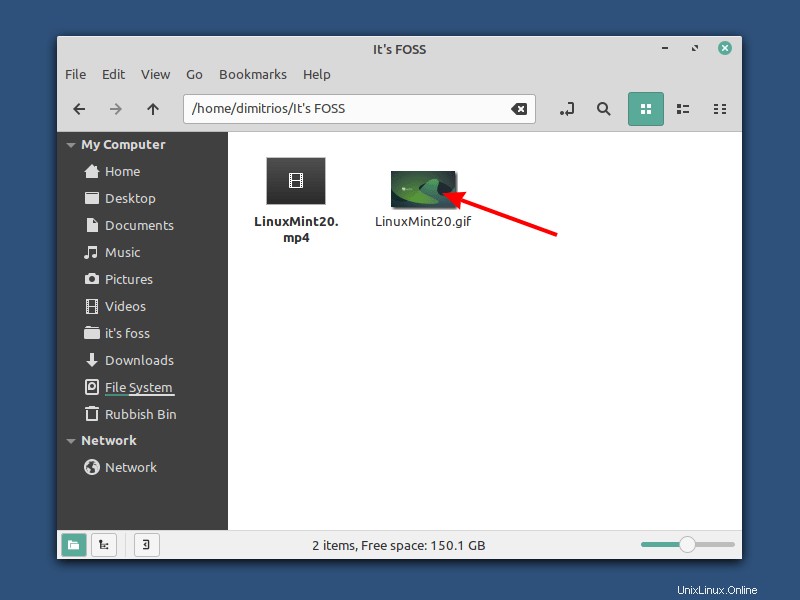
Methode 2:Konvertieren von Video in GIF mit der Gifcurry-GUI-Anwendung
Gifcurry ist eine benutzerfreundliche Open-Source-App zur Erstellung von GIFs.
Es verwendet ffmpeg und imagemagick, um Videos zu verarbeiten und in GIF zu konvertieren. Es kann sowohl in der Befehlszeile als auch in der grafischen Benutzeroberfläche verwendet werden, obwohl dieses Tutorial nur den GUI-Teil abdeckt.
Es kann mit Snap und anderen Paketmanagern installiert werden, aber ich empfehle die Verwendung von AppImage, da ich ein Problem mit anderen Paketen festgestellt habe.
Bevor Sie versuchen, gifcurry zu öffnen, müssen Sie sicherstellen, dass die erforderlichen Abhängigkeiten bereits installiert sind.
- GTK+>=3.10
- FFmpeg>=2.8.15
- GStreamer>=1.0
- GStreamer-Plugins
- ImageMagick>=6
gifcurry öffnen und verwenden
Ein Appimage ausführbar zu machen ist sehr einfach und Sie erteilen die Berechtigung in den Dateieigenschaften wie folgt:
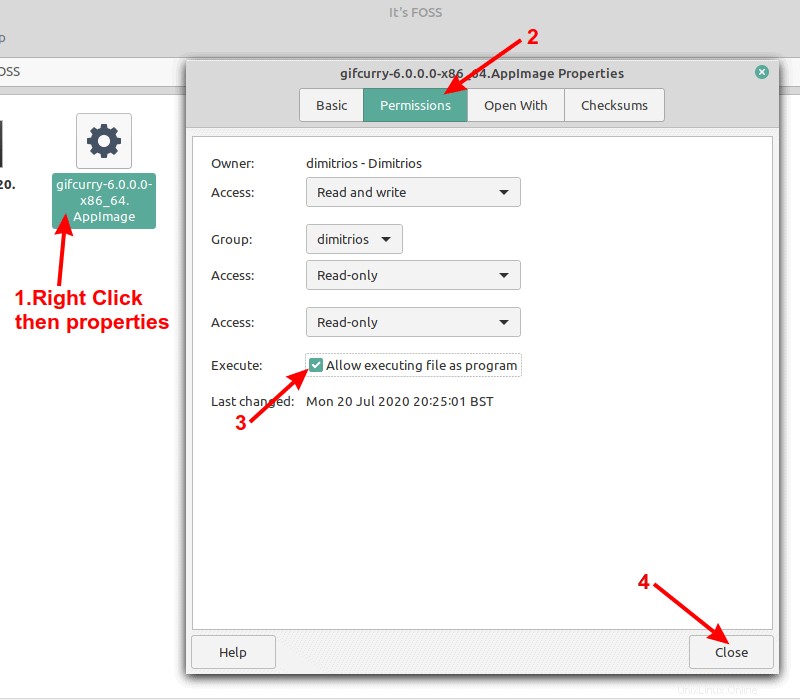
Wenn Sie Gifcurry öffnen, werden Sie aufgefordert, zu der Datei zu navigieren, die Sie konvertieren möchten, und in diesem Beispiel werde ich wieder das ursprüngliche Video verwenden. Als ffmpeg beschränkt sich Gifcurry nicht nur auf das reine Konvertieren von Videos in GIF und umgekehrt. Einige der Funktionen sind aufgelistet.
Ein paar andere Gifcurry-Funktionen
- Text zu GIF hinzufügen
- Startzeit wählen
- Dauer festlegen
- GIF-Breite anpassen
- Qualität anpassen
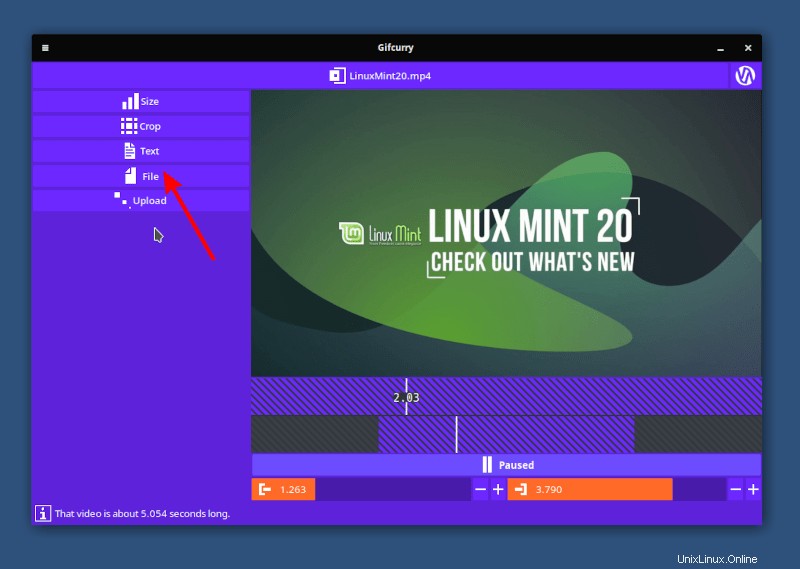
Im letzten Schritt müssen Sie den Dateinamen und das Dateiformat auswählen und auf Speichern klicken.
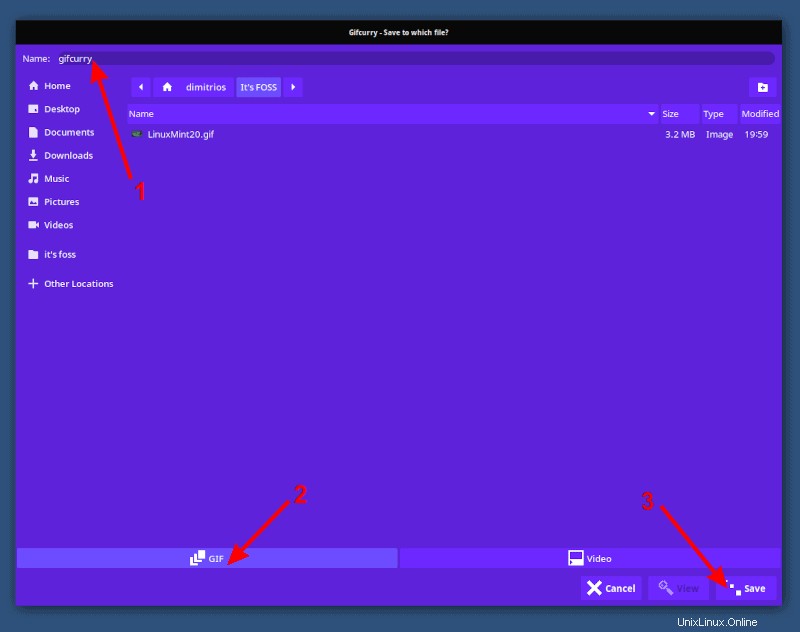
Das Endergebnis ist hier:

Schlussfolgerung
Wenn Sie Ihren Bildschirm unter Linux aufzeichnen, können Sie Peek verwenden, um statt eines Videos ein GIF aufzuzeichnen, anstatt das Video später in ein GIF umzuwandeln.
Entweder Sie wählen die Befehlszeile oder die grafische Benutzeroberfläche, Ihre Arbeit wird in beide Richtungen blitzschnell erledigt.
Lassen Sie mich wissen, welchen Weg Sie bevorzugen, und fordern Sie im Kommentarbereich weitere Erläuterungen an.