ImageMagick ist ein vielseitiges und weit verbreitetes Befehlszeilenprogramm zum Konvertieren von Bildern von einem Format in ein anderes. Es unterstützt über 200 Bildformate, darunter JPEG, JPG, PNG, GIF, PDF, BMP, SVG und mehr. ImageMagick kann für verschiedene Zwecke verwendet werden, z. B. zum Drehen eines Bildes, zum Transformieren von Bildern, zum Zuschneiden von Bildern, zum Hinzufügen von Beschriftungen, zum Ändern von Bildfarben, zum Hinzufügen von Spezialeffekten zu Fotos und zum Zeichnen von Linien, Polygonen und anderen Formen darauf. Dieser Artikel behandelt die am häufigsten verwendeten ImageMagick-Befehle zur Bildbearbeitung.
Installieren von ImageMagick
Führen Sie den folgenden Befehl aus, um ImageMagick zu installieren Paket, um mit der Konvertierung von Bildern in mehrere verschiedene Formate zu beginnen:
sudo apt -y install imagemagick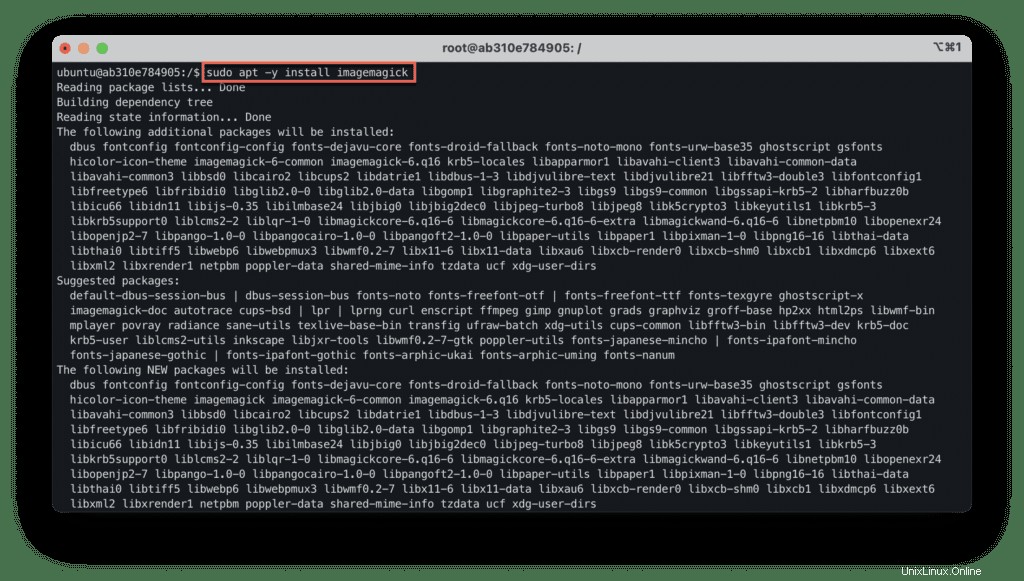
Mit ImageMagick
Konvertieren ist ein Befehlszeilenprogramm, das Teil des „ImageMagick ” Paket.
Stellen Sie nach der Installation der ImageMagick-Pakete sicher, dass das Dienstprogramm zum Konvertieren ebenfalls installiert wurde:
convert --version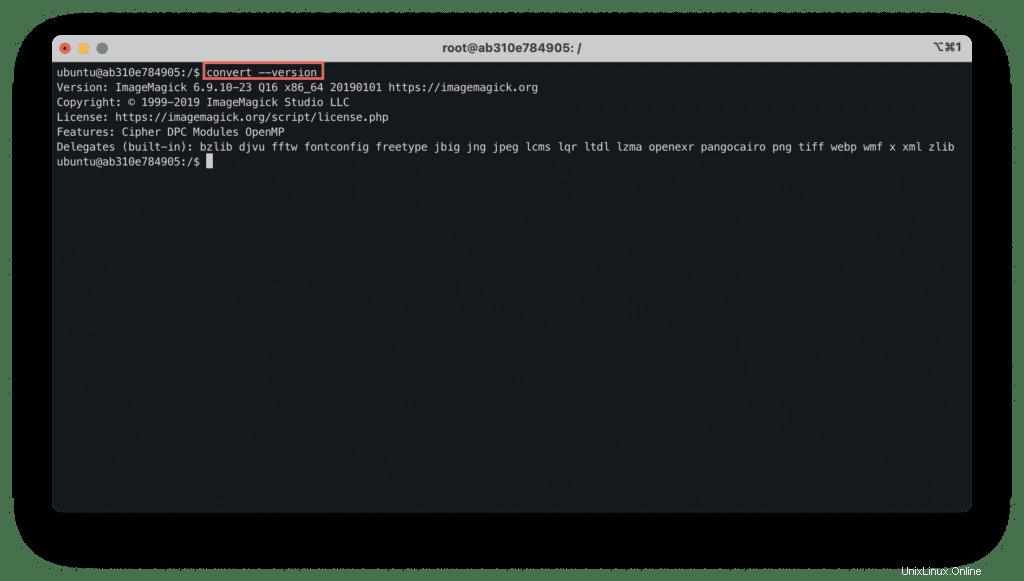
Bildformate auflisten
ImageMagick kann beim Konvertieren von Bildformaten von einem Format in ein anderes helfen und ist eine der wertvollsten Aufgaben.
Verwenden Sie den folgenden Befehl, um alle unterstützten Formate aufzulisten:
convert -list format | more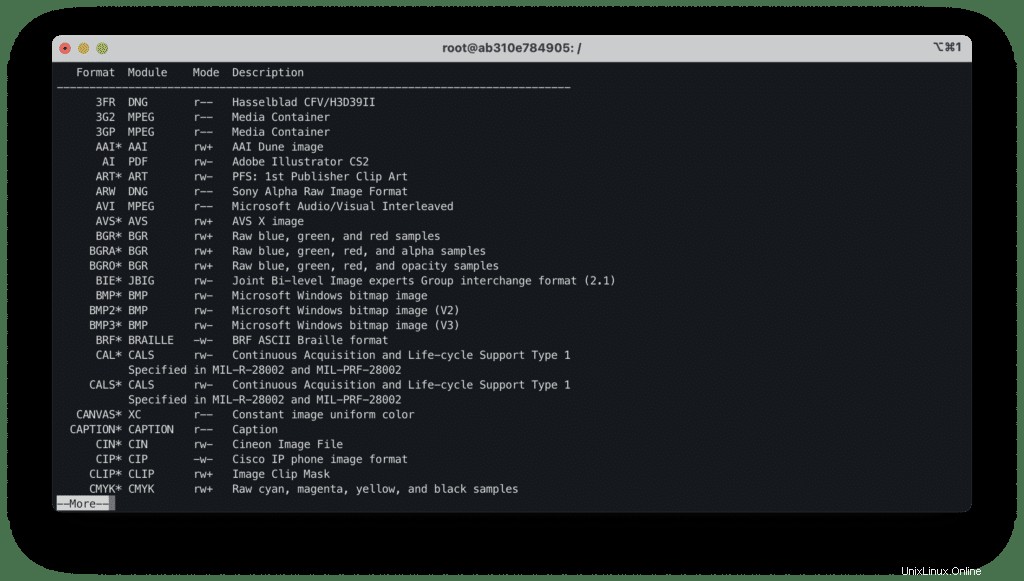
Zusätzlich zu den am häufigsten verwendeten Formaten wie BMP (Bitmap-Bild in Microsoft Windows), Graphics Interchange Format (GIF), JPG (JPEG-Bildformat) und PNG (Progressive Network Graphics) unterstützt ImageMagick eine breite Palette zusätzlicher Dateitypen. einschließlich aller wichtigen Videoformate (MKV, MP4, AVI, MOV).
Es kann auch EPSF (Encapsulated Postscript) und PDF (Portable Document Format) konvertieren, was in manchen Situationen hilfreich ist.
Bildformat konvertieren
Das Konvertieren eines Bildes von einem Format in ein anderes Format ist unkompliziert.
Geben Sie das Format an, in das Sie Ihr Bild konvertieren möchten:
convert WindowsImages-016.png Output_Image.jpeg
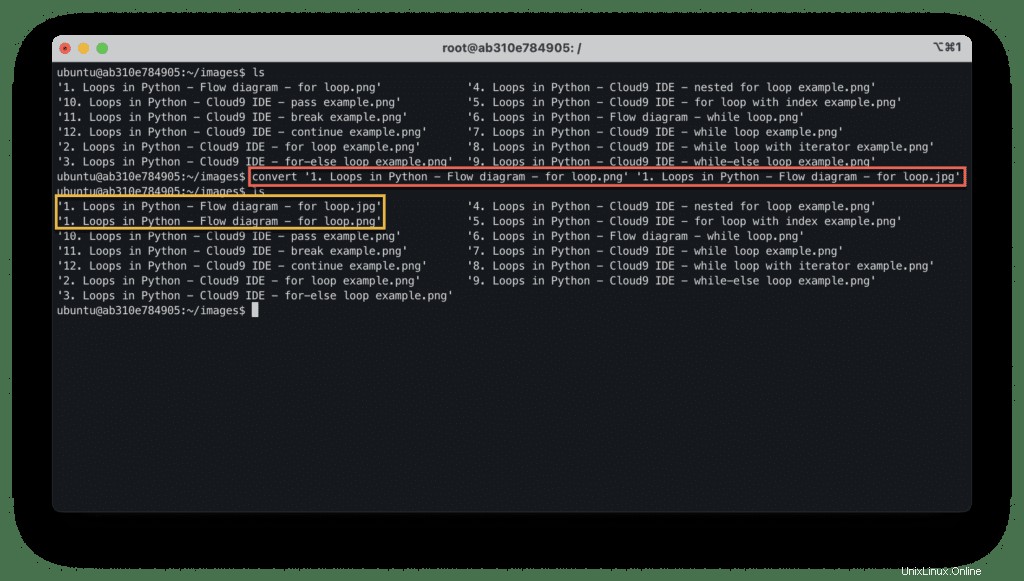
Sie können alle *.png konvertieren Bilder mit mogrify in das JPEG-Format :
mogrify -format jpeg *.pngVersuchen wir es jetzt mit einem Ordner, der mehrere .jpeg-Bilder enthält, und sehen, was passiert:
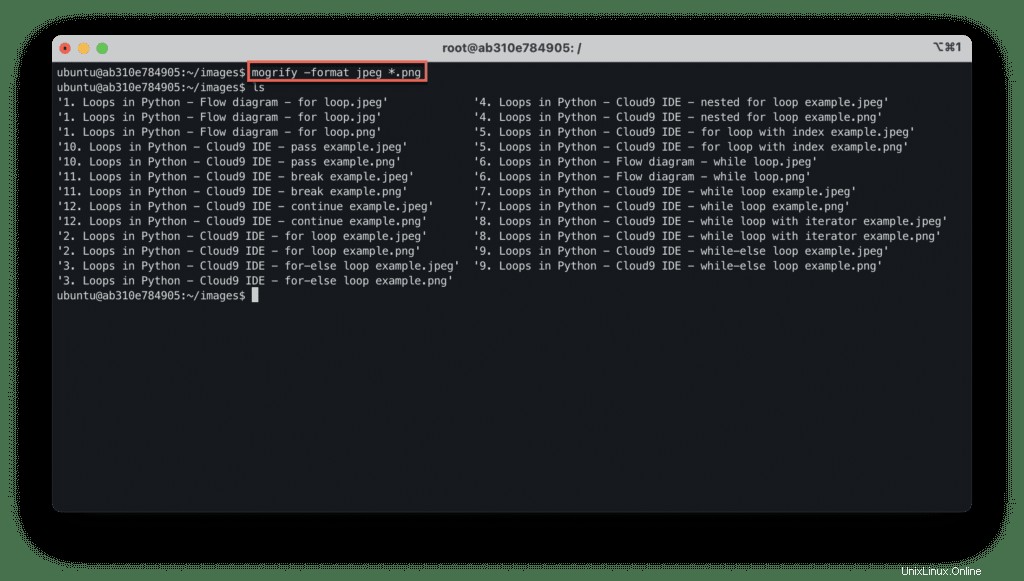
Bildgröße ändern
Die Option „Größe ändern“ hilft Ihnen beispielsweise dabei, die Größe Ihres Bildes zu ändern oder schnell ein Miniaturbild zu erstellen.
Angenommen, ich möchte die Größe meines Bildes mit 25 % Größe ändern, es wird ein neues Bild mit 25 % der Größe erstellt:
convert -resize 25% '1. Loops in Python - Flow diagram - for loop.png' '1. Loops in Python - Flow diagram - for loop.png'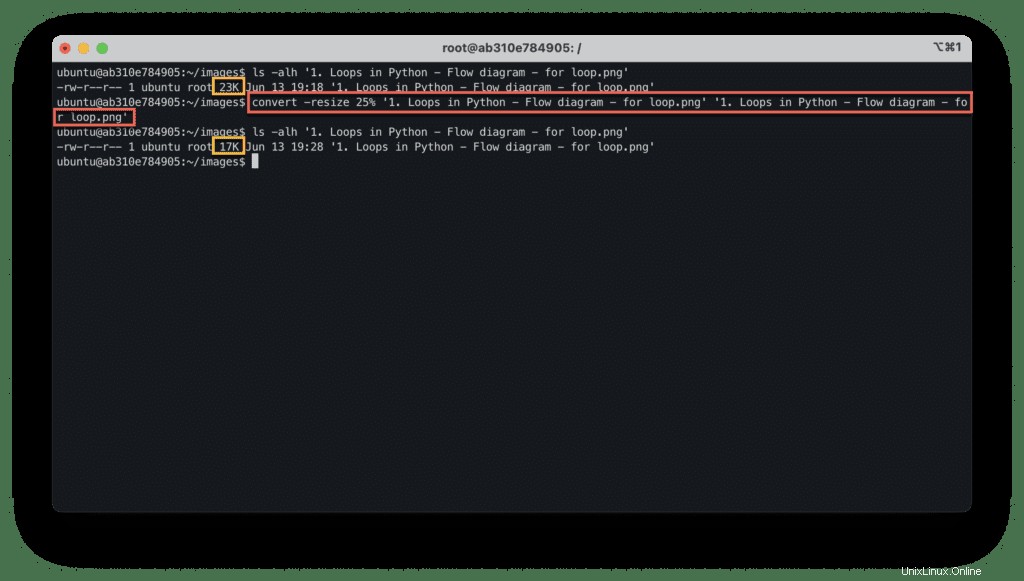
Alternativ können Sie auch die Abmessungen anstelle des Prozentsatzes angeben, um die Größe Ihres Bildes zu ändern:
convert -resize 1024x768 '1. Loops in Python - Flow diagram - for loop.jpg' '1. Loops in Python - Flow diagram - for loop - Resized.jpg'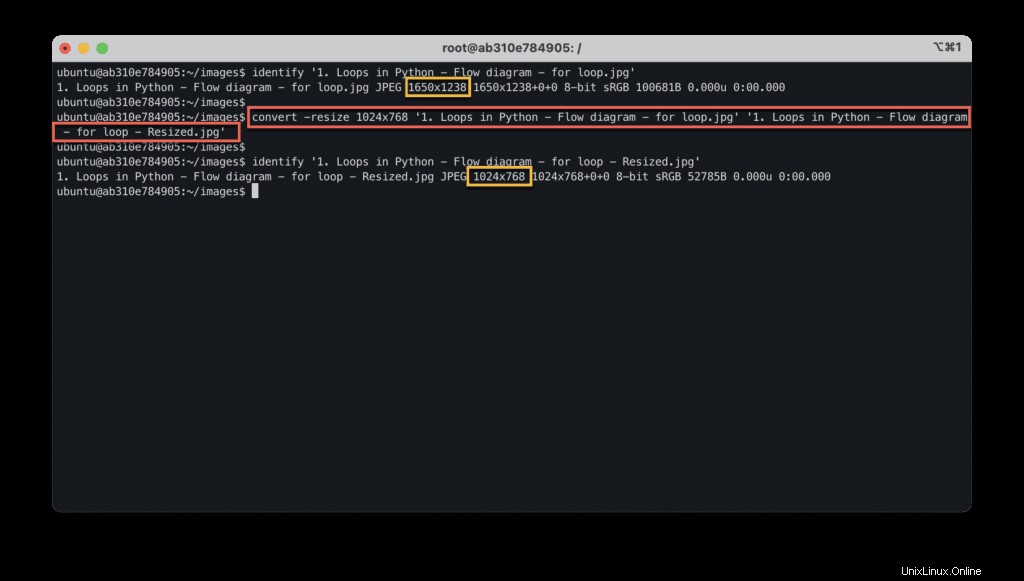
Der obige Befehl hat das Bild auf 1024×768 Pixel skaliert und als 1. Loops in Python - Flow diagram - for loop - Resized.jpg Datei.
Bild zuschneiden
Wenn Sie oben oder an den Seiten Ihres Bildes etwas entfernen müssen, können Sie es zuschneiden, indem Sie den unten gezeigten Befehl ausführen:
convert 'Conditionals in Python.png' -crop 640x360+320+180 'Conditionals in Python - Cropped.png'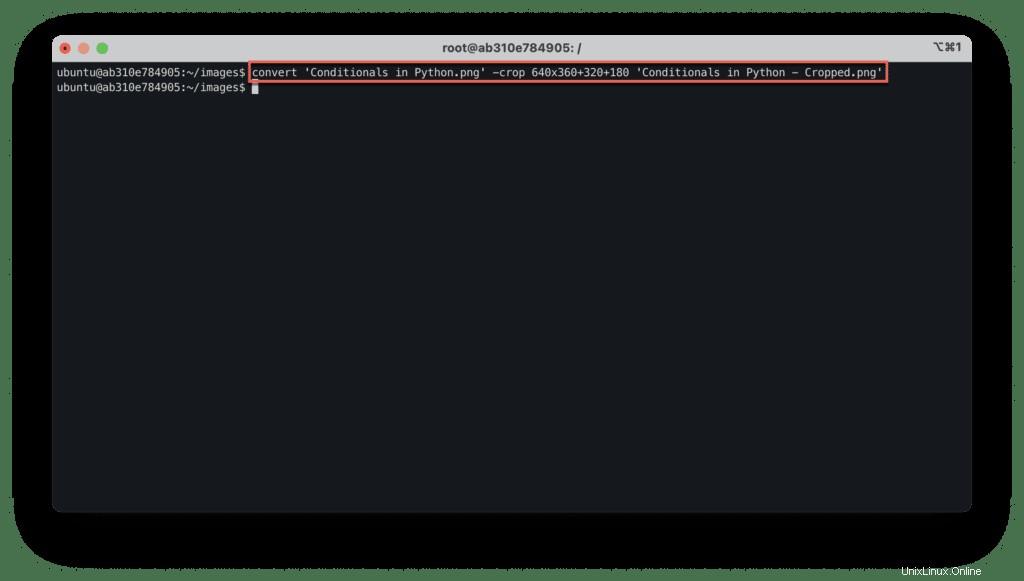
Hier für das zugeschnittene Bild Conditionals in Python - Cropped.png Wir haben die Zielabmessungen von 640 × 480 Pixel und den Versatz von +320 + 180 festgelegt, um festzulegen, wo das Zuschneiden beginnen soll.
Hier ist eine grafische Erklärung des Crop-Betriebs:
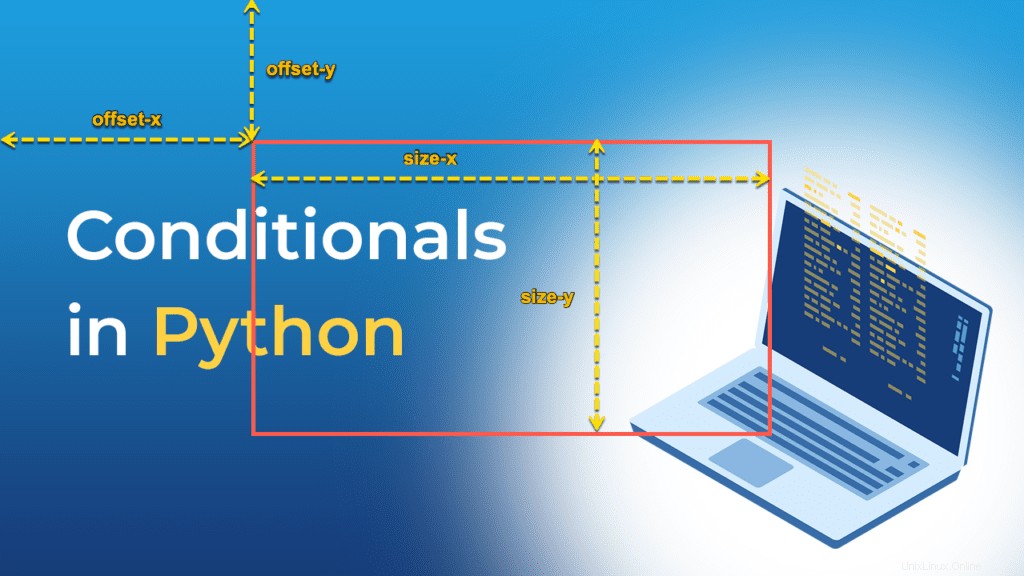
Drehendes Bild
Sie können das Bild mit der Uhr und gegen den Uhrzeigersinn drehen.
Verwenden Sie den folgenden Befehl, um Conditionals in Python - Cropped.png zu drehen Bild im Uhrzeigersinn auf 90 Grad drehen und als Conditionals in Python - Rotated.png speichern Datei:
convert 'Conditionals in Python - Cropped.png' -rotate 90 'Conditionals in Python - Rotated.png'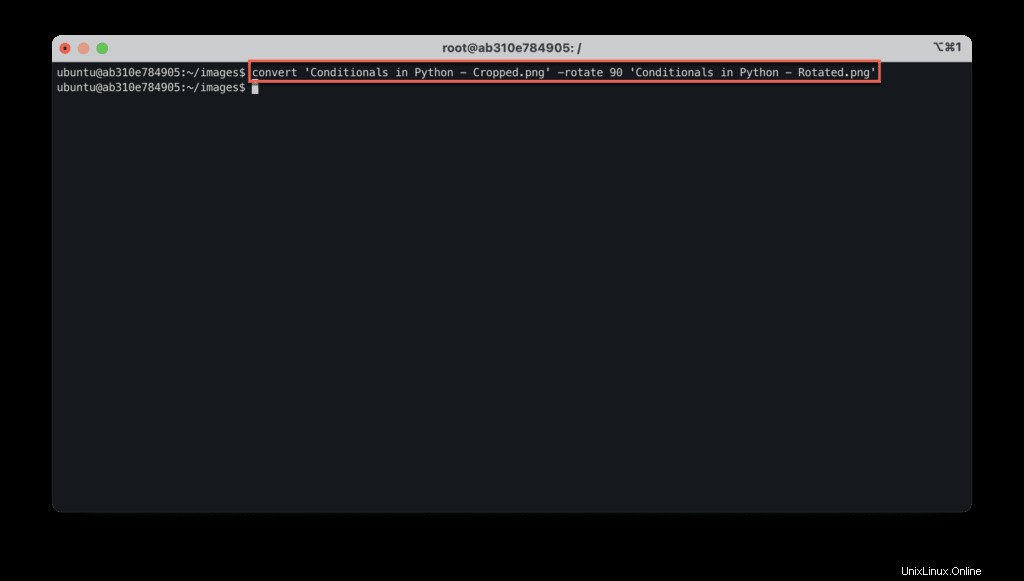
Hinzufügen von Bildunterschriften zum Bild
Sie können die Bildunterschrift zum Bild hinzufügen und die Farbe, Schriftgröße und Stiloptionen des Textes festlegen.
Verwenden Sie das -Zeichnen Option zur Angabe der Beschriftung in einfachen oder doppelten Anführungszeichen:
convert 'Terminal.png' -pointsize 64 -font helvetica -fill yellow -draw 'text 512,512 "Welcome to ImageMagick"' 'Terminal with text.png'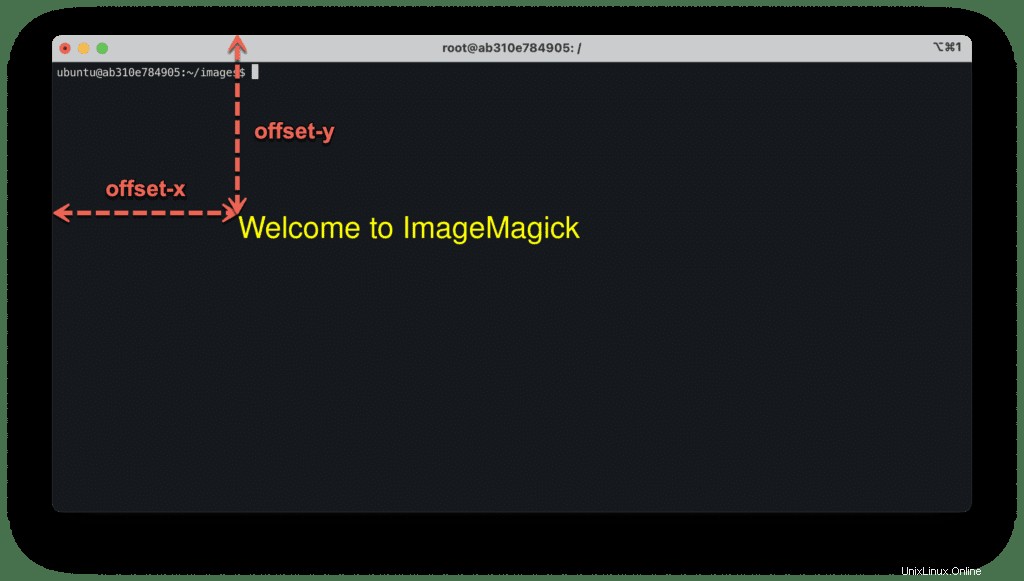
Mehrere Befehle kombinieren
Sie können mehrere Operationen mit einem einzigen Befehl ausführen, indem Sie die Ausrichtung, Pixel und Größe des Bildes angeben, anstatt all diese Aktionen bei Bedarf separat auszuführen:
convert 'Terminal.png' -rotate 90 -crop 1000x600 -resize 25% 'Terminal transformed.png'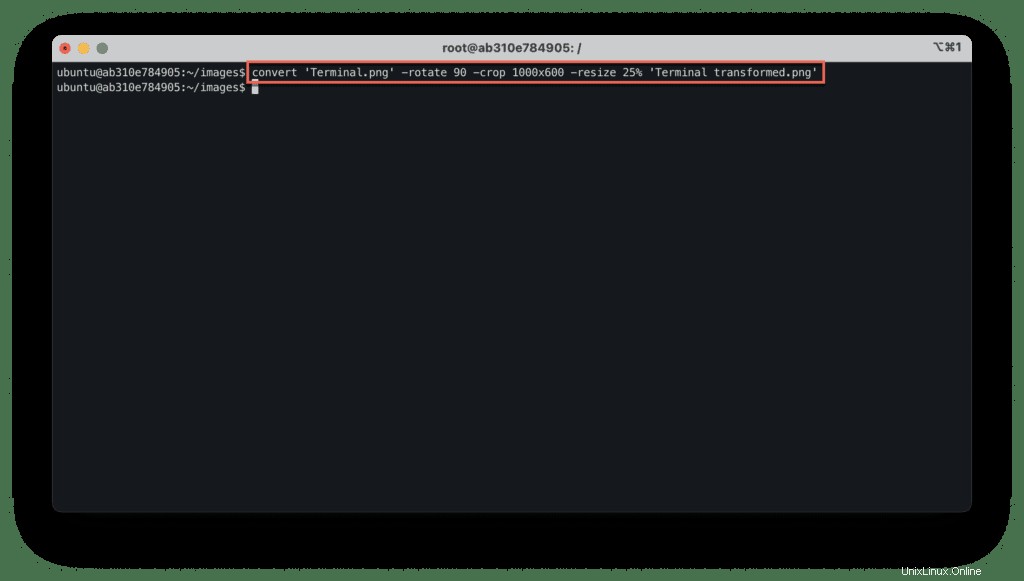
Batch-Bildverarbeitung
Eine der häufigsten Operationen besteht darin, alle Bilder aus einem bestimmten Verzeichnis zu verarbeiten.
Lassen Sie uns einen Blick darauf werfen, wie wir die Größenänderung auf alle Bilder auf einmal anwenden können.
Erstellen Sie ein Verzeichnis namens „resized“.
mkdir resized
Jetzt kann use den folgenden Befehl ausführen, um die Größe aller .jpg zu ändern Dateien in Ihrem aktuellen Verzeichnis auf 25 % ihrer ursprünglichen Größe und legen Sie die Ergebnisdateien in resized ab Unterverzeichnis:
find . -name '*.jpg' -print0 | while read -d $'\0' file; do; do convert "$file" -resize 25% resized/"$file"; done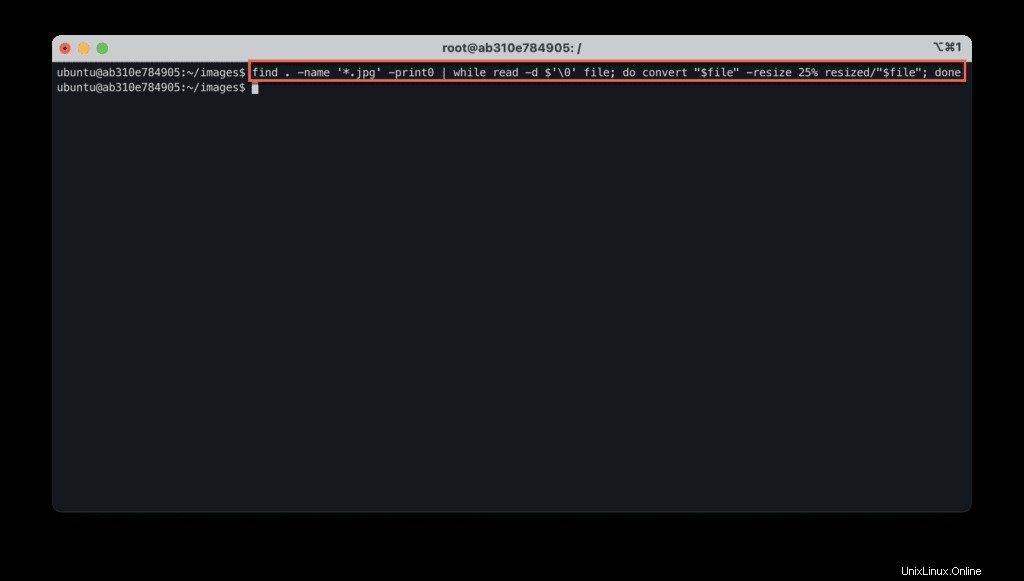
Zusammenfassung
ImageMagick ist ein leistungsstarkes Befehlszeilenprogramm zum Konvertieren von Bildern von einem Format in ein anderes, das eine Vielzahl von Formaten unterstützt. Es ist eine plattformübergreifende Plattform, die auf macOS, Linux und Windows funktioniert. ImageMagick kann Ihnen bei verschiedenen Aufgaben helfen, darunter das Konvertieren von Bildern von einem Format in ein anderes (z. B.:png, jpeg, pdf, gif, Mp4 usw.), das Ändern der Bildgröße, das Weichzeichnen des Bilds, das Hinzufügen von Farben und das Einfügen einer Bildunterschrift. Darüber hinaus sind das Drehen eines Bildes im Uhrzeigersinn oder gegen den Uhrzeigersinn, das Zuschneiden von Bildern, das Hinzufügen von Effekten und viele weitere Funktionen verfügbar. In dieser Anleitung haben wir gezeigt, wie Bilder mit Imagemagick manipuliert werden, um sie von einem Format in ein anderes zu konvertieren.