Der oberste Befehl bietet einen schnellen Überblick über Systeminformationen. Es meldet Daten über aktuelle Prozesse, die (standardmäßig) alle 3 Sekunden aktualisiert werden.
Die Verwendung und das Verständnis eines Programms wie top ist eine grundlegende Systemadministrationsfähigkeit. In diesem Artikel erkläre ich Ihnen, wie Sie mit Zuversicht durch das oberste Kommando navigieren können.
Top-Befehl in Linux verstehen
topTop ist einfach zu bedienen. Dieser einfache Befehl bringt Sie in die Top-Anwendung. Wenn Sie das Programm beenden möchten, geben Sie zum Beenden den Buchstaben q ein . Es gibt auch andere Tastenbefehle, um sie voll auszunutzen, die ich später besprechen werde.
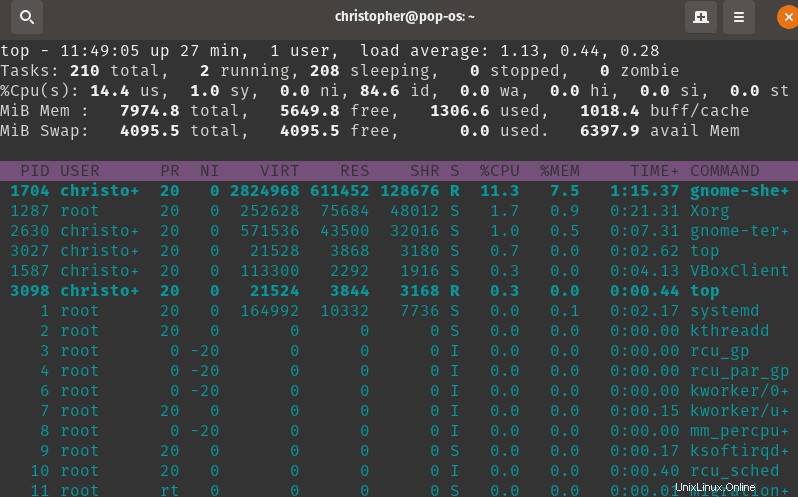
Sie können ganz einfach die CPU-Auslastung und die Anzahl der aktuellen Aufgaben überprüfen sowie Informationen zur Speichernutzung anzeigen. Sie werden feststellen, dass es beim Laufen im Wesentlichen zwei Abschnitte mit Informationen gibt.
Oben auf unserem Terminal erhalten wir unsere Übersichtsdaten inklusive Speicherauslastung und CPU-Auslastung. Darunter haben wir eine Tabelle mit spezifischen Prozessen mit vielen Details.
Es werden viele Detailinformationen in komprimierter Form angezeigt. Brechen wir es in kleinere Teile auf, damit wir ein vollständigeres Verständnis haben. Die ersten vier Zeilen enthalten die bereits erwähnten Übersichtsdaten. Gehen wir sie Zeile für Zeile durch und erklären, was los ist.
Benutzerinformationen, Betriebszeit und durchschnittliche Auslastung
top - 11:49:05 up 27 min, 1 user, load average: 1.13, 0.44, 0.28Die erste Information ist ein Zeitstempel, der ziemlich selbsterklärend ist. Daneben sehen Sie die Betriebszeit des Systems. In meinem Fall liest es 24 Minuten. Dies bezieht sich darauf, wie lange der Computer ohne Unterbrechung läuft. Als nächstes sehen wir drei Werte für den Lastdurchschnitt. Diese Zahlen sind Messwerte über 1 Minute, 5 Minuten und 15 Minuten, in dieser jeweiligen Reihenfolge.
Auslastungswerte können für unsere Zwecke als Schätzung der „Belastung“ der Rechenleistung Ihres Systems verstanden werden. Beispielsweise würde eine Auslastung von 1,0 bedeuten, dass 100 % Ihrer Rechenleistung derzeit am Werk sind.
Aufgaben
Tasks: 210 total, 2 running, 208 sleeping, 0 stopped, 0 zombieSystemprozesse werden auch als Tasks bezeichnet. Ein Betriebssystem stützt sich auf eine Reihe von Prozessen, die im Hintergrund ausgeführt werden, um andere Aktivitäten zu ermöglichen, wie z. B. die Verwendung eines Webbrowsers.
Prozesse können auf viele verschiedene Arten ausgeführt werden und werden mit einer Vielzahl von Algorithmen priorisiert. Dies dient dazu, zu optimieren, wie und wann der Computer die Aufgabe ausführt. Dies ist als allgemeine Übersicht gedacht, daher halten wir es hier einfach. Wir möchten, dass unsere Leser wissen, dass Computer mehr sind als die hier beschriebenen Zustände.
Schauen wir uns dennoch an, was diese bedeuten:
| Staat | Beschreibung |
|---|---|
| Läuft | Aktiv / in zu verarbeitender Warteschlange |
| Schlafen | Warten auf Abschluss eines Prozesses |
| Gestoppt | Unterbrochen durch Auftragssteuerungssignal (z. B. STRG+C) |
| Zombie | Bestehend aus „verwaisten“ untergeordneten Aufgaben/Läuft nicht mehr |
CPU-Informationen im Top-Befehl
%Cpu(s):100.0 us, 0.0 sy, 0.0 ni, 0.0 id, 0.0 wa, 0.0 hi, 0.0 si, 0.0 stJeder der Werte hier ist ein Prozentsatz der Zeit, die für die jeweiligen Aufgaben aufgewendet wird. Die folgende Tabelle erklärt, was mit jeder Abkürzung gemeint ist. Dies gibt eine ziemlich detaillierte Aufschlüsselung darüber, wie Rechenleistung verwendet wird.
| Abkürzung | Beschreibung |
|---|---|
| uns | Verarbeitung erfolgt im Benutzermodus |
| sy | Verarbeitung erfolgt im System-/Kernel-Modus |
| ni | Zeitaufwand für „schöne“ Prozesse |
| id | Im Leerlauf verbrachte Zeit |
| wa | Warten auf Abschluss eines E/A-Prozesses |
| Hallo | Zeitaufwand aufgrund von Hardwareunterbrechungen |
| si | Zeitaufwand aufgrund von Softwareunterbrechungen |
| st | Zeit, die von Ressourcen der virtuellen Maschine „gestohlen“ wurde |
Speichernutzung im obersten Befehl
MiB Mem : 7974.7 total, 5974.0 free, 1046.9 used, 953.9 buff/cache
MiB Swap: 4095.5 total, 4095.5 free, 0.0 used. 6660.1 avail Mem Diese Zeilen ahmen die Ausgabe des Befehls free unter Linux nach.
Aufgabentabelle
Das ist wirklich das Herzstück des Oberkommandos. Wenn Sie von Windows kommen, sind Sie wahrscheinlich mit der Verwendung von STRG+ALT+ENTF vertraut um auf den Task-Manager zuzugreifen. Dies ist eine Art „abgespecktere“ Version davon. Sie sehen die Tabelle aller aktuell laufenden Aufgaben.
Hier ist ein Beispiel einiger Aufgaben, die oben angezeigt werden.
PID USER PR NI VIRT RES SHR S %CPU %MEM TIME+ COMMAND
1703 christo+ 20 0 2338396 342200 114744 S 7.9 4.2 0:25.05 gnome-shell
1285 root 20 0 237252 72360 46012 S 4.3 0.9 0:04.00 Xorg
2158 christo+ 20 0 496976 42952 32192 S 4.0 0.5 0:01.74 gnome-terminal-
2703 christo+ 20 0 21528 3880 3204 R 0.7 0.0 0:00.40 top Hier ist eine Tabelle, die dabei hilft, die Abkürzungen der Spaltenüberschriften zu verstehen.
| Abkürzung | Beschreibung |
|---|---|
| PID | Prozess-ID (eindeutige positive ganze Zahl) |
| BENUTZER | Benutzername |
| PR | Priorität (Kernel) |
| NI | Netter Wert |
| VIRT | Virtueller Speicher |
| RES | Residente Größe (Physischer Speicher) |
| SHR | Gemeinsamer Speicher |
| S | Prozessstatus (Läuft, Angehalten usw.) |
| %CPU | CPU-Last |
| %MEM | Prozentsatz von RES/Gesamt-RAM |
| ZEIT + | Gesamtdauer des Prozesses |
| BEFEHL | Befehl, der den Prozess gestartet hat |
Dies sind die Standardfelder meiner Distribution. Ihr System kann etwas anders sein. Diese können durch Eingabe von F angepasst werden während oben läuft. Dadurch wird eine vollständige Liste der verfügbaren Optionen angezeigt
Anpassen und Interagieren mit der oberen Befehlsausgabe
Sobald Sie Ihr Display so eingerichtet haben, wie es Ihnen gefällt. Es ist Zeit, etwas Arbeit zu erledigen. Werfen wir einen Blick auf die vollständige Liste der Optionen für oben (aufrufbar durch Eingabe von h) und sehen Sie sich einige Beispiele an.
1. Farb- und Gedächtnisskala
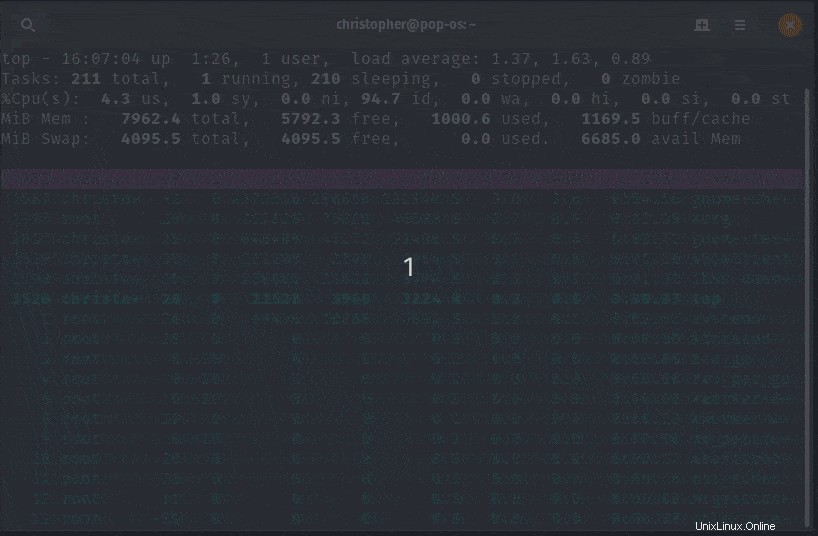
Z,B,E,e Global: 'Z' colors; 'B' bold; 'E'/'e' summary/task memory scale
Wir haben die Farbänderungen behandelt, aber Sie können auch die Speicherskalierung von Bytes bis hin zu Petabytes ändern. E ändert die Zahlen aus dem Zusammenfassungsabschnitt, während ein e passt den Maßstab in der Aufgabentabelle an.
2. Ansichten für zusammenfassende Informationen umschalten
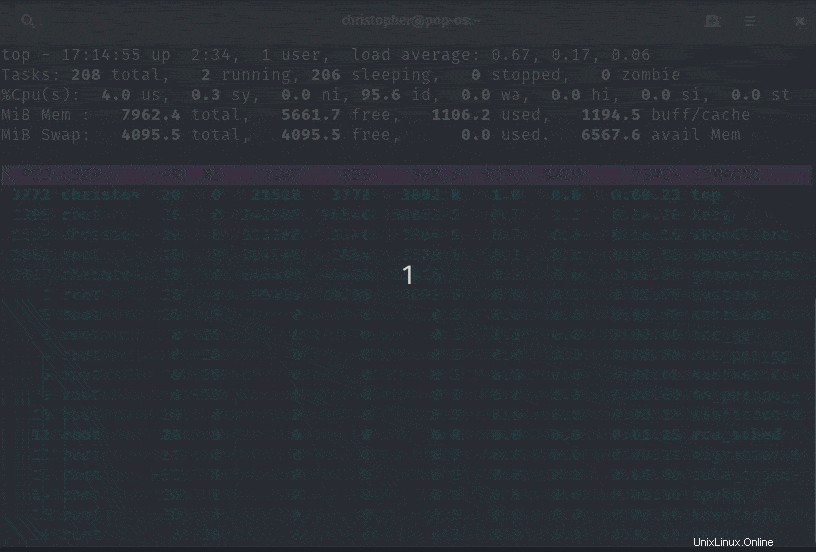
l,t,m Toggle Summary: 'l' load avg; 't' task/cpu stats; 'm' memory infoJede entsprechende Taste passt die Anzeigeoptionen an. Die Voreinstellung ist eine textbasierte Ausgabe, aber es gibt auch simulierte Balken oder Sie können Elemente komplett ausschalten.
3. CPU-spezifische Informationen anzeigen
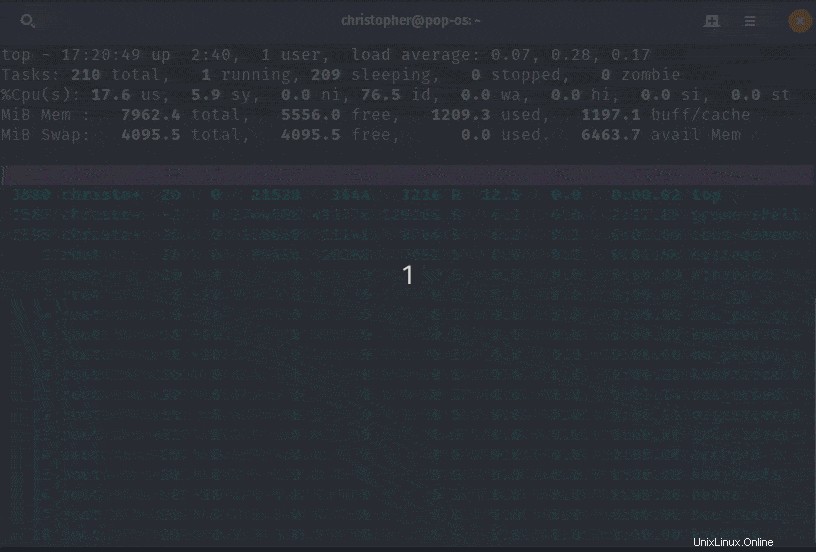
0,1,2,3,I Toggle: '0' zeros; '1/2/3' cpus or numa node views; 'I' Irix modeIch habe nur eine CPU auf meiner virtuellen Maschine, aber Sie können sehen, wie es funktionieren würde, wenn es mehrere gäbe. Sie können in einzelne Knoten mit eigenen Statistiken aufteilen.
4 Top-Field-Manipulation
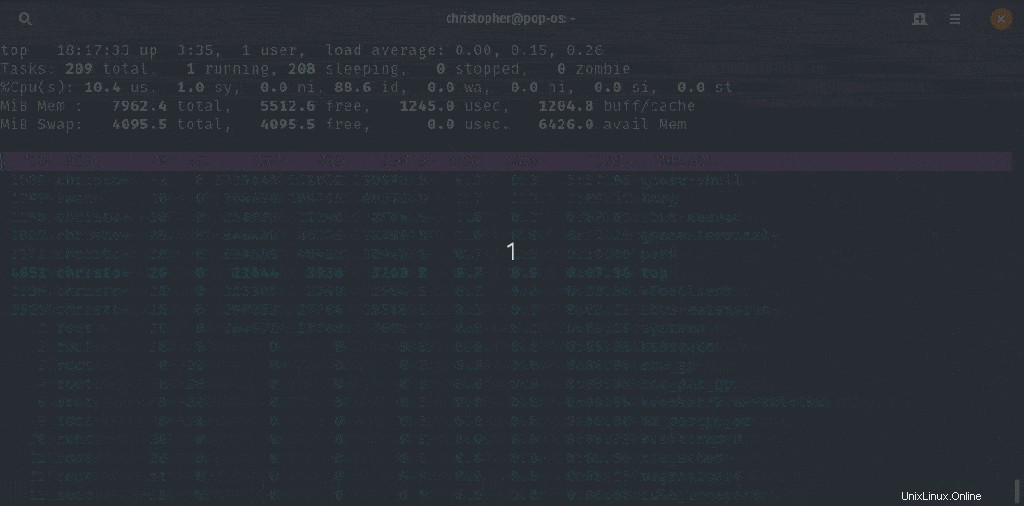
f,F,X Fields: 'f'/'F' add/remove/order/sort; 'X' increase fixed-widthWir können beliebige Felder hinzufügen oder entfernen, die angezeigt werden sollen, wir können auch die feste Breite des Textes anpassen.
Auf ähnliche Weise können Sie auch die Ausgabe des obersten Befehls sortieren.
5. Suchen Sie Zeichenfolge
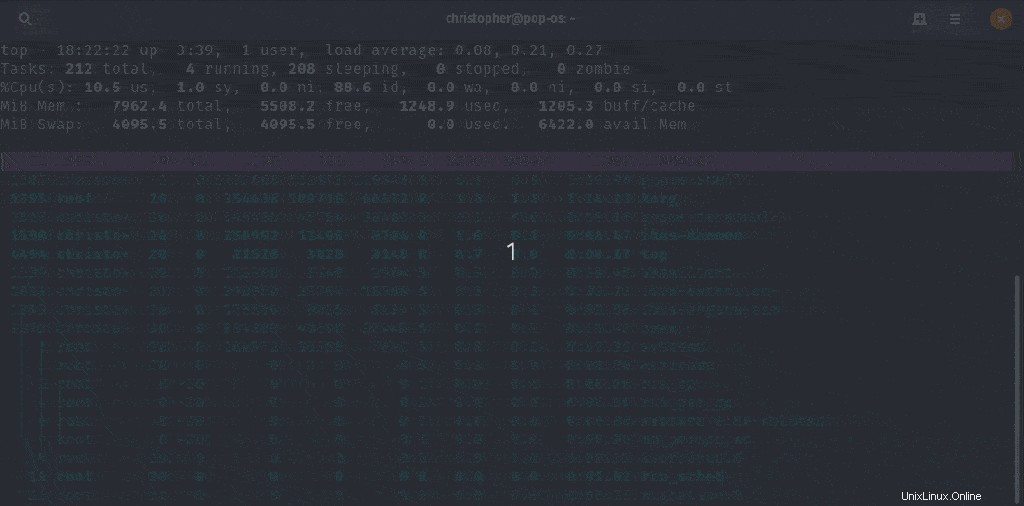
L,&,<,> . Locate: 'L'/'&' find/again; Move sort column: '<'/'>' left/right6. Organisieren Sie Ihre Ansicht
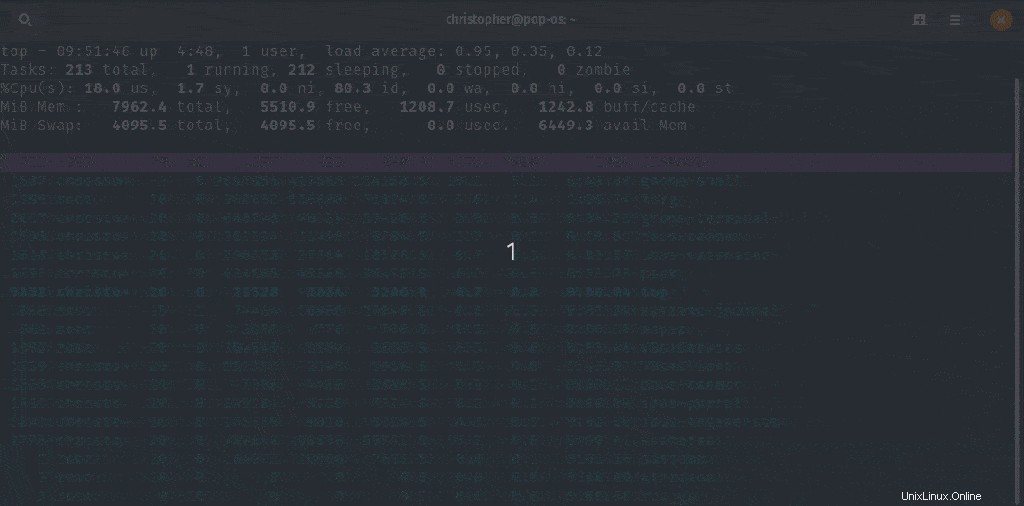
R,H,V,J . Toggle: 'R' Sort; 'H' Threads; 'V' Forest view; 'J' Num justifyDiese Befehle bieten Ihnen Optionen zum Organisieren von Aufgabeninformationen. Sortieren zeigt alle Aufgaben nach PID und nicht nach der standardmäßigen Sortierfunktion nach Aktivität an. Threads ändern Ihre Detail- und Zusammenfassungsansicht in Thread-orientiert statt aufgabenorientiert. Die Gesamtstrukturansicht ordnet Prozesse in einer „Baumstruktur“ an, um Eltern-Kind-Beziehungen zu demonstrieren. Numeric justify ändert die linksbündige Standardposition numerischer Felder.
7. Vollständiger Pfad, Leerlaufaufgaben, Gesamtzeit und Textausrichtung umschalten
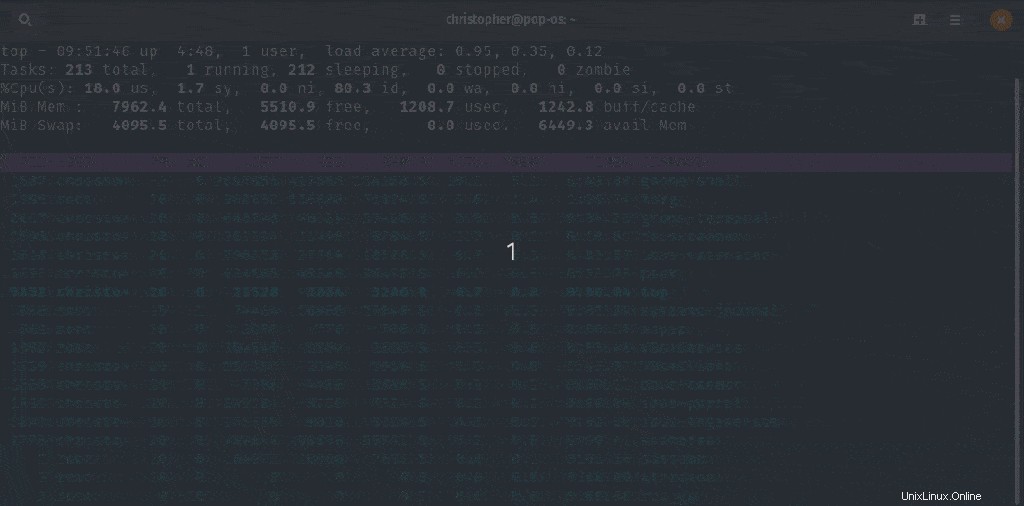
c,i,S,j . Toggle: 'c' Cmd name/line; 'i' Idle; 'S' Time; 'j' Str justify
Wenn Sie c umschalten , sehen Sie den vollständigen Befehlspfad. Idle entfernt alle nicht aktiven Tasks aus der Anzeige. S verwendet kumulative Zeit. String justify ändert die linksbündige Standardposition von Stringfeldern.
8. Highlights umschalten
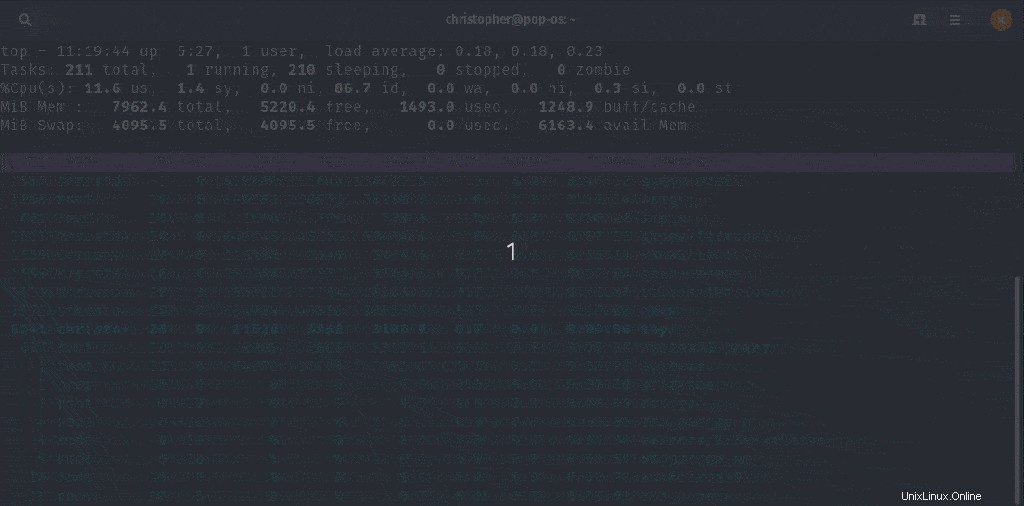
x,y . Toggle highlights: 'x' sort field; 'y' running tasksVerwenden Sie x, um das Sortierfeld umzuschalten, und y, um laufende Aufgaben zu sortieren.
9. Nach Benutzer oder Feld/Wert filtern
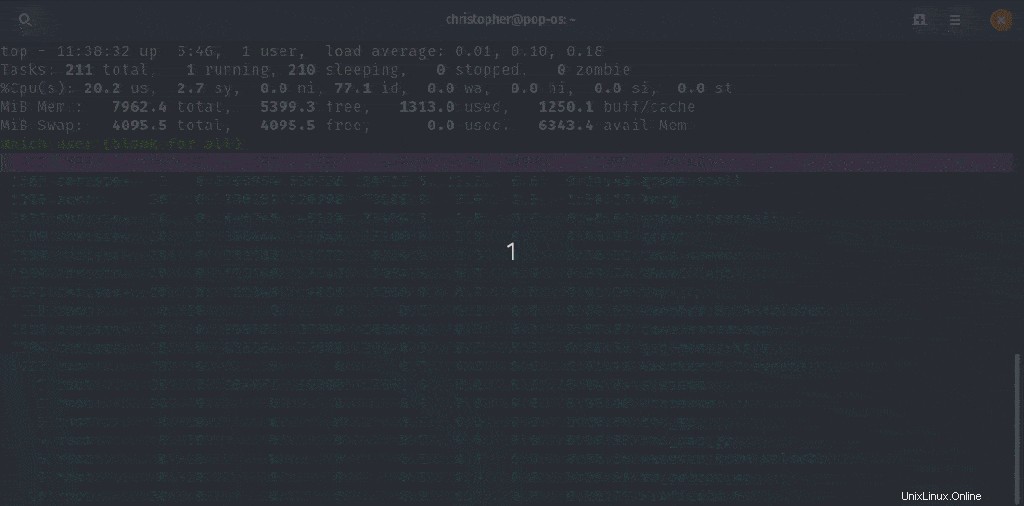
u,U,o,O . Filter by: 'u'/'U' effective/any user; 'o'/'O' other criteria
Wir können ganz einfach bestimmte Benutzer oder Felder/Werte herausfiltern. Dies ist ideal für ein System mit vielen Benutzern oder vielen offenen Aufgaben. Filter erfordern einen Vergleichsoperator zwischen dem Feld und dem Wert. Wie Sie hier sehen können, habe ich COMMAND=top eingegeben um alle Befehle außer top zu filtern. Die Verwendung von Shift mit einem der beiden Befehle schaltet die Groß-/Kleinschreibung um.
10. Anzahl der Prozesse filtern
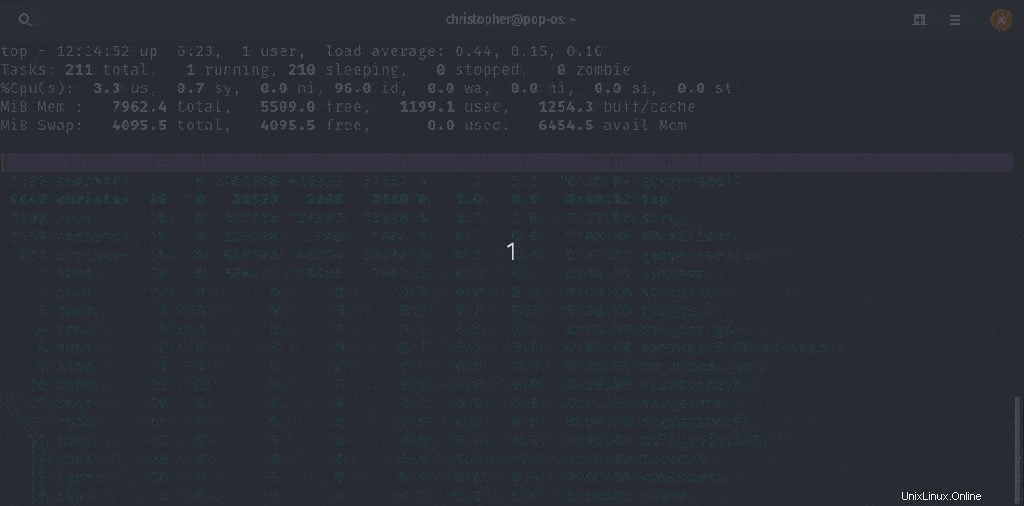
n,#,^O . Set: 'n'/'#' max tasks displayed; Show: Ctrl+'O' other filter(s)
Verwenden Sie entweder n or # gibt Ihnen die Möglichkeit, einen numerischen Wert einzugeben. Dadurch wird nur die Anzahl der gewünschten Prozesse angezeigt.
11. Renice- oder Kill-Prozess mit PID im obersten Befehl
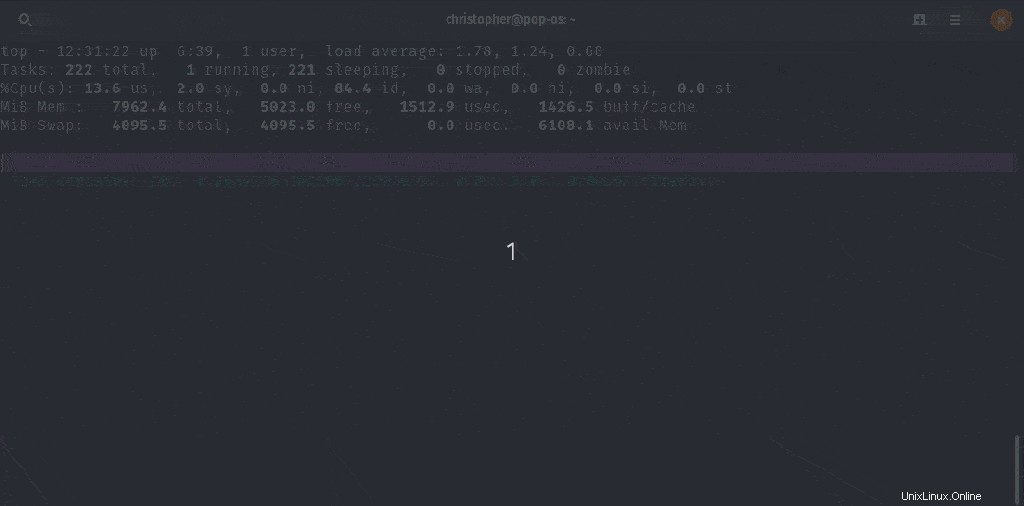
k,r Manipulate tasks: 'k' kill; 'r' reniceMit diesen Befehlen können wir den Nice-Wert ändern oder den Prozess beenden. Ich habe die spezifische PID herausgefiltert, um sie besser sichtbar zu machen. Ich habe den netten Wert auf 20 geändert. Dann habe ich einen Kill-Befehl gesendet. Die standardmäßige Verwendung von kill sendet ein SIGTERM-Signal. Dadurch kann es die Ausführung des Codes beenden, bevor es beendet wird.
12. Ändern Sie die Standardaktualisierungszeit im obersten Befehl
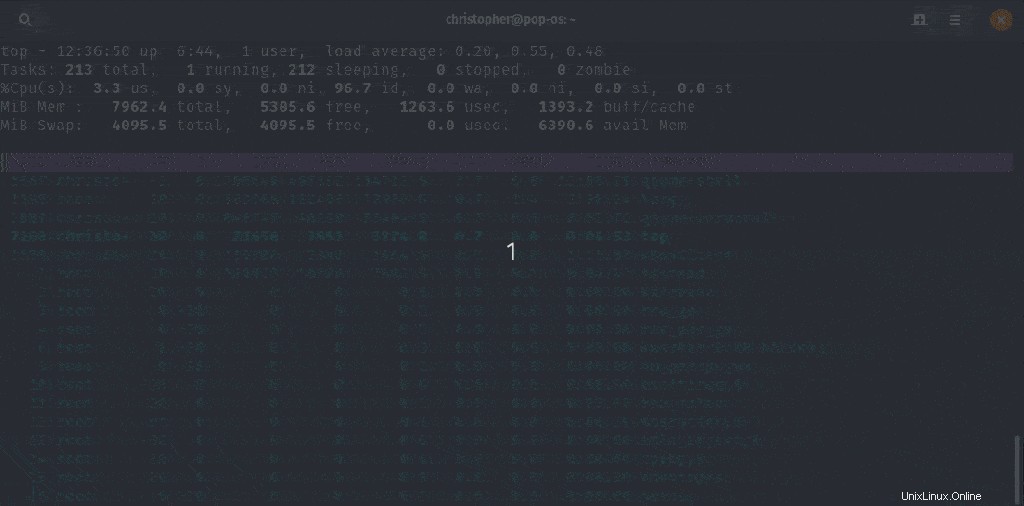
d or s Set update interval
Hier habe ich die Standardaktualisierungszeit von alle 3,0 Sekunden auf alle 1 Sekunde geändert. Sie können die Zeit jederzeit Ihren Bedürfnissen anpassen. Es ist möglich, d zu verwenden oder s denselben Vorgang auszuführen.
Fazit
Hat Ihnen unser Leitfaden nach oben gefallen? Ich hoffe, diese Tipps haben Ihnen etwas Neues über die Arbeit mit top beigebracht. Wenn Ihnen dieser Leitfaden gefällt, teilen Sie ihn bitte in den sozialen Medien.
Wenn Sie Kommentare oder Fragen haben, hinterlassen Sie diese unten. Wenn Sie Vorschläge für Themen haben, die Sie gerne behandelt sehen möchten, können Sie diese auch gerne hinterlassen. Danke fürs Lesen.