Einführung
Telnet (Tel egeben Sie net ein work) ist ein Netzwerkprotokoll für die textbasierte Zwei-Wege-Kommunikation über eine CLI, das den Fernzugriff ermöglicht. Telnet ist anfällig für Cybersicherheitsangriffe, da ihm im Vergleich zum moderneren SSH Verschlüsselungsmethoden fehlen. Es ist jedoch immer noch hilfreich für Aufgaben, bei denen keine vertraulichen Informationen übermittelt werden.
In diesem Artikel erfahren Sie, was Telnet ist und wie Sie Telnet unter Windows verwenden, um auf offene Ports zu testen.
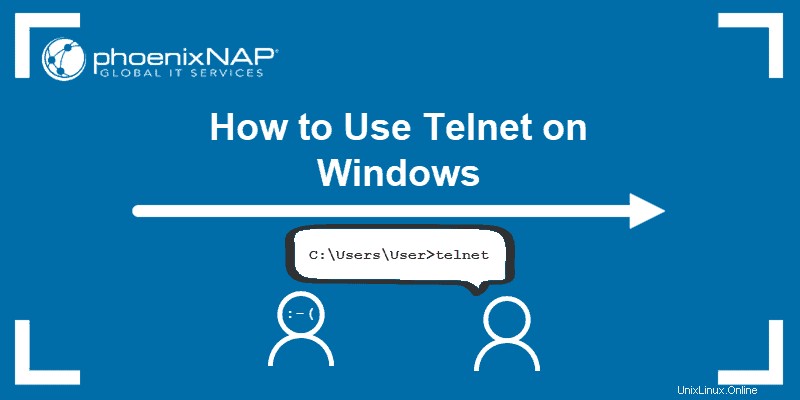
Voraussetzungen
- Windows-Betriebssystem mit Administratorrechten
- Zugriff auf die Eingabeaufforderung
- Eine Adresse und ein Port zum Testen
Was ist Telnet?
Telnet ist ein Client-Server-Protokoll, das älter als das TCP-Protokoll ist. Das Netzwerkprotokoll ermöglicht es einem Benutzer, sich über eine TCP/IP-Verbindung bei einem anderen Computer innerhalb desselben Netzwerks anzumelden.
Ein Client-Computer, auf dem der Telnet-Client ausgeführt wird, stellt eine Verbindung zu einer CLI auf einem Remote-Gerät her, meistens einer dedizierten Plattform. Telnet ist leicht und schnell, was es in einigen Anwendungsfällen zur bevorzugten Option macht:
- Erste Konfiguration der Netzwerkhardware.
- Fernzugriff auf vertrauenswürdige interne Netzwerke.
- Testen auf offene oder verwendete Ports.
- Fehlerbehebung bei Mail- und Webservern.
- Überprüfe die Portweiterleitung.
Wie funktioniert Telnet?
Das Telnet-Protokoll erstellt einen Kommunikationspfad über eine virtuelle Terminalverbindung. Die Daten werden bandintern mit Telnet-Steuerinformationen über das Transmission Control Protocol (TCP) verteilt.
Im Gegensatz zu anderen TCP/IP-Protokollen bietet Telnet einen Anmeldebildschirm und ermöglicht die Anmeldung als tatsächlicher Benutzer des Remote-Geräts, wenn eine Verbindung auf Port 23 hergestellt wird. Diese Art des Zugriffs gewährt eine direkte Kontrolle mit denselben Rechten wie der Eigentümer der Anmeldeinformationen .
Telnet wird mit einem Befehl geliefert, auf den über die Befehlszeile in Windows zugegriffen werden kann. Das telnet Der Befehl existiert auch für macOS- und Linux-Betriebssysteme.
Wie aktiviere ich Telnet unter Windows 10?
In Windows-Systemen ist Telnet standardmäßig deaktiviert. Um zu überprüfen, ob Telnet bereits aktiviert ist, öffnen Sie Ihre Befehlszeile und führen Sie telnet aus :

Wenn die Eingabeaufforderung den Befehl nicht erkennt, gibt es zwei Möglichkeiten, den Telnet-Client in Windows zu aktivieren.
Option 1:Telnet über GUI aktivieren
So aktivieren Sie den Telnet-Befehl über die GUI:
1. Öffnen Sie die Programme und Funktionen Optionen in der Systemsteuerung:
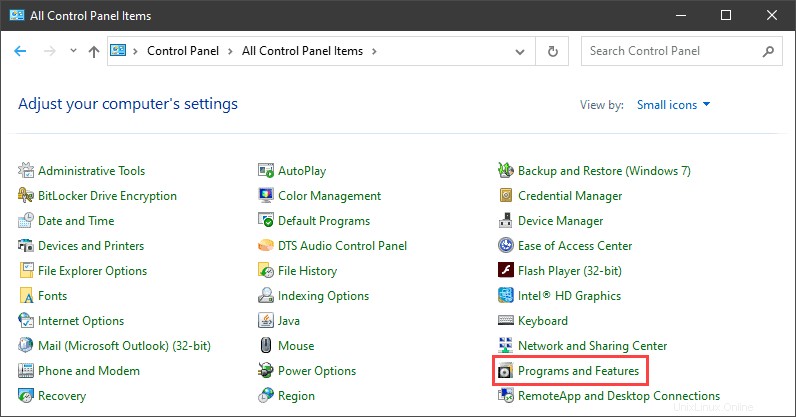
2. Klicken Sie auf Windows-Funktionen ein- oder ausschalten Einstellung:
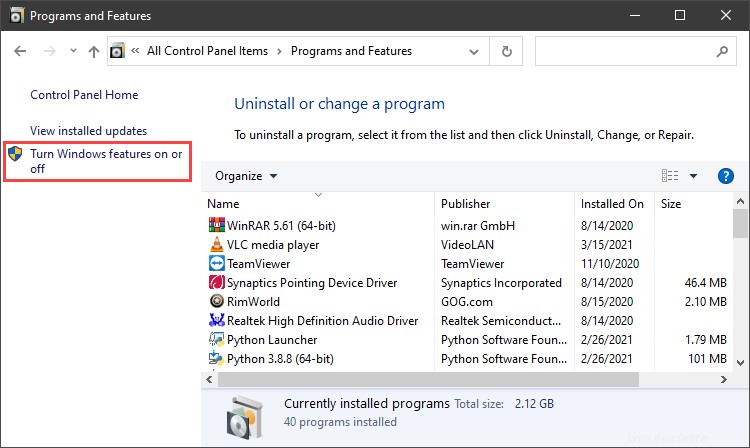
3. Suchen Sie den Telnet-Client Option in der Liste, wählen Sie sie aus und klicken Sie auf OK So installieren Sie die Funktion:
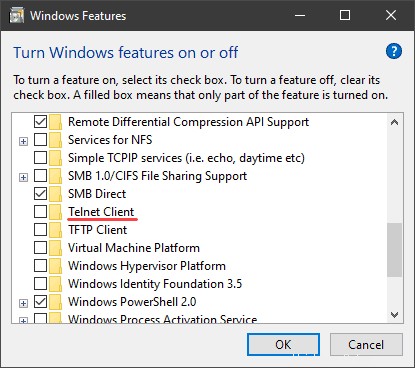
4. Wenn Windows die angeforderte Änderung abgeschlossen hat, klicken Sie auf Schließen .
5. Öffnen Sie die Eingabeaufforderung und führen Sie telnet aus um den Microsoft Telnet Client zu öffnen:

6. Führen Sie quit aus um den Telnet-Client zu beenden.
Option 2:Aktivieren Sie Telnet über die Eingabeaufforderung
So aktivieren Sie den Telnet-Client über die Eingabeaufforderung:
1. Führen Sie in der Eingabeaufforderung Folgendes aus:
pkgmgr /iu:"TelnetClient"
2. Starten Sie die Eingabeaufforderung neu und führen Sie telnet aus um den Microsoft Telnet Client zu öffnen.
3. Führen Sie quit aus um den Client zu verlassen:

So verwenden Sie Telnet in Windows zum Testen offener Ports
Die Telnet-Syntax zum Testen offener Ports lautet:
telnet <address> <port number>Der Befehl akzeptiert sowohl symbolische als auch numerische Adressen. Zum Beispiel:
telnet towel.blinkenlights.nl 23Oder alternativ:
telnet 127.0.0.1 80Nach dem Ausführen des Befehls geschieht eine der folgenden drei Optionen:
1. Der Befehl gibt einen Fehler aus, der anzeigt, dass der Port nicht für die Verbindung verfügbar ist:

2. Der Befehl wechselt zu einem leeren Bildschirm, der anzeigt, dass der Port verfügbar ist.
3. Das Ausführen des Befehls auf einem offenen Port 23 zeigt den Bildschirm des Telnet-Hosts an und bestätigt eine hergestellte Telnet-Verbindung:
