Einführung
In diesem Artikel erfahren Sie, wie Sie mit dem von RedHat entwickelten Tool YUM (Yellowdog Updater Modified) auf Linux-Systemen installieren, aktualisieren, entfernen, Pakete finden, Pakete und Repositories verwalten. Die in diesem Artikel gezeigten Beispielbefehle sind auf unserem CentOS 8.3-Server praktisch getestet. Sie können dieses Material für Studienzwecke, Zertifizierungen oder einfach nur zum Erkunden von Möglichkeiten zum Installieren neuer Pakete und zum Aktualisieren Ihres Systems verwenden. Die Grundvoraussetzung für diesen Artikel ist, dass Sie über ein grundlegendes Verständnis von Befehlen und ein funktionierendes Linux-Betriebssystem verfügen, auf dem Sie alle unten aufgeführten Befehle erkunden und üben können.
Was ist YUM?
Lecker (Yellowdog Updater geändert ) ist ein Open-Source-Kommandozeilen- sowie ein grafisches Paketverwaltungstool für RPM (RedHat Package Manager ) basierte Linux-Systeme. Es ermöglicht Benutzern und Systemadministratoren, Softwarepakete auf einem System einfach zu installieren, zu aktualisieren, zu entfernen oder zu durchsuchen. Es wurde von Seth Vidal entwickelt und veröffentlicht unter GPL (General Public License ) als Open Source bedeutet, dass jeder den Code herunterladen und darauf zugreifen kann, um Fehler zu beheben und angepasste Pakete zu entwickeln. Lecker verwendet zahlreiche Repositories von Drittanbietern, um Pakete automatisch zu installieren, indem ihre Abhängigkeitsprobleme gelöst werden.
1. Installieren Sie ein Paket mit YUM
Um ein Paket namens Firefox zu installieren, führen Sie einfach den folgenden Befehl aus, es wird automatisch alle erforderlichen Abhängigkeiten für Firefox finden und installieren.
Der obige Befehl fragt nach einer Bestätigung, bevor ein Paket auf Ihrem System installiert wird. Wenn Sie Pakete automatisch installieren möchten, ohne nach einer Bestätigung zu fragen, verwenden Sie die Option -y wie im folgenden Beispiel gezeigt.
yum -y install firefox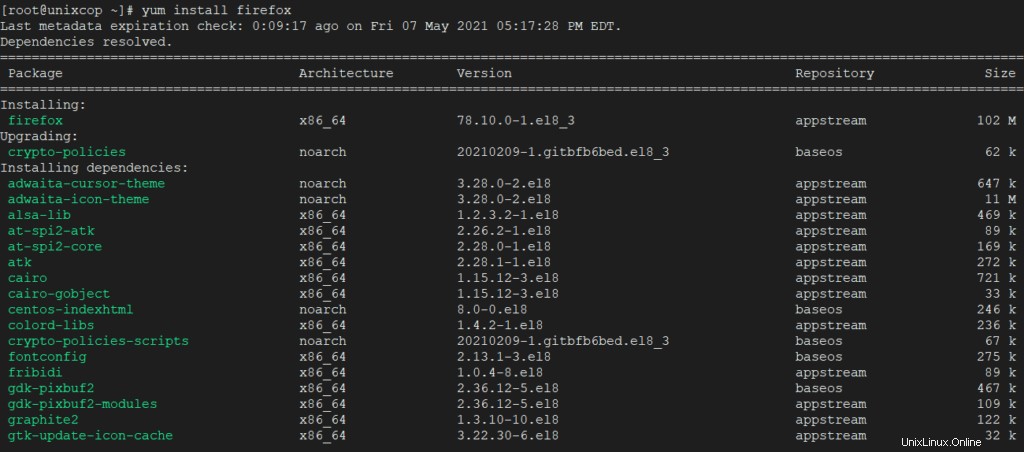
2. Entfernen eines Pakets mit YUM
Um ein Paket mit allen Abhängigkeiten vollständig zu entfernen, führen Sie einfach den folgenden Befehl wie unten gezeigt aus.
Auf die gleiche Weise fragt der obige Befehl nach einer Bestätigung, bevor ein Paket entfernt wird. Um die Bestätigungsaufforderung zu deaktivieren, fügen Sie einfach die Option -y wie unten gezeigt hinzu.
yum -y remove firefox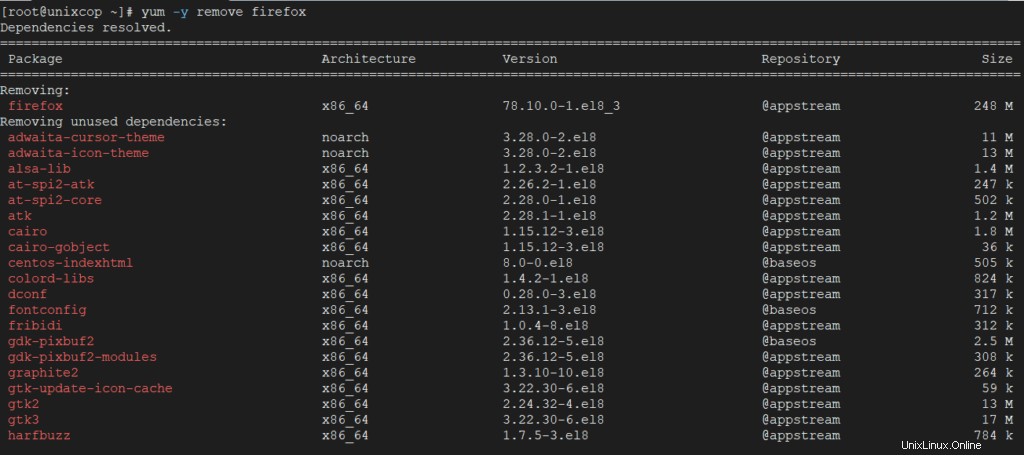
3. Aktualisieren eines Pakets mit YUM
Angenommen, Sie haben das VIM-Paket und möchten es auf die neueste stabile Version aktualisieren. Führen Sie einfach den folgenden Befehl aus, der alle Abhängigkeitsprobleme automatisch löst und installiert.
yum update vim
4. Listen Sie ein Paket mit YUM auf
Verwenden Sie die Liste Funktion, um nach dem spezifischen Paket mit Namen zu suchen. Zum Beispiel, um nach einem Paket namens openssh zu suchen , verwenden Sie den Befehl.

Um Ihre Suche genauer zu machen, definieren Sie Paketnamen mit ihrer Version, falls Sie es wissen. Zum Beispiel, um nach einer bestimmten Version openssh-4.3p2 zu suchen des Pakets verwenden Sie den Befehl.
yum list openssh-4.3p25. Suchen Sie mit YUM nach einem Paket
Wenn Sie sich nicht an den genauen Namen des Pakets erinnern, verwenden Sie die Suche Funktion, um alle verfügbaren Pakete zu durchsuchen, die mit dem Namen des von Ihnen angegebenen Pakets übereinstimmen. Zum Beispiel, um alle Pakete zu suchen, die mit dem Wort .
übereinstimmen yum search vsftpd
6. Informationen zu einem Paket mit YUM erhalten
Angenommen, Sie möchten Informationen zu einem Paket erhalten, bevor Sie es installieren. Um Informationen zu einem Paket zu erhalten, führen Sie einfach den folgenden Befehl aus.
yum info firefox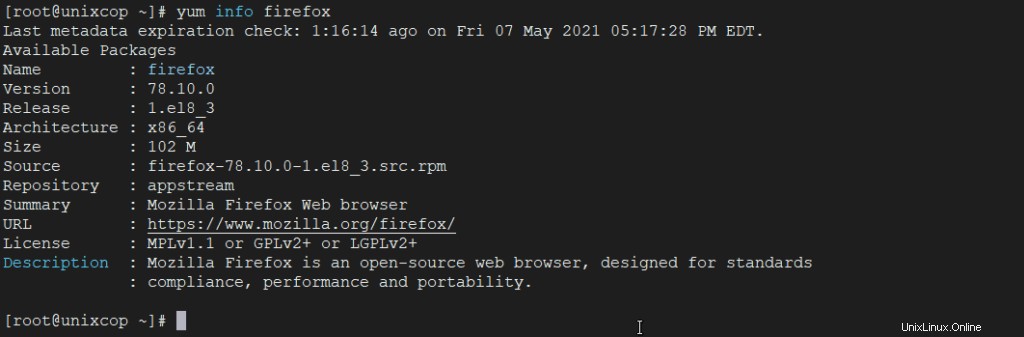
7. Alle verfügbaren Pakete mit YUM auflisten
Verwenden Sie den folgenden Befehl, um alle verfügbaren Pakete in der Yum-Datenbank aufzulisten.
yum list | less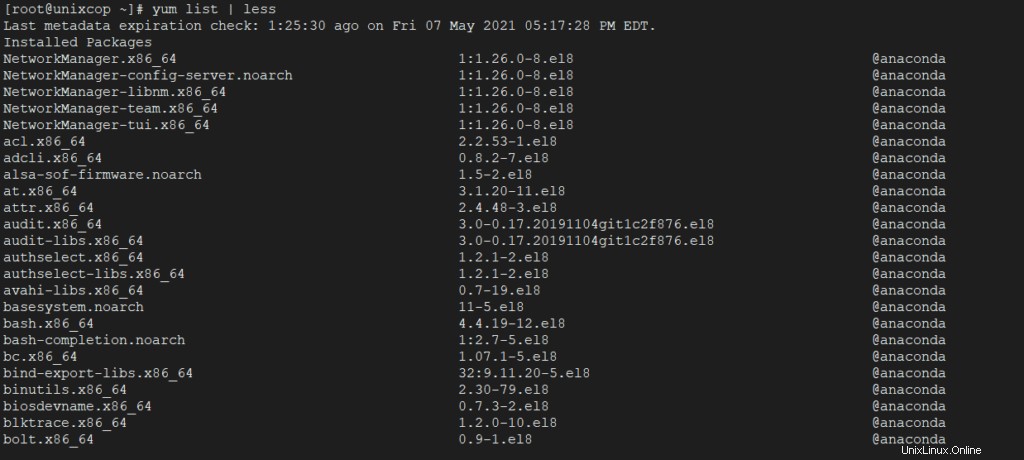
8. Alle installierten Pakete mit YUM auflisten
Um alle installierten Pakete auf einem System aufzulisten, geben Sie einfach den folgenden Befehl ein, es werden alle installierten Pakete angezeigt.
yum list installed | less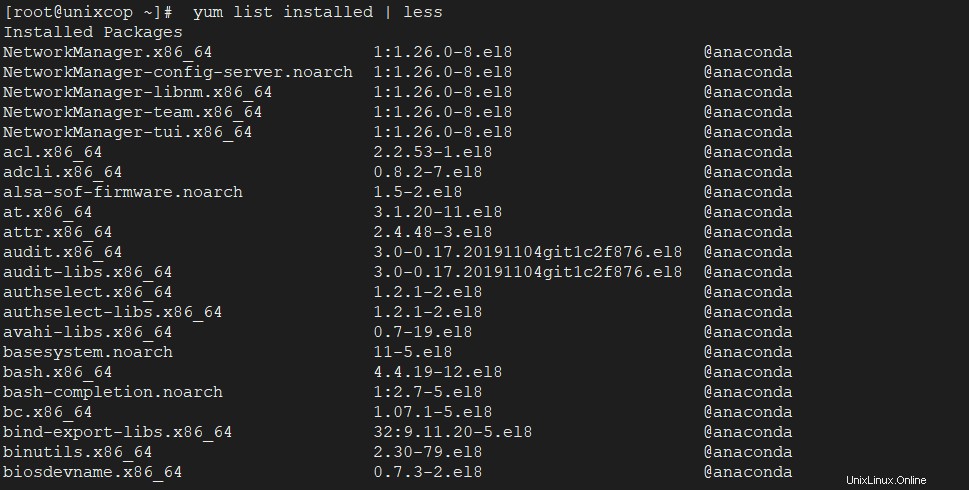
9. Yum bietet Funktionen
Yum liefert Funktion wird verwendet, um herauszufinden, zu welchem Paket eine bestimmte Datei gehört. Wenn Sie beispielsweise den Namen des Pakets wissen möchten, das die Datei /etc/httpd/conf/httpd.conf enthält .
yum provides /etc/httpd/conf/httpd.conf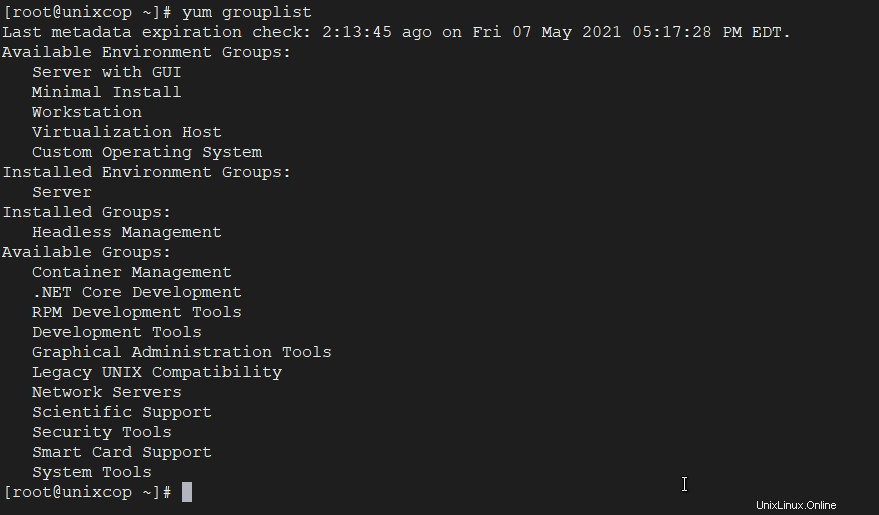
10. Mit Yum nach verfügbaren Updates suchen
Um herauszufinden, für wie viele der installierten Pakete auf Ihrem System Updates verfügbar sind, verwenden Sie den folgenden Befehl, um dies zu überprüfen.
yum check-update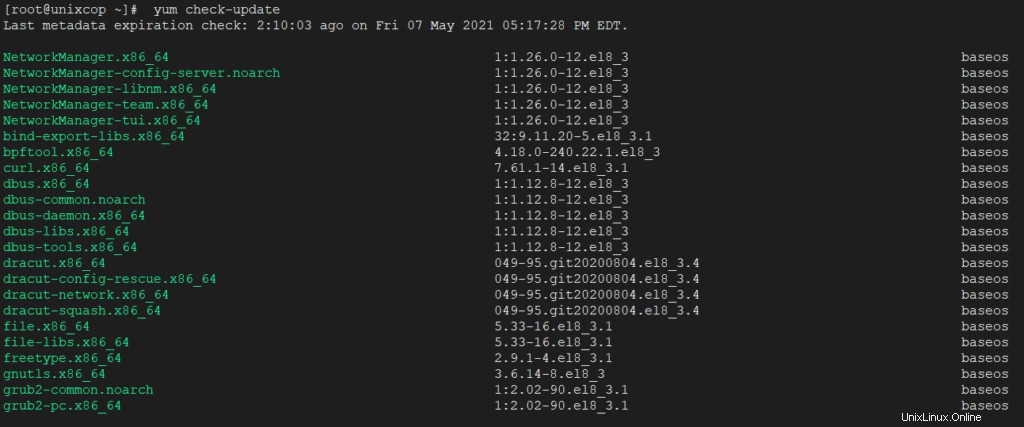
11. Aktualisieren Sie das System mit Yum
Führen Sie den folgenden Befehl aus, um Ihr System mit allen Sicherheits- und Binärpaketaktualisierungen auf dem neuesten Stand zu halten. Es installiert alle neuesten Patches und Sicherheitsupdates auf Ihrem System.
yum update12. Alle verfügbaren Gruppenpakete auflisten
In Linux wird eine Anzahl von Paketen zu einer bestimmten Gruppe gebündelt. Anstatt einzelne Pakete mit yum zu installieren, können Sie eine bestimmte Gruppe installieren, die alle zugehörigen Pakete installiert, die zu der Gruppe gehören. Um beispielsweise alle verfügbaren Gruppen aufzulisten, geben Sie einfach den folgenden Befehl ein.
yum grouplist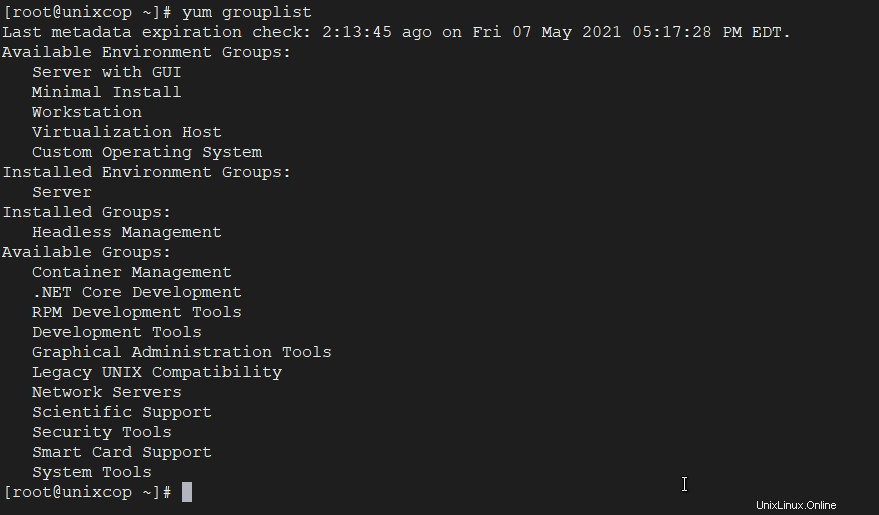
13. Installieren Sie ein Gruppenpaket
Um eine bestimmte Paketgruppe zu installieren, verwenden wir die Option groupinstall . Zum Beispiel, um "Container Management zu installieren “ Pakete gruppieren, führen Sie einfach den folgenden Befehl aus.
yum groupinstall -y 'Container Management'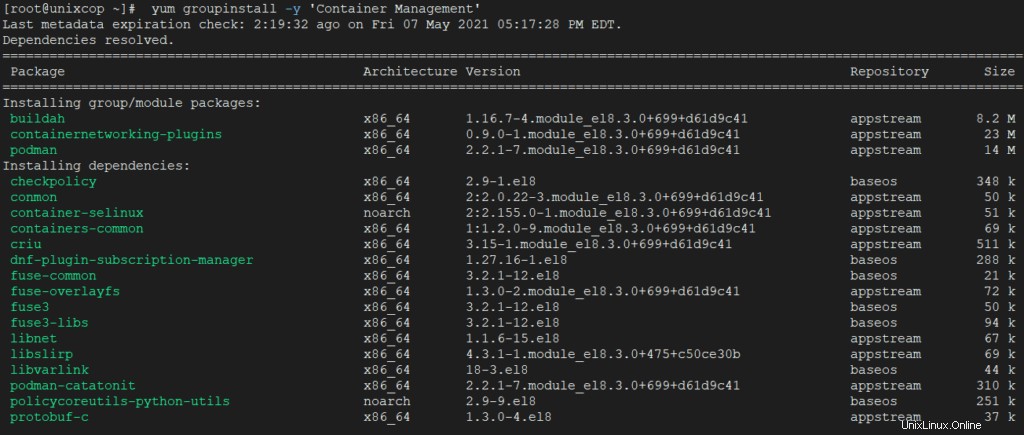
14. Aktualisieren Sie ein Gruppenpaket
Um vorhandene installierte Gruppenpakete zu aktualisieren, führen Sie einfach den folgenden Befehl wie unten gezeigt aus.
yum groupupdate 'Container Management'15. Entfernen Sie ein Gruppenpaket
Um eine vorhandene installierte Gruppe aus dem System zu löschen oder zu entfernen, verwenden Sie einfach den folgenden Befehl.
yum groupremove 'Container Management'16. Aktivierte Yum-Repositories auflisten
Verwenden Sie die folgende Option, um alle aktivierten Yum-Repositories in Ihrem System aufzulisten.
yum repolist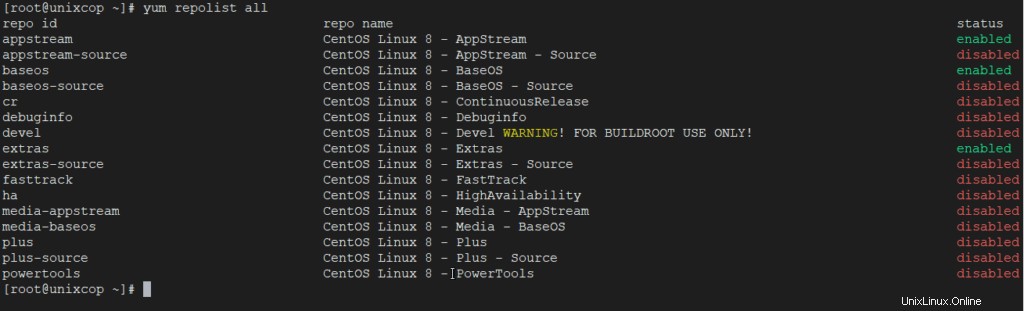
17. Alle aktivierten und deaktivierten Yum-Repositories auflisten
Der folgende Befehl zeigt alle aktivierten und deaktivierten Yum-Repositories auf dem System an.
yum repolist all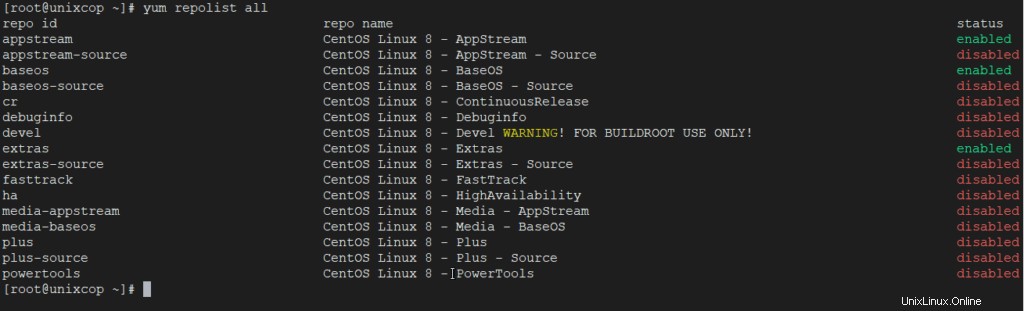
18. Installieren Sie ein Paket aus einem bestimmten Repository
Um ein bestimmtes Paket aus einem bestimmten aktivierten oder deaktivierten Repository zu installieren, müssen Sie –enablerepo verwenden Option in Ihrem yum-Befehl. Um beispielsweise das Ansible-Paket zu installieren, führen Sie einfach den Befehl aus.
yum --enablerepo=epel install ansible
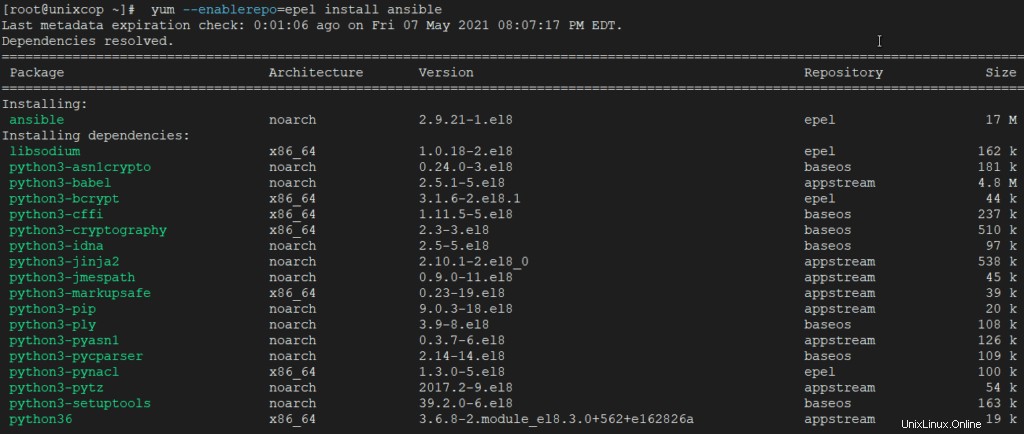
19. Interaktive Yum-Shell
Das Dienstprogramm Yum bietet eine benutzerdefinierte Shell, in der Sie mehrere Befehle ausführen können.
yum shell
20. Leeren Sie den Yum-Cache
Standardmäßig speichert yum alle Repository-aktivierten Paketdaten in /var/cache/yum/ Mit jedem Unterverzeichnis müssen Sie zum Bereinigen aller zwischengespeicherten Dateien aus dem aktivierten Repository den folgenden Befehl regelmäßig ausführen, um den gesamten Cache zu bereinigen und sicherzustellen, dass kein unnötiger Speicherplatz verwendet wird. Wir möchten die Ausgabe des folgenden Befehls nicht angeben, da wir die zwischengespeicherten Daten gerne so lassen, wie sie sind.
yum clean allUm alle vergangenen Transaktionen des Befehls yum anzuzeigen, verwenden Sie einfach den folgenden Befehl.
21. Verlauf von Yum anzeigen
yum history
22. Version von Yum
yum --version