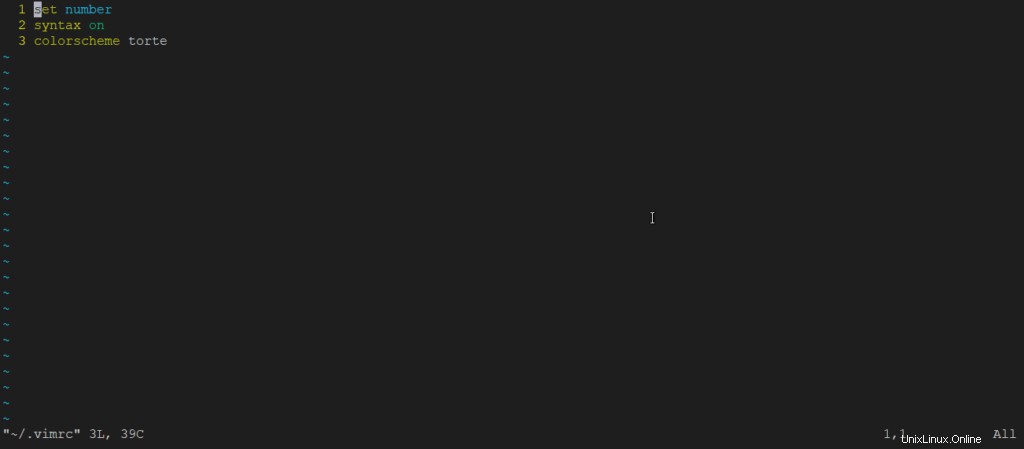Wim ist ein fortschrittlicher und hochgradig konfigurierbarer Texteditor, der für eine effiziente Textbearbeitung entwickelt wurde. Der Vim-Texteditor wurde von Bram Moolenaar entwickelt . Es unterstützt die meisten Dateitypen und der Vim-Editor ist auch als Programmierer-Editor bekannt. Wir können das Plugin je nach Bedarf verwenden.
Auch vim , kurz fürVi Improved ist ein Kommandozeilen-Texteditor. In diesem vim-Tutorial lernen Sie nützliche Tipps zur Verwendung des vim-Texteditors kennen. Lassen Sie uns ohne viel Aufhebens gleich loslegen.
Installation und Konfiguration von vim in unserem Linux-System
Installieren Sie VIM Editor auf Red Hat oder CentOS und führen Sie den folgenden Befehl aus:
yum install vim
Sie können vim auch auf einem Debian-basierten Linux wie Ubuntu installieren, indem Sie den folgenden Befehl ausführen:
sudo apt-get install vimUnd um vim auf einer Arch-basierten Distribution zu installieren, führen Sie den folgenden Befehl aus:
sudo pacman -S vimJetzt wird vim auf Ihrem System installiert.
Vim-Modi
vim hat 3 Modi:insert Modus, ausführen Modus und Escape Modus
- Einfügen Im Modus können Sie Text wie in einem normalen Dateieditor in die Textdatei eingeben.
- Ausführen Im Modus können Sie navigieren und Änderungen am Text vornehmen.
Navigieren Sie zwischen den beiden Modi, verwenden Sie die ESC-Taste Zeichen oder i .
Sie können vim öffnen, indem Sie den vim-Befehl auf dem Terminal ausführen.
vim 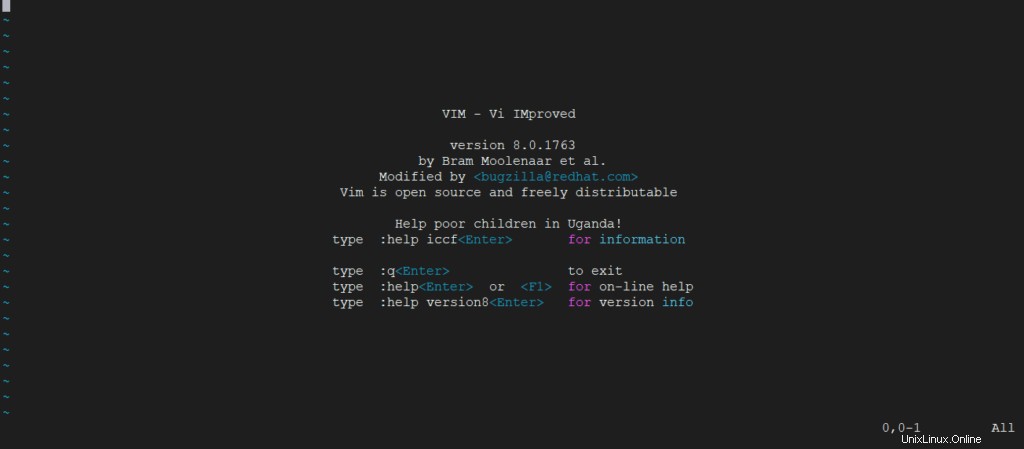
Es gibt einige Befehle zur Verwendung des vim-Editors. Sie können alle Befehle und ihre Dokumentation mit dem Hilfebefehl wie folgt sehen:
:helpGeben Sie nun zum Beenden den Befehl
ein:!q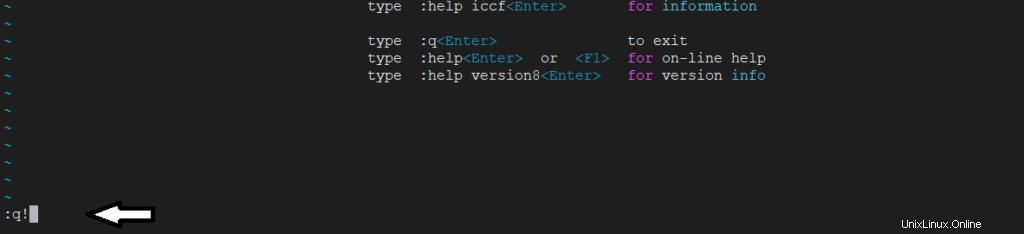
oder
:exit
:x
-Um zu speichern und zu beenden, wo Änderungen vorhanden sind, verwenden Sie:
:e
Jetzt beginnen wir mit der Verwendung von Vim
— Um eine Datei im vim-Editor zu öffnen, schreiben Sie einfach den Dateinamen nach dem vim-Befehl im Terminal wie folgt:
vim unixcop.txtDann wird die Datei geöffnet.
In Datei schreiben :
Im vorherigen Schritt haben wir die Datei jetzt geöffnet. Lassen Sie uns etwas Inhalt hineinschreiben, um Daten zu schreiben, die wir benötigen, um in den Einfügemodus zu wechseln. Um in den Schreibmodus zu wechseln, geben Sie ‘i’ ein . Wie folgt:
iNachdem Sie in den Einfügemodus gegangen sind, sehen Sie INSERT in der Statusleiste. Danach können wir beliebige Daten hineinschreiben.
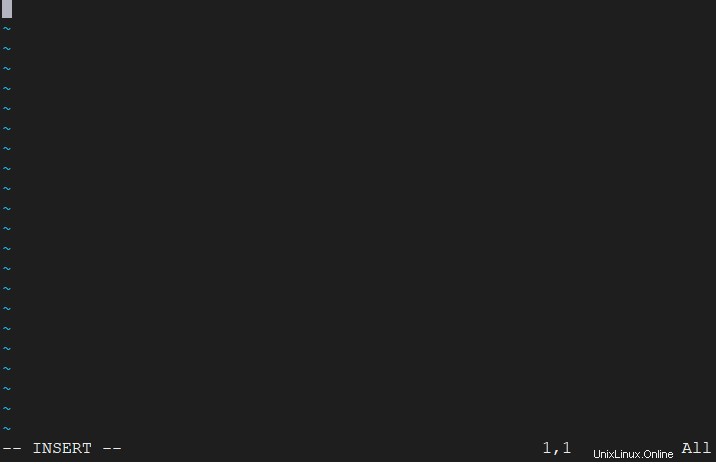
Speichern und beenden:
Wir haben die Daten in eine Datei geschrieben, jetzt ist die Aufgabe, die Datei zu speichern und zu schließen, um das erste Verlassen des Einfügemodus durch Drücken der Esc-Taste zu tun. Um einen Befehl zu schreiben, geben Sie zuerst das Semikolon ( :) ein und geben Sie dann den Befehl wq! ein Drücken Sie dann die EINGABETASTE.
:wq!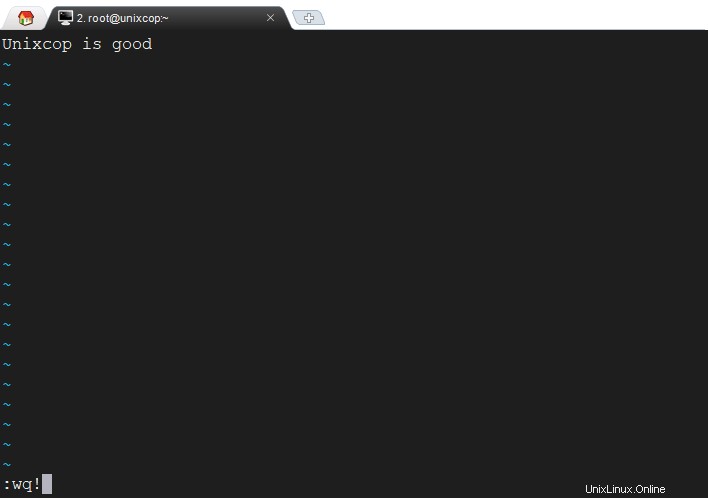
Beenden ohne zu speichern Datei:
Um die Datei zu verlassen, ohne die Datei zu speichern, verwenden Sie einfach den Befehl q! Wie folgt
:q!Vim wird auch mit einem eigenen Tutorial geliefert. Sie können dieses Tutorial mit dem Befehl vimtutor anzeigen in das Terminal .
vimtutor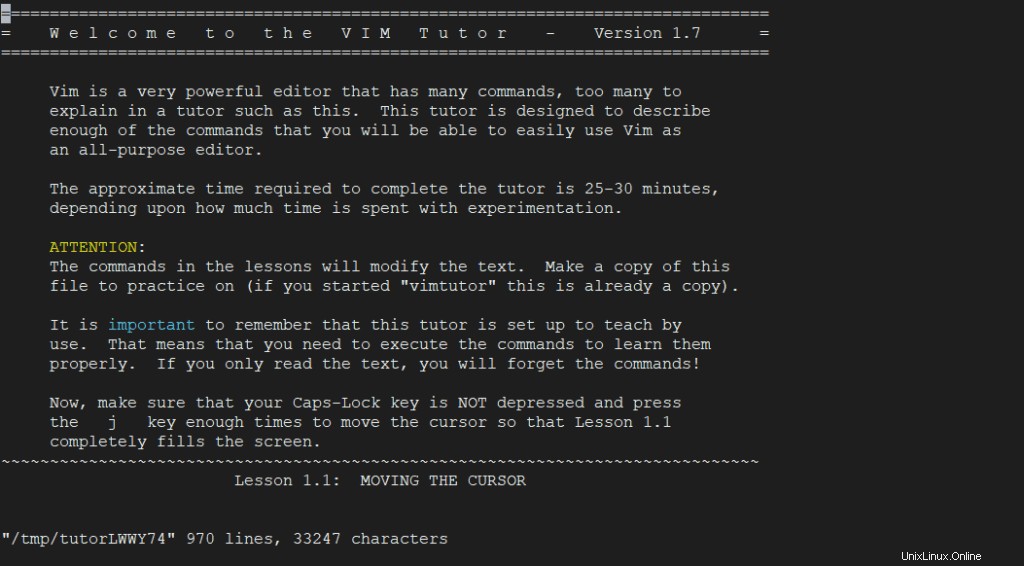
Bewegen des Cursors:
Bis jetzt verwenden wir die Pfeiltasten, um den Cursor in eine Datei zu bewegen, aber es wird nicht empfohlen, die Pfeiltasten in vim zu verwenden. Vim bietet die spezielle Taste, um den Cursor im Vim-Editor zu bewegen. Nachfolgend sind die Tasten aufgeführt, die zum Bewegen in eine Datei verwendet werden.
* k -> move up ^
* j -> move down k
* h -> move right < h l >
* l -> j
vVerwenden Sie einfach diese Befehle in vim-Dateien und bewegen Sie den schnelleren Cursor in die Dateien.
Vim beenden:
Beenden ohne etwas zu tun, gehen Sie in den Befehlsmodus, indem Sie Esc drücken Schlüssel und geben Sie den folgenden Befehl ein.
:qUm vim zu verlassen, ohne Änderungen zu speichern, geben Sie den folgenden Befehl in vim
ein :q!Beenden und Änderungen speichern, geben Sie den folgenden Befehl ein
:wqTextbearbeitung:
Textbearbeitung:Löschung
Wir stellen x zur Verfügung Taste im Befehlsmodus, um das Zeichen unter dem Cursor zu löschen. Bewegen Sie den Cursor auf das zu löschende Zeichen und drücken Sie Esc -Taste und drücken Sie dann das x Schlüssel
xDas Zeichen unter dem Cursor wird gelöscht.
Löschbefehle: Verwenden Sie immer die Esc-Taste, um in den normalen Modus zu wechseln, und verwenden Sie die Einfüge-, Lösch- und andere Tasten.
Bewegen Sie den Cursor an den Anfang des Wortes und verwenden Sie dw Befehl im normalen Modus. Das Wort unter dem Cursor wird gelöscht.
dwUm mehr als ein Wort in einer einzelnen Zeile zu löschen, verwenden Sie den folgenden Befehl.
Um beispielsweise 2 Wörter zu löschen, verwenden Sie den Befehl
d2wLöschen Sie die Zeile Bewegen Sie den Cursor an den Anfang der Zeile und verwenden Sie den Befehl d$ im normalen Modus. Die Zeile unter dem Cursor wird gelöscht.
d$Um die gesamte Zeile zu löschen oder auszuschneiden, drücken Sie
dd
HINWEIS:
Sie können mehrere Zeilen löschen, indem Sie dd Befehl mit einer Zahl. Um beispielsweise 3 Zeilen einschließlich der aktuellen Zeile zu löschen, führen Sie 3dd
Textbearbeitung:Einfügen
Wir haben zuvor einige Textdateien mit dem ‘i‘ bearbeitet Schlüssel. Es gibt vier Tasten zum Einfügen von Text. Geben Sie einfach den Schlüssel in den normalen Modus in vim ein.
i -> This key is used to put the cursor before the current position.
a -> This key is used to put the cursor after the current position.
o -> This key is used to put the cursor below the line.
O -> This key is used to puts the cursor above the line.Textmanipulation:
Bewegung :
Bewegungen bieten Kontext für Ihre Operatoren. Diese führen die Aktion auf eine bestimmte Weise aus.
Hier ist eine Liste einiger Anträge
w - until the start of the next word, EXCLUDING its first character.
e - to the end of the current word, INCLUDING the last character.
$ - to the end of the line, INCLUDING the last character.Wir können Bewegung mit dem d verwenden Schlüssel und mit vielen weiteren Schlüsseln.
Zählen :
Zählung ist die Zahl, für die die Bewegung für die Zählungszahl ausgefüllt wird. Hier ist eine Demonstration der Verwendung von Zählung und Bewegung
Um den Kurs um 2 Wörter vorwärts zu verschieben, verwenden Sie den folgenden Befehl
2wHier ist 2 die Anzahl der Zählungen und w wird für Wort
verwendet&Um den Cursor 4 Zeilen vorwärts zu bewegen, verwenden Sie den folgenden Befehl
4$Rückgängig machen und wiederholen :
Da wir Programmierer die meiste Zeit sind, verwenden wir Undo und Redo .vim, um diese beiden Funktionen darin bereitzustellen. Zum Rückgängigmachen drücken Sie im normalen Modus die u-Taste
uWiederholen Sie die Verwendung der Strg+r-Taste im normalen Modus in vim
ctrl+rErsetzen :
Ersetzen Sie das Zeichen unter dem Cursor mit rx Befehl wo ‘x’ ist ein Zeichen, das ersetzt werden soll.
rBetreiber ändern:
In vim wird c als Änderungsoperator verwendet. Um das Wort zu ersetzen, verwenden Sie den Befehl ce
ceErsetzen Sie die Zeile use c$ Befehl
c$Dieser Befehl löscht die Container vom Cursor bis zum Ende der Zeile. Dann geht dies automatisch in den Einfügemodus und Sie können alles in diese Zeile einfügen.
Cursor-Position:
Wir können das h,j,k,l verwenden Taste, um den Cursor in der Datei zu bewegen, aber es wird schwierig sein, sich in einer großen Datei zu bewegen. vim bietet mehr Befehle, um sich in die Datei zu bewegen.
.. Bewegen Sie den Cursor mit dem Befehl gg
an den Anfang der Datei :ggBewegen Sie den Cursor mit dem G-Befehl
an das Ende der Datei :GZeigen Sie die aktuelle Cursorposition in der Datei mit dem folgenden Befehl an:
:ctrl+gAnstelle von 32 kann eine beliebige Zeilennummer verwendet werden.
Suche:
Suchen Sie das Wort Nachdem der Cursor die Backslash-Taste verwendet hat, schreiben Sie das Wort und drücken Sie die Eingabetaste.
:/wordVerwenden Sie n, um zum nächsten passenden Wort zu gehen
:n-Und verwenden Sie N, um zum vorherigen übereinstimmenden Wort zu wechseln
:N
-Suchen Sie rückwärts in der Textdatei, drücken Sie erneut die ESC-Taste Taste und verwenden Sie den ? gefolgt vom Suchbegriff, z. B.
:?LinuxSuchen und Ersetzen:
Ersetzen Sie das Wort in der Datei mit s/ Befehl, der sich auf Substitut in vim wie
bezieht:s/searchword/replaceword/
Ersetzen Sie alle Vorkommen der Wortverwendung g das bezieht sich auf die globale Ersetzung
:s/searchword/replaceword/gDieser Befehl ersetzt das Wort global.
Bestätigen Sie vor dem Ersetzen von Wörtern mit gc
:s/searchword/replaceword/gc
Verwenden Sie diesen Befehl in der gesamten Datei, verwenden Sie % vor dem Befehl
:%s/searchword/replaceword/gc
Auch wenn Sie eine Zeichenfolge suchen und durch eine andere Zeichenfolge in der Datei ersetzen möchten, verwenden Sie die Syntax
:[range]s/search/replace/
Wenn wir zum Beispiel nach der Zeichenfolge Linux suchen wollen und ersetzen Sie es durch Unix von Zeile 1 bis Zeile 3 in der Datei code>linuxgeek.txt lautet der Befehl
:1,3 s/Linux/Unix/gKopieren :
Kopieren Sie eine Zeichenfolge und fügen Sie sie an einer anderen Stelle in einer Datei ein. Befolgen Sie die nachstehenden Schritte
- Bewege den Cursor an den Anfang der Zeichenfolge oder des Textes
- Geben Sie
'v'auf Ihrer Tastatur und drücken Sie den Cursor nach vorne, um Text zu markieren - Wenn Sie am Ende des Textes angelangt sind, drücken Sie
'y'kurz für Yan , um den Text zu kopieren - Bewegen Sie den Cursor an die Stelle, an der Sie den kopierten Text einfügen möchten
- Drücken Sie
'p'Abkürzung für Paste, um den kopierten Inhalt einzufügen
Zusätzlich können Sie die folgenden Befehle zum Kopieren von Zeilen verwenden.
y$ – Kopiert Text von der aktuellen Position bis zum Zeilenende
yy – Kopiert die gesamte Zeile
4yy – Kopiert 4 Zeilen darunter
Vim-Konfiguration:
vim konfigurieren, vim kommt mit der .vimrc Datei im Home-Verzeichnis, wenn diese Datei nicht vorhanden ist, erstellen Sie eine. Öffnen Sie dann die Datei in vim mit dem Befehl
vim ~/.vimrc
In dieser Datei können Sie alle Ihre Konfigurationen ablegen.
Zusätzlich zu können Sie die Zeilennummer mit einem einfachen Befehl setzen
set number
Fügen Sie diesen Befehl in Ihre .vimrc-Datei
einAktivieren Sie den Syntax-Highlighter im Befehl vim use
syntax on
Und fügen Sie diesen Befehl in .vimrc ein file dann datei speichern und beenden nach dem erneuten öffnen der datei sehen sie die zeilennummern in vim.
Vim kommt mit vielen Farbschemata mit dem Befehl:
colorscheme COLOR_SCHEME_NAME
Ersetzen Sie COLOR_SCHEME_NAME durch ein beliebiges Farbschema zwischen Standard, Blau, Dunkelblau, Delek, Wüste, Elford, Abend, Industrie, Koehler, Morgen, Murphy, Pablo, Peachpuff, Ron, Glanz, Schiefer, Torte, Zellner, speichern Sie die Datei und beenden Sie sie dann erneut Öffnen Datei, um Änderungen anzuzeigen.