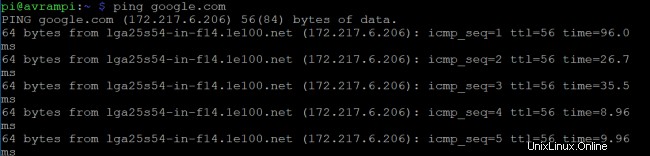Raspberry Pi Commands sind nützlich für den Betrieb von Raspberry Pi, der als der weltweit beliebteste Einplatinencomputer bezeichnet werden kann. Es ermöglicht uns, insbesondere den Studenten und Entwicklern, an einer Vielzahl von Anwendungen zu arbeiten. Von der Erstellung eines Prototyps bis hin zur Entwicklung einer bestehenden Software kann Raspberry Pi die Unterstützung bieten. Aber wenn man anfängt, einen schwarzen oder grünen Bildschirm anstelle einer bunten GUI in Windows oder Mac zu verwenden, wird es für die meisten Menschen erschreckend. Es sind jedoch viele Himbeer-Pi-Befehle verfügbar, die vom Terminalfenster aus verwendet werden können, um Anwendungen auf Ihrem Pi-Gerät zu navigieren und auszuführen. Obwohl es kein praktisches System ist, kann es Ihnen die Möglichkeit geben, mehr Kontrolle über Ihr System und die Linux-Umgebung zu haben.
Nützliche Raspberry Pi-Befehle
Raspberry Pi kann mit vielen elektronischen Geräten verbunden werden, um Physical Computing durchzuführen. Wenn Sie das IoT erkunden möchten, müssen Sie die Hilfe der Mehrzweck-Ein- und -Ausgangspins in Anspruch nehmen, die mit Raspberry geliefert werden. Viele Anwendungen neben diesen GPIO-Pins werden nicht gezählt, wenn Sie die nützlichen Befehle nicht kennen, da es keine andere Möglichkeit gibt, diese Anwendungen auszuführen. Daher haben wir unten alle wesentlichen und am häufigsten verwendeten Himbeer-Pi-Befehle aufgelistet, die Ihnen helfen, durch die Umgebung zu navigieren, Anwendungen zu installieren und auszuführen, die Systemleistung zu überwachen und auch die Dateien zu ändern.
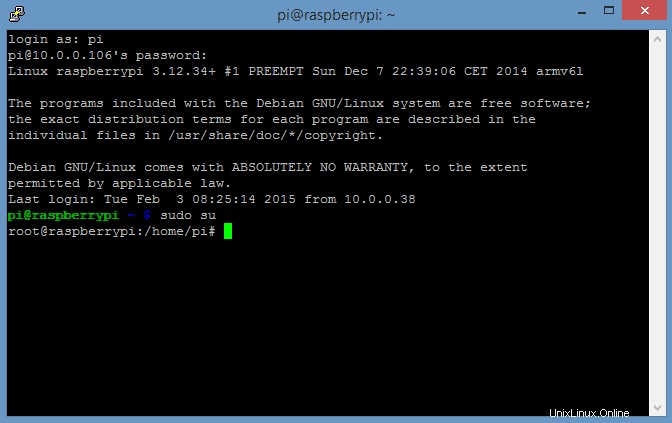
Systemaktualisierung
Dies sind die Himbeer-Pi-Befehle, die Sie verwenden müssen, bevor Sie ein Projekt auf dem Raspberry Pi starten. Sie helfen Ihnen dabei, die aktualisierte Paketliste zu erhalten und die Softwarepakete ebenfalls zu aktualisieren.
1. Installieren der neuesten Paketliste und Aktualisieren der Software
Wenn Sie Raspberry verwenden möchten, sollten Sie als erstes die aktuelle Paketliste auf die neueste Version aktualisieren. Dieser Befehl installiert keine aktuelle Software, sondern hilft Ihnen, die neue Paketliste aus den Repositories auf Ihren SBC zu übertragen.
$ apt-get update
Es wird auch verwendet, um den Paketindex von ihrer Quelle, die in /etc/apt/sources.list angegeben ist, neu zu synchronisieren Vor einem dist-upgrade sollten Sie immer einen Update-Vorgang durchführen. Nachdem Sie die Paketliste auf die neueste Version aktualisiert haben, kann Ihr System die verfügbaren Aktualisierungen der Pakete ermitteln. Dieser Befehl wird verwendet, um die Version der Software zu aktualisieren.
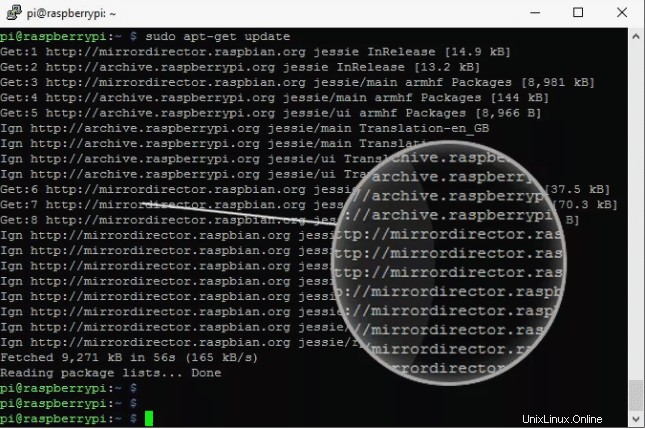
$ apt-get upgrade
Wenn Sie bereits über die neueste Version von Paketen verfügen, werden diese abgerufen und aktualisiert. Aber es verhindert, dass Pakete aktualisiert werden, die vom aktuellen Installationsstatus anderer Pakete abhängen.
2. Aktualisieren des Betriebssystems und der Firmware
Dieser Befehl installiert die neueste Version der von Ihnen verwendeten Linux-Distribution. Wie apt-upgrade kann dieser Befehl bei Bedarf einige Pakete entfernen, während das neueste Paket installiert wird.
$ apt-get dist-upgrade
Sie können die entfernten Dateien von /etc/apt/sources.list installieren . Es handhabt auch die Abhängigkeiten ziemlich gut und das intelligente Auflösungssystem erkennt die wichtigsten zu aktualisierenden Pakete. Dieser Befehl soll die neueste Version der Firmware auf Ihrem Pi-Gerät installieren. Aber Sie können es vermeiden, da es möglicherweise instabile Dateien installiert, die mit der experimentellen Firmware geliefert werden.
$ rpi-update
Wenn Sie all dies tun möchten, können Sie Zeit sparen, indem Sie alle Befehle kombinieren, und der einzeilige Befehl sieht aus wie –
sudo apt-get update && sudo apt-get upgrade && sudo apt-get dist-upgrade && sudo rpi-update
Paketverwaltung
Die Paketverwaltung spielt eine wichtige Rolle, wenn Sie ein Himbeer-Pi-Gerät betreiben. Es wird mit einer breiten Palette von Paketen geliefert, mit denen Sie Software installieren oder verschiedene Arten von Anwendungen ausführen können. Wir haben alle Befehle zur Paketsteuerung in diesen Abschnitt aufgenommen, die unten beschrieben werden.
3. Installieren eines Pakets
Möglicherweise müssen Sie während der Arbeit an einem Projekt neue Pakete installieren. Wenn Sie ein anderes Paket installieren möchten, das nicht standardmäßig mitgeliefert wird, verwenden Sie diesen Befehl.
$ apt-get install <package>
Wenn Sie also phpmyadmin installieren möchten Paket, können Sie diesen Befehl wie folgt verwenden:
$ apt-get install phpmyadmin
4. Entfernen eines Pakets
Wenn Sie ein installiertes Paket entfernen möchten, können Sie dies auch mit dem Befehl remove tun.
$ apt-get remove <package>
Ähnlich zum Entfernen von phymyadmin Paket verwenden Sie einfach diesen Namen anstelle von Paket
$ apt-get remove phpmyadmin
Diese Befehle können Ihnen helfen, die volle Kontrolle über Ihre Himbeerumgebung zu haben.
5. Dienste verwalten
Raspbian ist das offizielle Betriebssystem für Raspberry Pi. Raspbian ist ein großartiges Betriebssystem, das mit vielen Befehlen zur Durchführung von Variationsaktivitäten ausgestattet ist. Mit den unten beschriebenen Himbeer-Pi-Befehlen können Sie die Dienste verwalten oder die Ausführung bestimmter Anwendungen steuern.
$ update-rc.d ssh enable
Mit diesem Befehl können Sie einen Dienst beim Systemstart starten. Wenn Sie den Dienst beenden möchten, verwenden Sie einfach.
$ update-rc.d -f ssh remove
Diese Befehle sind nur für Dienste nützlich. Hier wird -f verwendet, um den symbolischen Link zu löschen. Wenn Sie einen anderen Befehl oder ein anderes Skript starten möchten, bearbeiten Sie /etc/rc.local Datei mit.
$ nano /etc/rc.local
Es öffnet die Datei rc.local im Texteditor Nano und Sie können die Datei entsprechend bearbeiten.
6. Holen Sie sich die Liste aller laufenden Prozesse
Manchmal ist es so wichtig zu wissen, welche Prozesse im Hintergrund laufen. Es hilft Entwicklern zu wissen, welche Anwendung den meisten Speicher beansprucht oder die Ressourcen begrenzt.
ps aux
Dieser grundlegende Befehl zeigt alle laufenden Befehle auf Ihrer Himbeere an. Wenn Sie einen Prozess sehen möchten, der von einem bestimmten Benutzer ausgeführt wurde, verwenden Sie einfach
$ ps -u pi
Die Ausgabe dieses Befehls enthält die Prozess-IDs, die später für andere Zwecke verwendet werden können. Sie erhalten einen Bildschirm wie diesen.
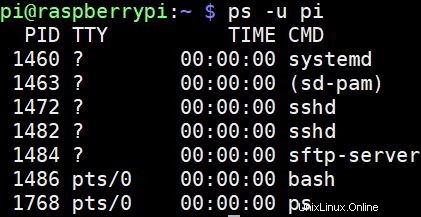
7. Töten des laufenden Programms
Wenn Sie ein Programm beenden möchten, das auf Ihrer Himbeere läuft, gibt es da draußen Himbeer-Pi-Befehle. Dafür benötigen Sie jedoch eine Prozess-ID, die Sie mit dem vorherigen Befehl abrufen können.
$ kill <pid> $ kill 12345
Hier ist 12345 die Prozess-ID. Es ist auch möglich, alle Vorkommnisse eines Programms zu stoppen. Angenommen, Sie möchten alle PHP-Skripte stoppen, der folgende Befehl könnte die Arbeit erledigen.
$ killall php
Diese Befehle beenden das Programm sofort. Stellen Sie also sicher, dass das Skript keine größeren Aktivitäten ausführt, da dies zu Datenbeschädigungen, Systemausfällen oder unerwünschten Situationen führen kann. Es wird empfohlen, diese Befehle im letzten Schritt oder während des nicht kritischen Prozesses zu verwenden.
Datei- und Verzeichnisbefehle
Es ist wichtig, Dateien auf jedem Betriebssystem zu speichern, zu verwalten und darauf zuzugreifen. Wenn eine Benutzeroberfläche verfügbar ist, wird die Aufgabe viel einfacher. In Raspberry müssen Sie jedoch einige Befehle für die Dateiverwaltung und das Navigieren durch Verzeichnisse verwenden.
8. Darstellung der Inhalte
Wenn Sie den gesamten Inhalt einer bestimmten Datei anzeigen möchten, verfügt Raspberry zu diesem Zweck über einen speziellen Befehl. Sie können diesen Befehl verwenden, um diese Aufgabe abzuschließen.
$ cat abc.txt
Wenn Sie eine Datei namens abc.txt haben und den Inhalt anzeigen möchten, können Sie diesen Inhalt verwenden. Im Grunde müssen Sie also den Typ cat gefolgt von [filename].[filetype] verwenden
9. Navigieren Sie zu den Verzeichnissen
Raspberry Pi bietet Befehle, die es dem Benutzer ermöglichen, auf Dateien beliebiger Verzeichnisse zuzugreifen. Standardmäßig starten Sie im Home-Ordner. Angenommen, wenn Ihr Benutzername pi lautet, befindet sich das Home-Verzeichnis unter /home/pi . Wenn Sie nun einen bestimmten Ordner besuchen möchten, benötigen Sie diesen Befehl.
$ cd/folderA/folderB
OrdnerB ist hier der Name des gesuchten Ordners. Wenn Sie zu Ihrem Home-Verzeichnis zurückkehren möchten, verwenden Sie diesen Befehl.
$ cd /home/pi
10. Kopieren von Dateien
Wenn Sie planen, Raspberry Pi zu verwenden, dann ist dies der Befehl, den Sie häufig verwenden werden. Dieser Befehl hilft Ihnen, Dateien von einem Verzeichnis an den gewünschten Ort zu kopieren.
$ cp /home/pi/documents/file.txt /home/pi/landing/

Hier file.txt ist die Datei, die Sie aus dem Dokumentverzeichnis kopieren möchten, um den Einfügevorgang im Landing-Verzeichnis auszuführen.
11. Inhalt abrufen
Wenn Sie den Inhalt sehen möchten, den ein Verzeichnis gerade enthält, können Sie den unten genannten Befehl verwenden.
$ ls -l
Sie müssen zuerst zu Ihrem gewünschten Verzeichnis navigieren und dann diesen Befehl verwenden, um die Liste der Dateien sowie Dateigröße, Änderungsdatum und Berechtigungen anzuzeigen.
12. Neues Verzeichnis erstellen
Inzwischen sollten Sie in der Lage sein, durch die vorhandenen Verzeichnisse zu navigieren, Dateien von einem Verzeichnis in ein anderes zu kopieren, die Liste aller Dateien eines Verzeichnisses zu sehen und so weiter. Jetzt konzentrieren wir uns darauf, mit diesem Befehl ein neues Verzeichnis zu erstellen.
$ mkdir new_directory
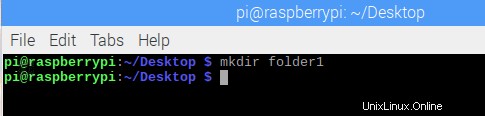
Wenn Sie Ihr neues Verzeichnis als neues_Verzeichnis bezeichnen möchten, verwenden Sie einfach mkdir gefolgt vom Dateinamen.
13. Dateien verschieben und umbenennen
Wenn Sie sich fragen, wie Sie Ausschneiden und Einfügen wie Windows in Ihrem Raspberry Pi ausführen können, werden Sie erfreut sein zu wissen, dass es spezielle Himbeer-Pi-Befehle zum Ausführen dieses Vorgangs gibt.
$ mv /home/pi/documents/file.txt /home/pi/landing/
Dieser mv-Befehl verschiebt Ihre file.txt-Datei aus dem aktuellen Verzeichnis, das Dokumente enthält, in ein anderes vorhandenes Verzeichnis namens Landing. Sie können auch den Dateinamen und den gewünschten Ort verwenden, an den die Datei verschoben werden soll, z. B. mv file.txt /home/pi/landing/
Dieser Befehl kann auch verwendet werden, um Dateinamen innerhalb derselben Verzeichnisse umzubenennen.
$ mv oldfile.txt newfile.txt
Es wird den Namen der alten Datei in die neue Datei der .txt file ändern
14. Dateien und Verzeichnisse löschen
Wenn Sie eine Datei oder ein Verzeichnis löschen möchten, können Sie einfach einem unkomplizierten Ansatz folgen, der rm verwendet oder rmdir gefolgt vom Datei- oder Verzeichnisnamen.
$ rm samplefile.txt $ rmdir sample_directory
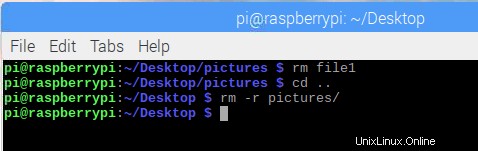
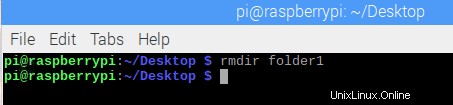
Beachten Sie, dass das Verzeichnis nur gelöscht wird, wenn es leer ist oder keine Dateien oder Ordner enthält.
15. Kopieren von Dateien über das SSH-Protokoll
SSH ist ein Sicherheitsprotokoll, das kryptografische Sicherheit für ein ungesichertes Netzwerk bereitstellt. Es wird häufig zum Übertragen von Daten von einem Ort zum anderen verwendet. Wenn Sie mithilfe der SSH-Verschlüsselung eine beliebige Datei von einem Desktop-Computer auf Ihre Himbeere kopieren möchten, verwenden Sie diesen Befehl.
$ scp [email protected]:/home/landing/file.txt
Hier wird der Benutzername und die IP-Adresse des Quell-PCs als [email protected] betrachtet, während der Name und der Speicherort der Datei mit /home/landing/file.txt angegeben werden können
16. Leere Datei erstellen
Es ist einer der am häufigsten verwendeten Himbeer-Pi-Befehle, mit dem Sie eine leere Datei sofort öffnen können. Der Dateityp kann beliebig sein.
$ touch example.txt
Es wird eine leere Datei vom Typ .txt im aktuellen Verzeichnis erstellt. Sie müssen sich also in dem gewünschten Verzeichnis befinden, in dem Sie diese neue Datei haben möchten, bevor Sie diesen Befehl verwenden.
Netzwerk- und Internetbefehle
Raspberry Pi wird weltweit verwendet, um grundlegende und erweiterte IoT-Anwendungen zu erstellen. Es ist ein beliebtes Gerät unter den Entwicklern wegen seiner großen Auswahl an Befehlen, die Entwicklern helfen, in diesem Bereich zu arbeiten. Die am häufigsten verwendeten Himbeer-Pi-Netzwerkbefehle werden ebenfalls in diesem Artikel beschrieben.
17. Schnittstelle konfigurieren
Raspberry Pi verfügt über mehrere Schnittstellen. Es ist für den aktuellen Stand der Konfiguration notwendig, bevor ein Prototyp entwickelt wird. Um die Konfiguration der Netzwerkschnittstellen zu erfahren, können Sie diesen Befehl verwenden.
$ ifconfig
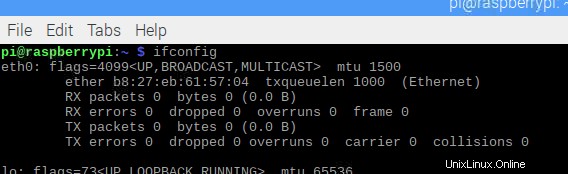
Hier, ifconfig bedeutet Schnittstellenkonfiguration. Sie können die Konfiguration des Netzwerks ändern und erhalten die Liste aller derzeit aktiven Schnittstellen.
18. Konfigurieren einer bestimmten Schnittstelle
Wenn Sie eine bestimmte Schnittstelle konfigurieren möchten, können Sie dies auch tun. Angenommen, wenn Sie Ethernet0/0 konfigurieren möchten, können Sie diesen Befehl im Terminal eingeben.
$ ifconfig eth0
Dieser Befehl zeigt nur die Konfiguration des Ports eth0/0 an.
19. Aktivierungs- und Deaktivierungsschnittstelle
Benutzer können jede Schnittstelle jederzeit manuell aktivieren und deaktivieren. Mit dieser Option haben Sie auch die volle Kontrolle über Ihre Himbeere und die zugehörigen Geräte. Verwenden Sie zum Aktivieren einer Schnittstelle diesen Befehl:
$ ifconfig eth1 up
Wenn Sie hingegen die drahtlose Netzwerkschnittstelle wlan1 deaktivieren möchten, verwenden Sie den unten erwähnten Himbeer-Pi-Befehl.
$ ifconfig wlan1 down
20. IP, Broadcast und Maskierung einrichten
In diesem Abschnitt gibt es mehrere Himbeer-Pi-Befehle. Sie können diese Befehle separat verwenden und auch kombinieren, um Ihren gewünschten Zweck zu erfüllen.
$ ifconfig wlan0 172.168.1.0
Dieser Befehl setzt die erwähnte IP-Adresse in der drahtlosen Schnittstelle wlan0. Um eine Broadcast-Adresse für ein Netzwerk einzurichten, müssen Sie zuerst eine Schnittstelle angeben und dann den folgenden Befehl verwenden.
$ ifconfig wlan1 broadcast 172.168.1.253
Wenn Sie außerdem möchten, dass wlan0 die Netzwerkmaske von 255.255.255.0 verwendet der entsprechende Befehl lautet:
$ ifconfig wlan0 netmask 255.255.255.0
Sie können diese Befehle jedoch auch kombinieren und in einer einzigen Zeile schreiben, um Zeit zu sparen.
$ ifconfig wlan0 172.168.1.0 netmask 255.255.255.0 broadcast 172.168.1.253
21. Dynamische IP-Adresse mit DHCP
Sie können jede statische IP-Adresse mit dem Schnittstellennamen und ifconfig einrichten . Aber wenn es darum geht, eine dynamische IP einzurichten, müssen Sie DHCP verwenden und der erforderliche Befehl lautet:
$ dhclient eth0
In diesem Fall erhält die eth0-Schnittstelle dynamisch eine IP-Adresse von DHCP.
22. Wireless-Netzwerke prüfen
Dieser Befehl ähnelt ifconfig . Es konzentriert sich auf die Überprüfung der Konnektivität der drahtlosen Adapter während ifconfig wird für Ethernet verwendet.
$ iwconfig
Es überprüft das Netzwerk, das von den WLAN-Adaptern verwendet wird. Außerdem können Sie mit dem folgenden Befehl auch alle verfügbaren drahtlosen Netzwerke anzeigen
$ iwlist wlan1 scan
Wenn jemand die elektronische Adresse seines Einplatinencomputers erhalten möchte, kann er/sie Folgendes verwenden:
$ iwlist wlan0 scan | grep <filename>
Hier können Sie den Namen Ihres gewünschten Feldes nach grep verwenden, um eine Liste zu erhalten, die nur Ihr gewünschtes Feld enthält.
23. Ihr Netzwerk scannen
Einer der wichtigsten Himbeer-Pi-Befehle im Netzwerkbereich. Es funktioniert wie ein Netzwerkscanner, um die auf einem Computer verfügbaren Dienste und Ports durch Senden von Paketen zu identifizieren. Es analysiert dann die Antwort und zeigt das Ergebnis für den Benutzer an.
# nmap
Dieser Befehl scannt Ihren Computer, um Ihnen die Portnummern, den MAC, das Protokoll, den offenen oder geschlossenen Zustand, das Betriebssystem usw. mitzuteilen. Daneben erhalten Sie weitere wichtige Informationen.
24. Testen Sie die Konnektivität
Wenn Sie bereits in einem Linux-Betriebssystem oder Netzwerkbereich gearbeitet haben, dann sollte Ihnen dieser Befehl nicht neu sein. Es beurteilt die Konnektivität zwischen zwei Geräten, die über das Internet verbunden sind.
$ ping 10.0.0.1
Daher wird die Konnektivität von Ihrer Himbeere zum Host mit 10.0.0.1 IP überprüft. Sie können sogar eine beliebige Webadresse statt dieser IP-Adresse verwenden
$ ping www.google.com
25. Verringern Sie die Intervallzeit
Der Ping-Befehl benötigt einige Zeit, um eine Rückmeldung von der Zieladresse zu erhalten. Wenn Sie die Ping-Intervallzeit verringern möchten, können Sie es verwenden.
$ ping -i 0.2 www.google.com
Sie können die Pakete auch so schnell wie möglich senden, um die Zeit ebenfalls zu verkürzen. Dies ist eine Alternative zum vorherigen Befehl.
$ ping -f unixmen.com
26. Ping mit Parametern
Der Ping-Befehl kann oft eine falsch interpretierte Ausgabe erzeugen oder das Ergebnis kann aufgrund von Überlastung im Netzwerk, Ausfall der ARP-Anforderung, Sicherheitsprotokollen wie Firewall, Routing-Fehler, Paketfilterung, Datenverlust, Kabelfehler oder Switch- und Router-Problem variieren. Daher ist es immer besser, die volle Kontrolle über den Ping-Befehl zu haben. Sie können dies mit den folgenden Parametern tun:
$ ping -w 6 www.google.com
Wenn Sie -W einfügen Nach dem Ping-Befehl wird die Dauer angegeben, während der der Host-Computer Pakete an den Remote-Host sendet. Bei diesem Befehl pingt Ihr Computer die Website von Google für 6 Sekunden an und wird danach automatisch beendet.
Auch hier können Sie, wenn Sie die Zusammenfassung des Ping-Berichts sehen möchten, C als Parameter einfügen. Die Anzahl der zu übertragenden Pakete kann ebenfalls angegeben werden.
$ ping -c 5 -q www.google.com
Der Host-Computer sendet also 5 Pakete und zeigt am Ende der Operation eine Zusammenfassung der Statistiken an.
27. Herunterladen von Dateien aus dem Internet
Sie werden überrascht sein zu erfahren, dass Himbeerkuchenbefehle sogar zum Herunterladen von Dateien von einer Website verfügbar sind. Normalerweise ist es keine leichte Aufgabe, wenn keine grafische Benutzeroberfläche vorhanden ist. Verwenden Sie jedoch diesen Befehl, um den Downloadvorgang abzuschließen.
$ wget https://www.website.com/sample.png
Hier ist sample.png die Datei, die Sie herunterladen werden, während website.com der Webserver ist, auf dem diese Datei gehostet wird.
Systeminformationsbefehle
Raspberry Pi ist ein ausgeklügeltes Gerät und enthält viele Informationen, die Sie sich nicht einmal vorstellen können. Wenn Sie andererseits die Erkenntnisse des Systems nicht kennen, ist es unmöglich, das Beste daraus zu machen. Mit diesen nützlichen Himbeer-Pi-Befehlen können Sie viele versteckte Details wie die Temperatur des Prozessors, den Zustand der Speicherverteilung usw. entdecken.
28. Speichergröße und Speicherverteilung
Raspberry Pi verfügt über spezielle Befehle, die Sie über die Details Ihres Speichers informieren. Das Ergebnis enthält auch die Speichergröße, die verwendete und die verfügbare Speichereinheit.
$ cat /proc/meminfo
Dieser Befehl zeigt neben dem Cache-Speicher auch die Anzahl der aktiven und inaktiven Dateien an. Auch hier haben wir mehrere Partitionen auf unserem Desktop-Computer gesehen. Auf die gleiche Weise können Sie die Anzahl der Partitionen für den Speicher Ihrer Himbeere festlegen.
$ cat/proc/partitions
Dieser Befehl zeigt die Anzahl der Partitionen an, die Sie derzeit auf Ihrer SD-Karte oder Festplatte haben. Außerdem können Sie diesen Befehl schreiben, um die Version Ihres Pi zu erfahren.
$ cat /proc/version

29. Messen Sie die Temperatur
Es ist wichtig, die Himbeertemperatur zu kennen. Denn übermäßige Hitze kann Sie in ungewollte Situationen führen. Auch dies kann zu Systemfehlfunktionen oder unerwarteten Ergebnissen führen, die allgemein als thermische Drosselung bekannt sind. Um jedoch die Temperatur des Himbeer-Pi zu erfahren, verwenden Sie diesen Befehl.
$ vcgencmd measure_temp
Wer den Prozessor der Himbeere übertaktet hat, muss regelmäßig die Temperatur kontrollieren. Denn es wird empfohlen, dass Sie immer versuchen sollten, die Pi-Temperatur unter 80 Grad Celsius zu begrenzen.
30. Parsen der Temperaturdaten
Sie können diese Daten auch in einem Bash-Shell-Skript mit egrep verwenden Befehl. Die Temperaturdaten werden extrahiert und angezeigt.
$ vcgencmd measure_temp | egrep -o '[0-9]*\.[0-9]*'
Dann können Sie diese Daten mit dem Befehl print_temp.sh in Ihrem Shell-Skript drucken oder sie mit dem folgenden Befehl im Nano-Texteditor öffnen.
$ nano print_temp.sh
Wenn Sie ein Projekt entwickeln, sollten Sie die Temperatur immer im Auge behalten, da damit auch die Leistung Ihres Prototyps oder Ihrer Software verbunden ist.
31. Paketinformationen abrufen
Wir haben bereits die Himbeer-Pi-Befehle besprochen, die speicherbezogene Informationen liefern können. Sie können auch nützliche Informationen zu den derzeit installierten Paketen extrahieren.
$ dpkg – –get–selections
Dieser Befehl zeigt alle Pakete an, die Sie verwenden. Wenn Sie Paketinformationen zu einem bestimmten Pakettyp erhalten möchten, verwenden Sie diesen Befehl
$ dpkg – –get–selections | grep ABC
In diesem Fall erzeugt dieser Befehl ein Ergebnis, das alle Pakete enthält, die sich auf ABC beziehen.
32. Informationen zur USB-Hardware abrufen
Es sind Himbeer-Pi-Befehle verfügbar, die die Liste der über USB angeschlossenen Hardware anzeigen. So zeigen Sie die Liste der USB-Hardware an:
$ lsusb
Außerdem können Sie auch die von Ihnen verwendete Version von Raspberry ermitteln, indem Sie den folgenden Befehl eingeben:
$ cat /proc/version
Es zeigt die tatsächliche Kernelversion, die zum Erstellen der von Ihnen verwendeten Linux-Distribution verwendet wird. Außerdem werden auch Informationen zum GCC-Compiler generiert.
33. Starten oder stoppen Sie einen beliebigen Dienst
Raspberry Pi stellt viele wichtige Dienste zur Verfügung, die es Ihnen ermöglichen, viele anspruchsvolle Projekte umzusetzen oder beliebige Prototypen zu entwickeln. Es gibt jedoch Dienste, die nicht gleichzeitig genutzt werden können. Verwenden Sie in diesem Fall diesen Befehl, um einen Dienst zu starten oder zu stoppen:
$ sudo service apache start $ sudo service apache stop
In einigen Fällen müssen Sie je nach Dienst möglicherweise andere Befehle zum Ausführen dieser Vorgänge verwenden, z. B.
$ sudo service apache reload $ sudo service apache restart
Raspbian-Befehle
Bisher haben wir einige der nützlichsten Himbeer-Pi-Befehle besprochen. Aber Raspbian hat einige exklusive Befehle, die Sie für die Entwicklung Ihres Projekts verwenden können. Wir haben versucht, einige der weit verbreiteten Raspbian-Befehle in diesen Abschnitt aufzunehmen.
34. Verwendung von Raspberry Camera and Video
Raspberry Pi wird mit einer Kamera geliefert. Viele Projekte benötigen ein Kameramodul, um richtig zu funktionieren. Oder wenn Sie mit Bildverarbeitung arbeiten, müssen Sie eine Kamera mit dem Modul verbinden. Sie können Bilder und Videos mit den folgenden Befehlen aufnehmen:
$ raspistil
Mit diesem Befehl können Sie Standbilder aufnehmen. So erfassen und speichern Sie eine Bilddatei mit dem nächsten Befehl.
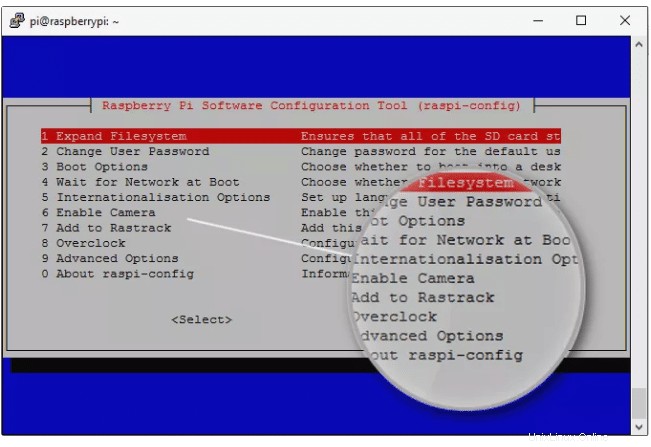
$ raspistill -o image.jpg
Hier ist image.jpg der Name des Bildes, das Sie gerade aufgenommen haben. Auch hier ist der folgende Befehl nützlich, um ein Video mit Ihrem Himbeer-Pi aufzunehmen.
$ raspivid -o video.h264 -t 10000
Dabei bezeichnet t die Dauer der Erfassung in Millisekunden.
35. Kontrollieren Sie Ihre GPIO-Pins
Einer der Hauptgründe für die große Beliebtheit von Raspberry Pi ist die Verfügbarkeit der Universal-Eingangs-/Ausgangs-Pins. Diese Stifte ermöglichen der Himbeere, mit der Außenwelt zu kommunizieren. Außerdem können Sie mehrere Geräte wie LEDs, Summer oder Motoren anschließen. Nachdem Sie die Geräte angeschlossen haben, benötigen Sie eine einfache Programmierung, um sie zu steuern und das gewünschte Ergebnis zu erzielen. Einige dieser Befehle sind:
$ raspi-gpio get $ raspi-gpio get 20 $ raspi-gpio set 20 a5 $ raspi-gpio set 20 op pn dh
Mit diesen Befehlen können Sie auch den Wert für einen bestimmten Pin abrufen oder festlegen. Konzentrieren Sie sich auf diese Befehle, da Sie ohne deren Anwendung keine externe Hardware anschließen oder sie nach Ihren Wünschen steuern können.
Weitere nützliche Befehle
Wir konnten diese Befehle keiner der oben genannten Disziplinen zuordnen. Aber diese sind auch nützlich, um einige Operationen abzuschließen. Deshalb haben wir versucht, dies unter einem Dach zu halten, damit Sie nichts verpassen.
36. Überprüfen Sie den Befehlsverlauf
Da der Raspberry Pi nur über die Kommandozeilenschnittstelle bedient werden kann, müssen Sie viele Befehle verwenden. Daher wird es für den Benutzer schwierig, den Überblick über die Befehle zu behalten, die er verwendet oder implementiert hat. Um den Verlauf des Befehls zu überprüfen, können Sie diesen Befehl ausprobieren.
$ history
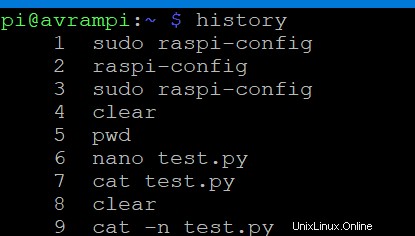 Sie können die Anzahl der anzuzeigenden Befehle auch mit dem folgenden Befehl begrenzen.
Sie können die Anzahl der anzuzeigenden Befehle auch mit dem folgenden Befehl begrenzen.
$ history 5
Es zeigt die letzten 5 Befehle, die Sie angewendet haben.
37. Verlauf löschen
Mit dem vorherigen Befehl können Sie die gesamte Historie der bereits verwendeten Befehle abrufen. Wenn Sie einen dieser angewendeten Befehle löschen möchten, können Sie dies mit dem nächsten Befehl tun.
$ history -d <command id>
Um den gesamten Verlauf zu löschen, verwenden Sie $ history -c
38. Aufgaben planen
Raspberry Pi ermöglicht es dem Benutzer, Aufgaben zu planen. Die unten beschriebenen Befehle helfen Ihnen, Skripts so zu planen, dass sie regelmäßig in einem bestimmten Intervall ausgeführt werden. Diese Aufgaben können das stündliche Sichern Ihrer Daten umfassen, um sich zu einem bestimmten Zeitpunkt bei Ihrer CPU anzumelden. Mit dem Tool Cron können Sie Aufgaben planen und Crontab ist die Datei, in der Sie die Anweisungen für jede Aufgabe schreiben können.
$ crontab -l $ crontab -e
Hier werden die Flags l und e verwendet, um Zeilen anzuzeigen bzw. zu bearbeiten. Außerdem können Sie auch sudo apt install gnome-schedule verwenden um eine grafische Oberfläche für die Crontab zu installieren.
39. Steuern Sie die laufenden Apps im Hintergrund
Die unten erwähnten Himbeer-Pi-Befehle werden verwendet, um etwas im Hintergrund auszuführen, selbst wenn die Sitzung beendet oder abgeschlossen ist. Die Befehle lauten wie folgt.
$ screen -s <name> $ screen -r <name>
Sie können also sehen, dass wir zwei Flags verwendet haben, die -s und -r sind. Hier bezeichnet S das Starten eines neuen Bildschirms mit dem angegebenen Namen, während r das Fortsetzen eines laufenden Bildschirms mit dem folgenden Namen angibt. Sie können die ID auch anstelle eines Namens verwenden, aber wenn Sie die ID vergessen haben, verwenden Sie $ screen -r
Allgemeine Befehlsliste für Ihren Raspberry
In Raspberry steht Ihnen keine grafische Oberfläche zur Verfügung. Infolgedessen wird es ziemlich schwierig, selbst allgemeine Aufgaben wie das Überprüfen von Datum und Uhrzeit, das Herunterfahren oder das Neustarten des Systems auszuführen. Das unten Erwähnte wird Ihnen helfen, all diese grundlegenden Dinge zu erledigen.
40. Ausschalten oder Herunterfahren
Wenn Sie herunterfahren möchten, können Sie einen der folgenden Befehle verwenden. Aber Sie müssen daran denken, sie nicht zu verwenden, es sei denn, es ist notwendig. Denn alle Prozesse werden beendet, und der Raspberry fährt sofort herunter.
$ poweroff $ shutdown $ shutdown -h now
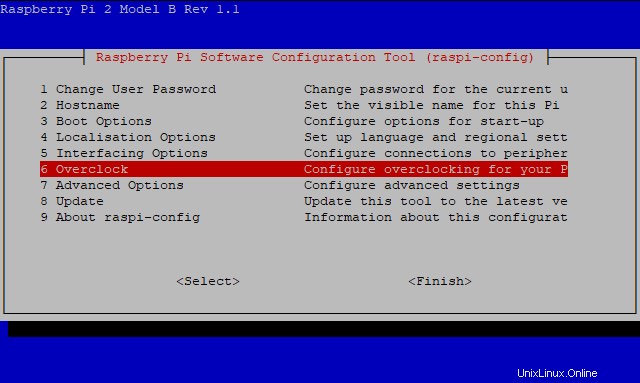
41. Geplantes Herunterfahren und Neustarten
Auch wenn Sie möchten, dass sich Ihr Raspberry zu einer bestimmten Zeit ausschaltet oder einen Timer einrichtet, können Sie diesen Befehl verwenden:
$ shutdown -h 03.44
Falls Sie sich fragen, wie Sie Ihr Gerät neu starten können, teilen wir Ihnen mit, dass Sie Ihren Raspberry Pi auch neu starten können, indem Sie diesen Befehl eingeben
$ reboot
Es wird Ihr System sofort neu starten, stellen Sie also sicher, dass keine Anwendung im Hintergrund läuft, da Sie sie sonst verlieren könnten.
42. Datum und Uhrzeit einstellen
Raspberry Pi kann die Zeit nicht verfolgen. Die Uhrzeit kann nur angezeigt werden, wenn eine Verbindung zum Internet besteht. andernfalls müssen Sie die aktuelle Uhrzeit bei jedem Neustart des Systems neu einstellen. Aber es kann jederzeit ein Datum anzeigen.
$ date -s "Thu Aug 29 11:51:14 UTC 2019"
Sie können Ihrer Himbeere über die I2C-Schnittstelle eine Echtzeituhr hinzufügen, wenn Echtzeit für die Entwicklung Ihres Projekts erforderlich ist.
43. GUI und Konfiguration
Raspberry PI kann bis zu einem gewissen Grad eine funktionierende grafische Benutzeroberfläche bereitstellen. Nach dem Öffnen des Konfigurationsfensters können Sie den Bildschirm mit den Pfeilen erkunden.
$ startx
Beachten Sie jedoch, dass Sie vor der Verwendung des obigen Befehls sicherstellen müssen, dass Ihr Benutzer alle Konfigurationsdateien besitzt. Sie können die Konfiguration Ihres Raspberry auch anzeigen, indem Sie den folgenden Befehl eingeben.
sudo raspi-config
Die Ausgabe sieht folgendermaßen aus:
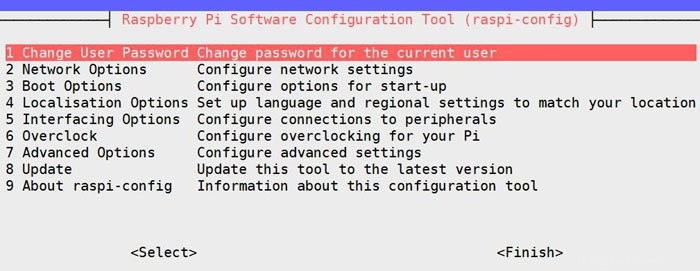
44. Suchen einer Datei
Es kann schwierig sein, den Speicherort einer Datei zu finden, wenn Sie vergessen haben, wo Sie sie gespeichert haben, da die GUI nicht vorhanden ist. Aber wenn Sie den folgenden Befehl kennen, wird es Ihnen leicht fallen.
$ find/ -name rxample.txt
Nach der Ausführung des Befehls erhalten Sie die Liste aller Verzeichnisse, die example.txt enthalten. Ebenso können Sie diesen Befehl auch für andere Dateitypen verwenden. Wenn Sie nach einer Bilddatei suchen, können Sie den Befehl wie folgt ändern:
$ find/ -name photo.png
45. Öffnen einer Textdatei
Wenn Sie eine bestimmte Textdatei öffnen möchten, können Sie diesen Befehl verwenden:
$ nano file1
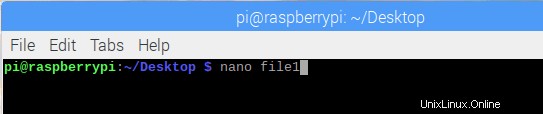
Dieser Befehl zwingt das System, Datei1 im offiziellen Texteditor des Linux-Distributionssystems namens Nano zu öffnen.
Leistungsstarke Befehle
Um Ihr Wissen und Ihre Fähigkeiten zu erweitern, haben wir einige der mächtigsten Befehle des Himbeer-Pi integriert. Wenn Sie Linux schon lange verwenden, sind Ihnen diese Befehle möglicherweise bereits bekannt. Aber um Ihre Erfahrung mit Himbeere zu meistern, werden diese Befehle viel dazu beitragen.
46. Geänderte Zeichenkette suchen und anzeigen
Es ist ein wichtiger Befehl und funktioniert als Programmiersprache. Es hilft, jede Zeichenfolge zu finden, und ermöglicht es Ihnen, die Zeichenfolge so anzuzeigen, wie Sie möchten. Mit diesem einzigen Befehl können Sie eine Zeichenfolge suchen, ändern und anzeigen, was definitiv viel Zeit spart und Sie effizienter macht
awk [-F] [-v var=value] 'program' filename
AWK ist der Hauptbefehl, während F als Feldtrennzeichenfolge verwendet wird. V denotes the variable which can be used later for different purposes. The program denoted the expression that will be used to process the desired file, which is a filename in this case. You can look at this example:
awk -F":" '{print $1}' /etc/passwd This command means /etc/passed is the file going to be parsed. “:” is the field separator while ‘{print $1}’ displays only the first column.
47. Transforming Text
It is another sophisticated way to transform a text or a string. It works like awk, although simpler and less complicated to use. It allows you to extract a specific part of a text or file, as well. The basic syntax of this command is as follows.
$ cut <options> <file> $ echo <string> | cut <options>
The first command is used to extract from a file while the second command cuts a specific portion of a string and displays it for the user. Loot at the following example to get a clear concept.
$ echo "abcdefghi" | cut -c 2-4
This command will display bcd where -c denotes the character data type of the string.
48. Monitor what Happens
When you are waiting for a file or a directory, you can utilize the time by using the watch command to see what actually happens. These commands are intended to execute the same instruction every two seconds.
$ watch date $ watch ls -latr $ watch cat output.txt
Also, you can set the interval time according to your demand. Use -n option for setting the interval time.
$ watch -n10 date
This command will display a date after every ten seconds.
49. Monitor the Network
Using the previous command, you can only monitor the internal environment. But the command that we will discuss now will focus on monitoring the network. Raspberry Pi allows you to detect which ports are open currently and monitor the flow of traffic as well. The commands you need to perform this operation are as follows.
$ netstat -l $ netstat -lp $ netstat -lpc
Here p and c option is added with the original command where p is used to include the process id, and c is used to refresh data simultaneously.
50. Troubleshooting Raspberry Pi
Sometimes troubleshooting is really important to identify if there is any driver or service that is restricting you to get the expected result. Also, all the error reports will be displayed alongside with the explanation of the event.
$ dmesg
You will get a normal message if everything is working fine. You can see what happens in the start sequence while booting, and the time elapsed. The output will be as the picture attached below.
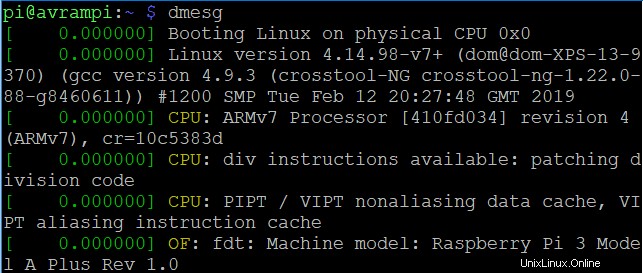
Finally, Insights
Using the command line for operating a computer is the most challenging part for many people. These commands can help newcomers in this field. To get started with the terminal panel, these raspberry pi commands will also help you to build any applications or start working on any project. Besides, if you have never used Linux, these commands will boost your confidence to start your journey. Raspberry Pi is an efficient and powerful single board computer. But you will never get the best out of it if you cannot get yourself used to these useful commands.