Atom ist zweifellos einer der besten Open-Source-Code-Editoren, die für jede Plattform verfügbar sind. Atom wurde von GitHub entwickelt und ist stolz darauf, sich als der hackbare Texteditor des 21. Jahrhunderts zu präsentieren.
Wie ist es ein „hackbarer“ Texteditor? Weil Sie die Funktionalität des Editors erweitern können, indem Sie Plugins für Ihren Bedarf installieren.
Diese Erweiterungen werden in Atom Pakete genannt und Atom bietet ein praktisches Befehlszeilenprogramm apm in Linux, um Pakete zu verwalten. Damit ist die Installation von Paketen in Atom so einfach wie die Eingabe dieses einfachen Befehls im Terminal:
apm install package_nameWenn Sie mit dem Terminal nicht allzu vertraut sind, machen Sie sich keine Sorgen. Sie können Atom-Plugins auch grafisch aus dem Terminal heraus installieren.
In diesem Tutorial zeige ich Ihnen sowohl grafische als auch terminale Methoden zum Installieren von Plugins/Erweiterungen/Paketen (wie auch immer Sie sie nennen möchten) in Atom.
Stellen Sie zuvor sicher, dass Sie den Atom-Editor unter Ubuntu Linux oder dem von Ihnen verwendeten Betriebssystem installieren. Sie können keine Atom-Pakete installieren, wenn Sie Atom gar nicht erst installiert haben, oder?
GUI-Methode:Installieren Sie neue Pakete in Atom mit dem Editor
Öffnen Sie den Atom-Editor und gehen Sie im oberen Menü zu Bearbeiten->Einstellungen.
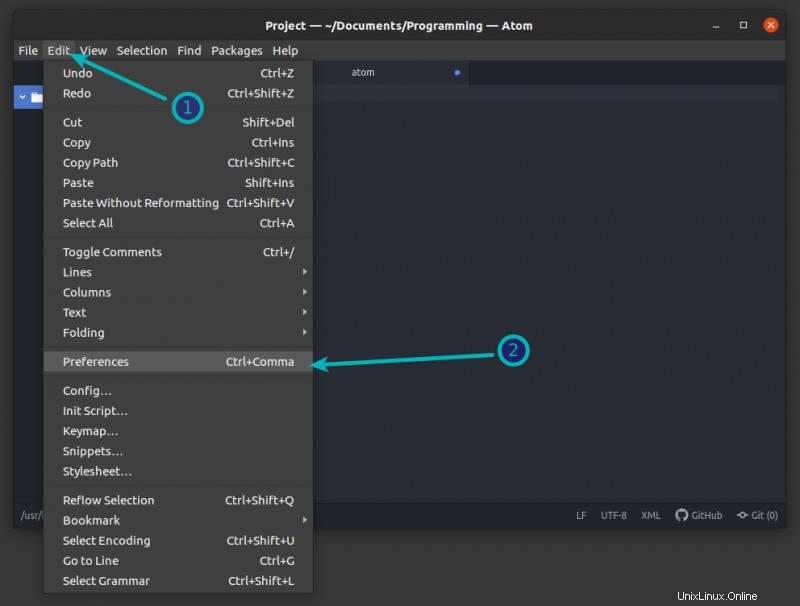
Sie sehen jetzt eine Registerkarte Einstellungen. Gehen Sie hier in der linken Seitenleiste zur Option Installieren. Sie sehen nun einige vorgestellte Pakete. Sie können auch anhand des Namens nach Paketen suchen.
Die Installation dieser Pakete ist so einfach wie das Klicken auf die Schaltfläche "Installieren".
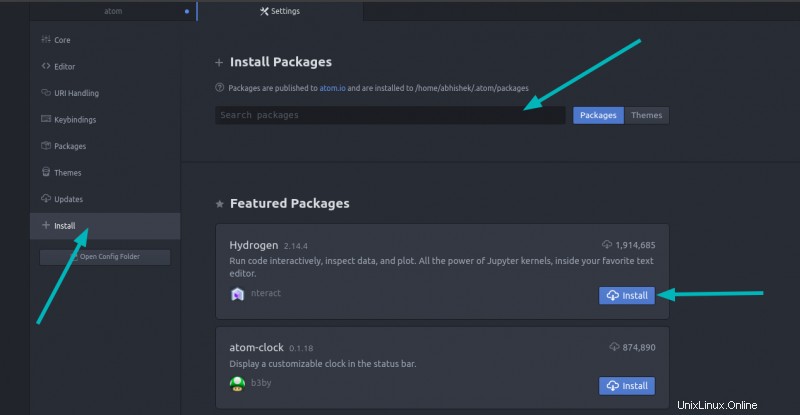
Um die installierten Pakete anzuzeigen, wählen Sie in der linken Seitenleiste die Option Pakete. Dies zeigt Ihnen alle installierten Pakete in Ihrem Atom-Editor.
Berühren Sie nicht die Core-Pakete. Die zusätzlichen Plugins sind unter Community-Pakete aufgeführt. Hier können Sie Paketkonfigurationen löschen oder ändern.
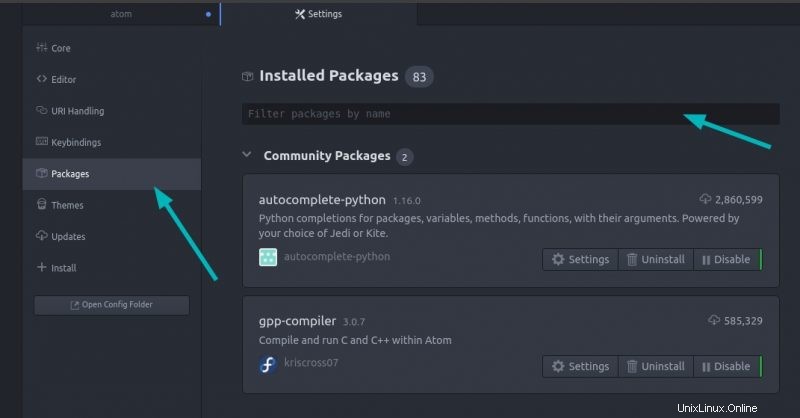
Es war einfach, nicht wahr? Lassen Sie uns jetzt den Befehlszeilenweg gehen.
Terminal-Methode:Installieren von Paketen in Atom mit dem apm-Befehl
Wie ich bereits erwähnt habe, bietet Atom ein Befehlszeilentool namens apm (kurz für Atom Package Manager), mit dem Sie alle Dinge, die Sie grafisch tun können, in der Befehlszeile ausführen können.
Sie können folgendermaßen nach Paketnamen suchen:
apm search search_stringEs zeigt Ihnen alle Pakete, die Ihrer Suchanfrage entsprechen. Wie Sie im Bild unten sehen können, zeigt es auch, wie oft ein Paket heruntergeladen wurde und wie viele Sterne es hat, um die Beliebtheit eines Pakets anzuzeigen.
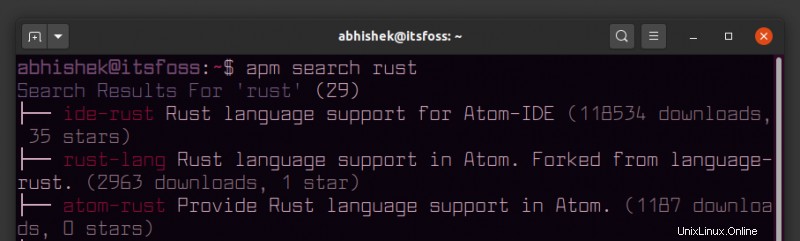
Sie können den Namen des gewünschten Pakets auswählen und es folgendermaßen installieren:
apm install package_nameDas Paket wird normalerweise im Verzeichnis .atom/packages in Ihrem Home-Verzeichnis installiert. Aus diesem Grund müssen Sie sudo nicht verwenden, während Sie Atom-Pakete installieren.
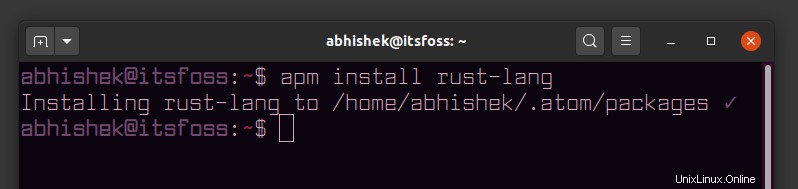
Denken Sie daran, dass der Befehl apm standardmäßig keine Tabulatorvervollständigung unterstützt, daher müssen Sie hier den genauen Paketnamen kennen.
Es gibt viele weitere Argumente, die der apm-Befehl zum Verwalten der Pakete verwenden kann (installieren, entfernen, deaktivieren, aktualisieren usw.). Sie können sie mit der Hilfeoption -h anzeigen .
GUI oder CLI? Welche Methode bevorzugen Sie?
Ich hoffe, Sie finden dieses schnelle kleine Tutorial hilfreich bei der Installation von Paketen im Atom-Editor. Wenn Sie auf Probleme stoßen, können Sie diese gerne im Kommentarbereich stellen.
Übrigens, welche Methode bevorzugen Sie für die Installation von Atom-Plugins? Die GUI-Methode oder die Befehlszeilenmethode? Teilen Sie Ihre Präferenz mit.