Kurz:Erfahren Sie, wie Sie die Größe einer PDF-Datei unter Linux reduzieren. Es wurden sowohl Befehlszeilen- als auch GUI-Methoden besprochen.
Ich habe ein Bewerbungsformular ausgefüllt und es wurde darum gebeten, die erforderlichen Dokumente im PDF-Format hochzuladen. Kein großes Problem. Ich habe alle gescannten Bilder gesammelt und sie mit dem gscan2pdf-Tool in einer PDF-Datei kombiniert.
Das Problem trat auf, als ich versuchte, diese PDF-Datei hochzuladen. Der Upload ist fehlgeschlagen, da die maximale Dateigröße überschritten wurde. Das bedeutete nur, dass ich irgendwie die Größe der PDF-Datei reduzieren musste.
Jetzt können Sie eine Online-Website zum Komprimieren von PDF-Dateien verwenden, aber ich vertraue ihnen nicht. Es ist keine gute Idee, eine Datei mit wichtigen Dokumenten auf einen unbekannten Server hochzuladen. Sie können nie sicher sein, dass sie keine Kopie Ihres hochgeladenen PDF-Dokuments aufbewahren.
Aus diesem Grund ziehe ich es vor, PDF-Dateien auf meinem System zu komprimieren, anstatt sie auf einen beliebigen Server hochzuladen.
In diesem kurzen Tutorial zeige ich Ihnen, wie Sie die Größe von PDF-Dateien unter Linux reduzieren können. Ich werde sowohl Befehlszeilen- als auch GUI-Methoden zeigen.
Methode 1:Reduzieren Sie die PDF-Dateigröße in der Linux-Befehlszeile
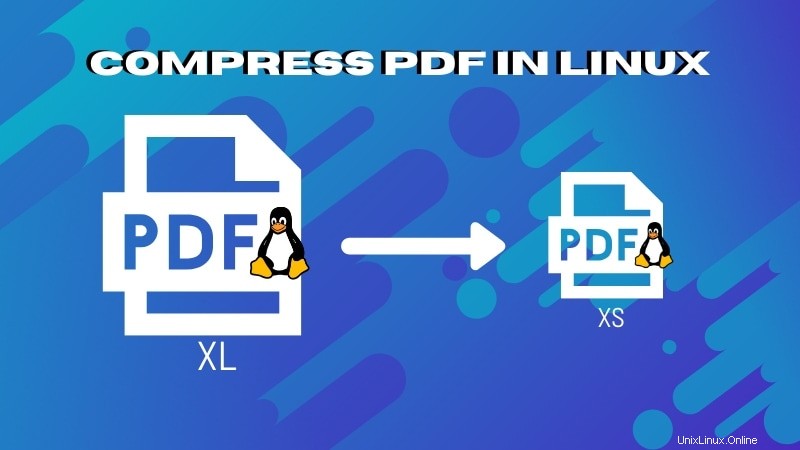
Sie können das Ghostscript-Befehlszeilentool zum Komprimieren einer PDF-Datei verwenden. Die meisten Linux-Distributionen enthalten bereits die Open-Source-Version von Ghostscript. Sie können jedoch immer noch versuchen, es zu installieren, nur um sicherzugehen.
Verwenden Sie auf Debian/Ubuntu-basierten Distributionen den folgenden Befehl, um Ghostscript zu installieren:
sudo apt install ghostscriptNachdem Sie nun sichergestellt haben, dass Ghostscript installiert ist, können Sie mit folgendem Befehl die Größe Ihrer PDF-Datei reduzieren:
gs -sDEVICE=pdfwrite -dCompatibilityLevel=1.4 -dPDFSETTINGS=/prepress -dNOPAUSE -dQUIET -dBATCH -sOutputFile=compressed_PDF_file.pdf input_PDF_file.pdfIm obigen Befehl sollten Sie den korrekten Pfad der Eingabe- und Ausgabe-PDF-Datei hinzufügen.
Der Befehl sieht beängstigend und verwirrend aus. Ich empfehle, das meiste davon zu kopieren und einzufügen. Was Sie wissen müssen, ist der Parameter dPDFSETTINGS. Dies bestimmt die Komprimierungsstufe und damit die Qualität Ihrer komprimierten PDF-Datei.
| dPDFEINSTELLUNGEN | Beschreibung |
| /prepress (Standard) | Ausgabe in höherer Qualität (300 dpi), aber größer |
| /ebook | Ausgabe mittlerer Qualität (150 dpi) mit moderater Ausgabedateigröße |
| /screen | Ausgabe mit geringerer Qualität (72 dpi), aber kleinstmögliche Ausgabedateigröße |
Denken Sie daran, dass einige PDF-Dateien möglicherweise nicht stark oder überhaupt nicht komprimiert werden. Das Anwenden einer Komprimierung auf einige PDF-Dateien kann sogar zu einer Datei führen, die größer als das Original ist. In solchen Fällen können Sie nicht viel tun.
Methode 2:PDF-Dateien unter Linux mit dem GUI-Tool komprimieren
Ich verstehe, dass nicht jeder mit dem Befehlszeilentool vertraut ist. Die PDF-Editoren in Linux helfen nicht viel bei der Komprimierung. Aus diesem Grund haben wir bei It’s FOSS daran gearbeitet, eine GUI-Version des Ghostscript-Befehls zu erstellen, den Sie oben gesehen haben.
Panos vom It’s FOSS-Team arbeitete an der Erstellung eines Python-Qt-basierten GUI-Wrappers für das Ghostscript. Das Tool bietet Ihnen eine einfache Benutzeroberfläche, auf der Sie Ihre Eingabedatei auswählen, eine Komprimierungsstufe auswählen und auf die Schaltfläche „Komprimieren“ klicken können, um die PDF-Datei zu komprimieren.
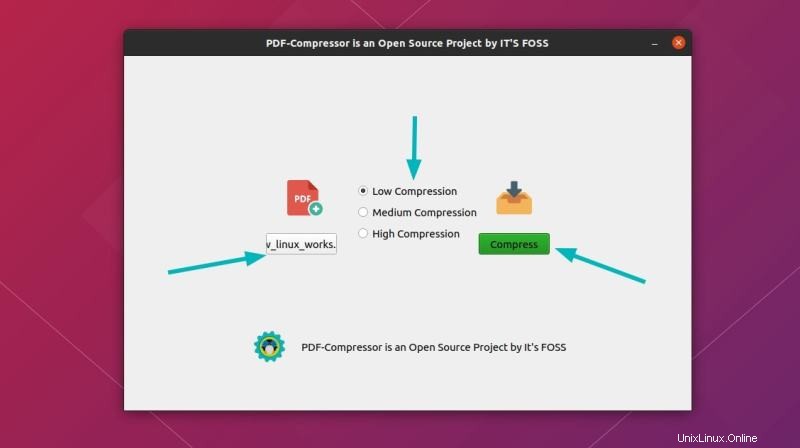
Die komprimierte PDF-Datei wird im selben Ordner wie die ursprüngliche PDF-Datei gespeichert. Ihre ursprüngliche PDF-Datei bleibt unberührt. Die komprimierte Datei wird umbenannt, indem -compressed an den ursprünglichen Dateinamen angehängt wird.
Wenn Sie mit der Komprimierung nicht zufrieden sind, können Sie eine andere Komprimierungsstufe wählen und die Datei erneut komprimieren.
Den Quellcode des PDF Compressors finden Sie in unserem GitHub-Repository. Damit Sie das Tool einfach verwenden können, haben wir es im AppImage-Format gepackt. Bitte lesen Sie diese Anleitung, um zu erfahren, wie AppImage verwendet wird.
Bitte beachten Sie, dass sich das Tool in einem frühen Entwicklungsstadium befindet. Möglicherweise treten einige Probleme auf. Wenn ja, teilen Sie uns dies bitte in den Kommentaren mit oder, noch besser, melden Sie hier einen Fehler.
Wir werden versuchen, in zukünftigen Versionen weitere Pakete (Snap, Deb, PPAs usw.) hinzuzufügen. Wenn Sie Erfahrung mit der Entwicklung und Konfektionierung haben, können Sie uns gerne unter die Arme greifen.
Möchten Sie, dass das Team von It’s FOSS in Zukunft an der Entwicklung weiterer solcher kleiner Desktop-Tools arbeitet? Ihr Feedback und Ihre Vorschläge sind willkommen.