Sie möchten Ihren Computer vor Viren schützen. Sie haben von ClamAV gehört, sind sich aber nicht sicher, wie Sie es unter Ubuntu installieren und verwenden sollen. Dieses Tutorial zeigt Ihnen die Seile.
ClamAV ist eine kostenlose Open-Source-Antivirenlösung, die von mehreren hochkarätigen Organisationen, darunter Cisco, Google, IBM, McAfee, Microsoft, Sophos und Symantec, verwendet wird.
In diesem Tutorial erfahren Sie, wie Sie ClamAV unter Ubuntu installieren und damit Ihr System auf Viren scannen. Sie erfahren auch, wie Sie die Datenbank aktualisieren und die GUI installieren, um das Scannen zu vereinfachen.
Voraussetzungen
Dieses Tutorial wird eine praktische Demonstration sein. Wenn Sie mitmachen möchten, stellen Sie sicher, dass Sie ein einsatzbereites Ubuntu-System haben. Dieses Tutorial verwendet Ubuntu 20.04, aber jede neuere Version sollte problemlos funktionieren.
Lernen, wie man ClamAV auf Ubuntu installiert
Der apt-Paketmanager ist der bequemste Weg, um ClamAV auf Ubuntu zu installieren. Befolgen Sie diese Anweisungen unten.
1. Öffnen Sie ein Terminal und führen Sie den folgenden Befehl aus, um den Paket-Repository-Index zu aktualisieren, bevor Sie ClamAV auf Ubuntu installieren.
apt update -y2. Führen Sie den folgenden Befehl aus, um ClamAV auf Ubuntu zu installieren. Dieser Befehl installiert zwei Pakete:clamav und clamav-daemon. Ersteres ist der ClamAV-Scanner, während letzteres ein Hintergrunddienst ist, der das On-Access-Scannen ermöglicht.
apt install clamav clamav-daemon -y
3. Bestätigen Sie nach der Installation die ClamAV-Version, indem Sie den folgenden Befehl ausführen.
clamscan --versionSie sehen eine Ausgabe ähnlich der untenstehenden. Zum jetzigen Zeitpunkt ist die aktuelle LTS-Version von ClamAV im APT-Repository 0.103.6.

Aktualisieren von Virendefinitionen/Datenbanken
ClamAV verwendet Virensignaturdatenbanken, um Malware zu identifizieren. Diese Datenbanken werden regelmäßig mit den neuesten Signaturen aktualisiert. Um geschützt zu bleiben, müssen Sie auch diese Updates herunterladen und auf Ihre ClamAV-Installation anwenden.
Standardmäßig lädt der freshclam-Dienst die Datenbank-Updates einmal täglich automatisch herunter, wenn Sie ClamAV auf Ubuntu installieren. Sie können die Datenbanken aber auch manuell aktualisieren. Warum manuell aktualisieren? Dafür gibt es zwei Hauptgründe:
- Sie möchten sofort nach Viren scannen und nicht auf das automatische Update warten.
- Der automatische Updater funktioniert nicht richtig.
Das Aktualisieren der Virendefinitionen ist überhaupt nicht kompliziert. Ein eingebauter Befehl namens freshclam , das bei der Installation von ClamAV auf Ubuntu enthalten ist, kann die ganze Arbeit für Sie erledigen, einschließlich des Herunterladens der Datenbanken und des Neuladens von ClamAV.
Nachfolgend finden Sie die Schritte zum Aktualisieren der Virendefinitionen.
1. Um die Datenbanken manuell zu aktualisieren, stoppen Sie zuerst den Dienst clamav-freshclam. Dieser Dienst ist für automatische Updates zuständig. Führen Sie den folgenden systemctl-Befehl aus, um den clamav-freshclam-Dienst zu deaktivieren.
systemctl stop clamav-freshclam2. Führen Sie als Nächstes freshclam aus, um die Updates herunterzuladen.
freshclam3. Starten Sie nach den Updates den Dienst clamav-freshclam, damit er die Datenbanken in Zukunft automatisch aktualisiert.
systemctl start clamav-freshclam
Virenscannen mit der Befehlszeilenschnittstelle
Nachdem ClamAV installiert und die Datenbanken aktualisiert wurden, ist es an der Zeit, Ihr System auf Viren zu scannen. Dazu gibt es zwei Möglichkeiten:die Befehlszeile oder die grafische Benutzeroberfläche.
Sie können zum nächsten Abschnitt springen, wenn Sie mehr über die Verwendung der GUI erfahren möchten. Dieser Abschnitt konzentriert sich auf die Verwendung der CLI.
Die clamscan command ist das Befehlszeilentool zum Ausführen des Virenscans. Mit clamscan können Sie die verfügbaren Optionen auflisten Befehl so.
man clamscan
Ausführen eines Verzeichnis-Scans
Es gibt zwar viele clamscan Optionen, die Sie in diesem Abschnitt verwenden werden:
- -i, –infected – Nur die infizierten Dateien auf dem Bildschirm anzeigen und keine sauberen Dateien. Verwenden Sie diese Option, um zu unterdrücken
- -r, –recursive – Führt einen rekursiven Scan des Ordners und der Unterordner durch. Verwenden Sie diese Option nicht, um den Scan auf den obersten Ordner zu beschränken.
--remove - Automatically remove infected files. Be careful when using this option because ClamAV will also remove those files if a false-positive detection happens.
Der Scan kann mehrere Minuten bis Stunden dauern, je nachdem, wie viele Dateien Sie auf Ihrem System haben. Vielleicht möchten Sie es über Nacht oder während Ihrer Abwesenheit vom Computer ausführen.
Führen Sie beispielsweise den folgenden Befehl aus, um Ihren Downloads-Ordner rekursiv zu scannen.
clamscan --infected --remove --recursive ~/Downloads
Nach dem Scan erhalten Sie ein zusammenfassendes Ergebnis. Wie Sie unten sehen können, hat der Scan eine infizierte Datei gefunden. Und weil die Option –remove vorhanden ist, hat clamscan die Datei automatisch gelöscht.
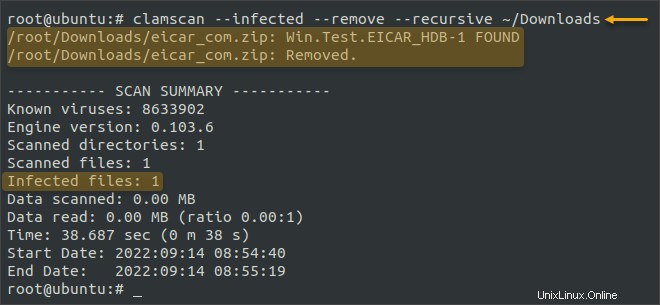
Durchführen eines Datei-Scans
Wenn Sie eine Datei erhalten oder herunterladen, können Sie einen On-Demand-Scan ausführen, um festzustellen, ob die Datei sicher ist. Der Befehl ist immer noch clamscan , gefolgt vom Dateipfad, den Sie scannen möchten. Die --remove Option entfernt die Datei automatisch, wenn sie infiziert ist.
clamscan --remove ~/Downloads/eicar_com.zip
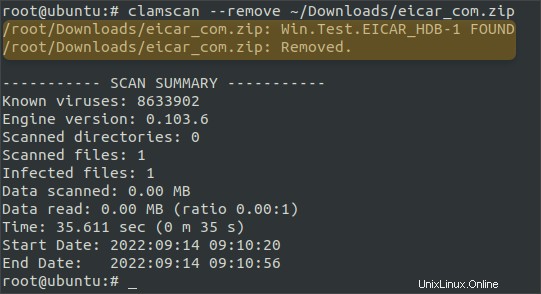
Virensuche mit GUI
Wenn Sie eine grafische Benutzeroberfläche bevorzugen, können Sie die ClamTk-Anwendung installieren, eine leichtgewichtige Front-End-GUI für ClamAV.
ClamTk installieren
Installieren Sie ClamTk, indem Sie den folgenden Befehl ausführen.
apt install clamtk -y
Starten Sie nach der Installation die ClamTk-Anwendung.
clamtk
Der Virenscanner Fenster öffnet sich und zeigt Ihnen die Hauptschnittstelle.
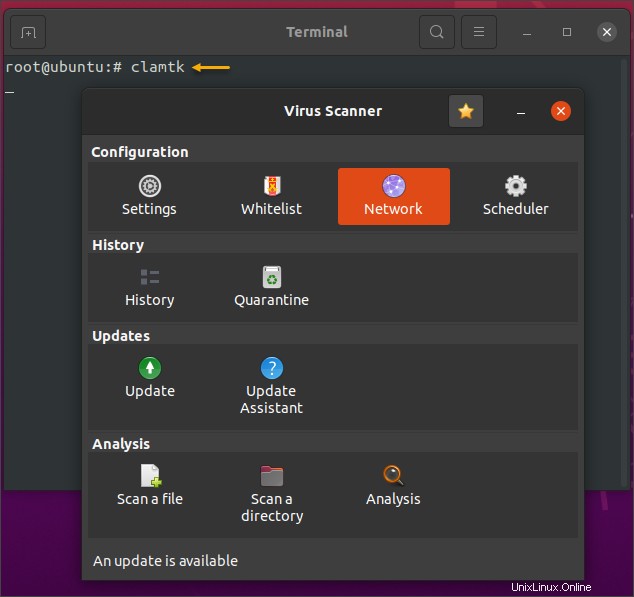
Virendatenbank aktualisieren
1. Um die Datenbanken zu aktualisieren, klicken Sie auf Aktualisieren Symbol.
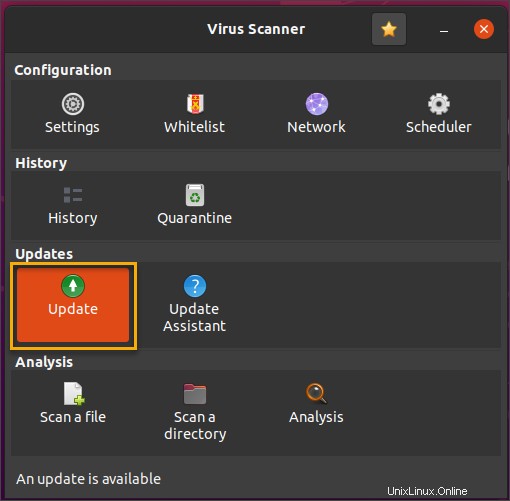
2. Klicken Sie auf Ja um zu bestätigen, dass Sie die Datenbanken prüfen und aktualisieren möchten.
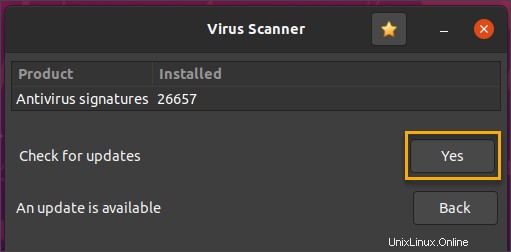
3. Wenn der Vorgang abgeschlossen ist, sehen Sie ein Fenster ähnlich dem untenstehenden. Klicken Sie auf Zurück um zum Hauptfenster zurückzukehren.
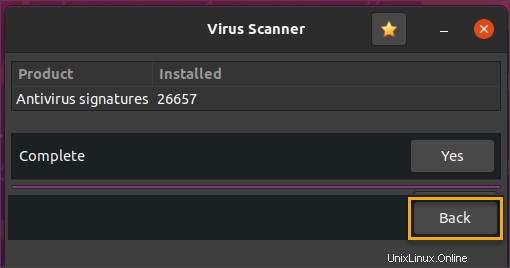
Durchführen eines Virenscans
1. Um Ihr System auf Viren zu scannen, klicken Sie auf die Schaltfläche Datei scannen, um eine bestimmte Datei zu scannen. Klicken Sie auf Verzeichnis scannen, um ein ganzes Verzeichnis zu scannen. Klicken Sie in diesem Beispiel auf Datei scannen.
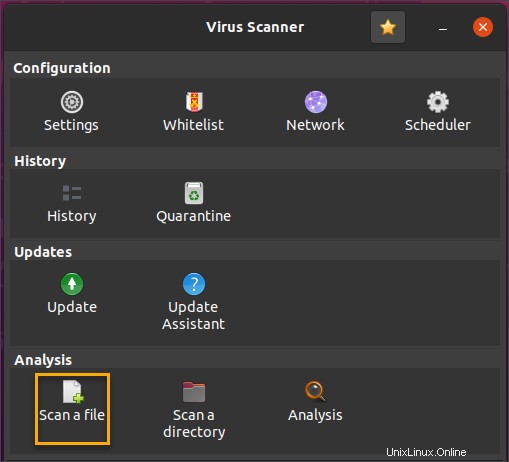
2. Suchen Sie die zu scannende Datei, wählen Sie sie aus und klicken Sie auf OK.
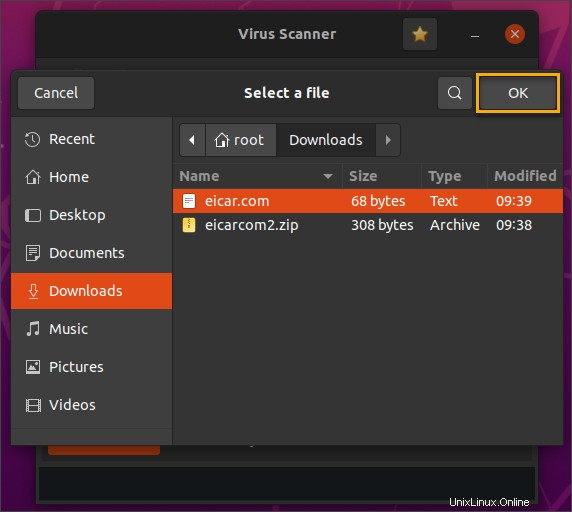
3. ClamTk scannt die Datei und zeigt die Ergebnisse an. Wenn der Scan feststellt, dass die Datei infiziert ist, können Sie die Datei entweder unter Quarantäne stellen oder löschen. Klicken Sie in diesem Beispiel auf Quarantäne, um die Datei unter Quarantäne zu stellen.
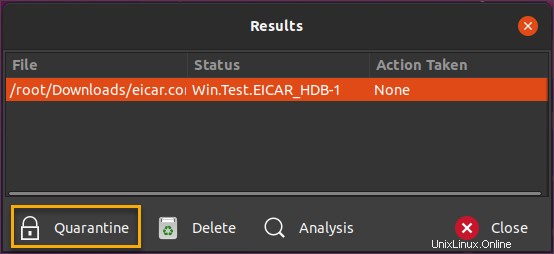
4. Die durchgeführte Aktion ändert sich in Quarantäne. Klicken Sie auf Schließen, um die Ergebnisse zu verlassen.
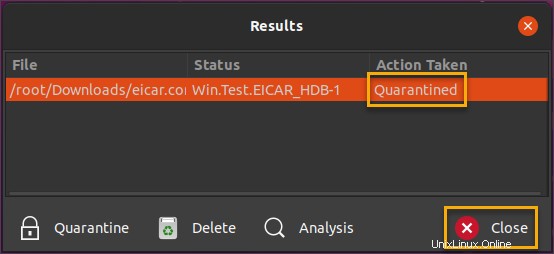
5. Klicken Sie erneut auf Schließen, um zum Hauptfenster zurückzukehren.
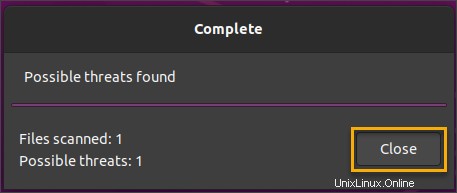
Regelmäßige Scans mit ClamTk planen
Das Einrichten eines geplanten Scans ist ideal, um ein sauberes System zu gewährleisten. Mit ClamTk ist die Planung eines regelmäßigen Scans nur wenige Klicks entfernt.
1. Klicken Sie im Hauptfenster auf Zeitplan.
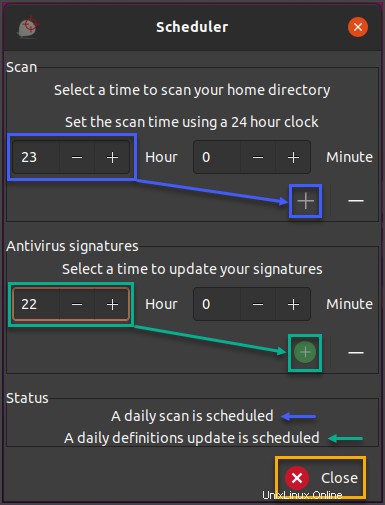
2. Ein neues Planer-Fenster wird geöffnet, in dem Sie das tägliche Update und den Scan-Zeitplan konfigurieren können. Die Uhrzeit wird im 24-Stunden-Format angegeben.
Geben Sie im Feld Antivirus-Signatur die Zeit ein, zu der das Update ausgeführt werden soll. In diesem Beispiel wird das Update jeden Tag um 22:00 Uhr ausgeführt.
Hinweis:Der Update-Zeitplan muss vor dem Scan-Zeitplan liegen, damit die Datenbanken auf dem neuesten Stand sind, bevor der Scan beginnt.
3. Geben Sie im Feld Scan die Zeit ein, zu der der Scan ausgeführt werden soll. In diesem Beispiel wird der Scan jeden Tag um 23:00 Uhr ausgeführt.
Hinweis:Sie sollten ein Update und einen Scan planen, wenn Sie wissen, dass Sie den Computer nicht verwenden werden.
4. Im Feld Status sehen Sie, dass der tägliche Scan und die Definitionsaktualisierung wie geplant angezeigt werden. Klicken Sie auf die Schaltfläche Schließen, um den Planer zu verlassen.
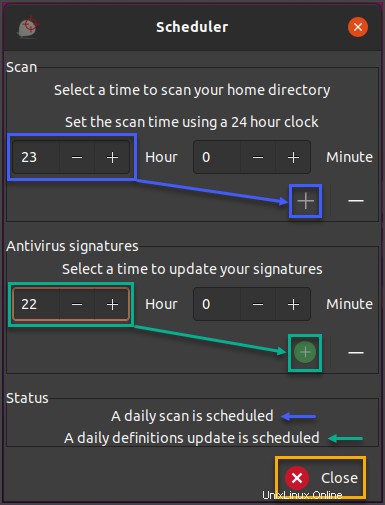
Schlussfolgerung
In diesem Tutorial haben Sie gelernt, wie Sie ClamAV unter Ubuntu installieren. Du hast clamscan ausgeführt Befehl, um Ihre Dateien und Ordner auf Infektionen zu scannen. Sie haben auch gelernt, wie Sie die grafische Benutzeroberfläche von ClamTk installieren und verwenden.
Das Scannen Ihres Computers auf Viren ist eine wichtige Wartungsaufgabe, um Ihr System vor Malware zu schützen. ClamAV ist ein leistungsstarkes Tool, das dabei helfen kann, einen virenfreien Computer zu gewährleisten. Das Beste ist, dass ClamAV kostenlos ist! Verlieren Sie keine Zeit und installieren Sie ClamAV jetzt auf Ubuntu.