Skype ist eine der anständigsten und zuverlässigsten Anwendungen für Audioanrufe, Videoanrufe und Chats, die Sie ohne zu zögern auf Ihrem Linux-System installieren können. Menschen haben Skype für viele Zwecke verwendet. Neben der Verbindung mit Ihren Freunden und Ihrer Familie über Skype können Sie es auch für professionelle Arbeiten nutzen. Viele private Unternehmen ziehen die Skype-Anwendung in Betracht, um die Interviews und Präsentationen des Kandidaten zu führen. Da Skype eine plattformübergreifende Anwendung ist, können Sie es auf fast jedem intelligenten Gerät installieren. Die Synchronisierungsgeschwindigkeit und die Benutzeroberfläche sind beeindruckend. Die Installation von Skype auf Ihrem Linux-System bietet Ihnen möglicherweise eine störungsfreie Option zum Chatten und Anrufen.
Funktionen von Skype
Da Skype eine Voice-over-IP-Anwendung ist und auf Peer-to-Peer (P2P) funktioniert, wollten die Entwickler von Skype die Anwendung Sky Peer-to-Peer nennen, später machten sie den Namen kurz und gaben ihr Skype. Viele berühmte Online-Chat- und Anrufanwendungen sind im Internet verfügbar, aber Skype hat in einigen besonderen Aspekten seine eigene Integrität. Nachfolgend sind einige Hauptfunktionen von Skype aufgeführt.
- Skype kann Anrufe bei einem schwachen Datensignal verarbeiten.
- Skype bietet eine kostenlose Audio- und Videoanruffunktion.
- Sie können Skype Guthaben hinzufügen, um Telefonnummern anzurufen.
- Skype zeigt aktive Benutzer an.
- Es ermöglicht Benutzern, den Bildschirm zu teilen.
- Alle Anrufe und Chats sind bei Skype verschlüsselt.
- Skype führt eine eigene Kontaktliste.
- Skype ermöglicht es Benutzern, ein privates Gespräch zu beginnen.
Skype unter Linux
Ohne nachzudenken, haben die Entwickler Skype für Linux aus meiner persönlichen Erfahrung heraus sehr viel weiterentwickelt und aufpoliert. Vorher war es nicht so flüssig wie unter Windows. Später machten die Microsoft-Entwickler Skype flüssiger und gaben ihm eine großartige Benutzeroberfläche. Die Installation von Skype auf Linux-Distributionen ist keine schwierige Aufgabe. Linux hat viele Distributionen und es gibt mehrere Methoden, um die Skype-Anwendung unter Linux zu installieren; In diesem Beitrag werde ich alle Möglichkeiten behandeln, die Sie verwenden können, um Skype auf Ihrem Linux-System zu installieren.
1. Installieren Sie Skype unter Debian/Ubuntu Linux
Wenn Sie Ubuntu oder ein anderer Debian-Benutzer sind, müssen Sie zugeben, dass die Verwendung von Linux viel einfacher ist als andere. Debian hat eine sehr glatte und benutzerfreundliche GUI und einen Paketmanager, um Pakete auf dem System zu installieren und zu entfernen.
Hier sehen wir vier verschiedene Methoden, mit denen Sie die Skype-Anwendung auf Ihrem Debian-Rechner installieren können. Alle vier Methoden wurden auf meiner Maschine getestet und funktionieren perfekt; Sie können beide verwenden. Obwohl es vier verschiedene Methoden gibt, Skype auf Ubuntu zu installieren, frage ich mich immer noch, warum es keine APT-URL für Skype gibt? Ich hoffe, das Canonical-Team erstellt in Kürze eine APT-URL.
Methode 1:Installieren Sie Skype über Snap
In dieser Methode werden wir sehen, wie Sie klassisches Skype auf Ihrem Ubuntu-Rechner installieren können, indem Sie einen einzigen Snap-Befehl ausführen. Alles, was Sie brauchen, ist einfach den folgenden Snap-Befehl auf Ihrer Terminal-Shell auszuführen. Sie sollten Ihr System-Repository aktualisieren, bevor Sie das Paket auf Ihrem Linux-System installieren.
sudo apt-get update sudo snap install skype --classic
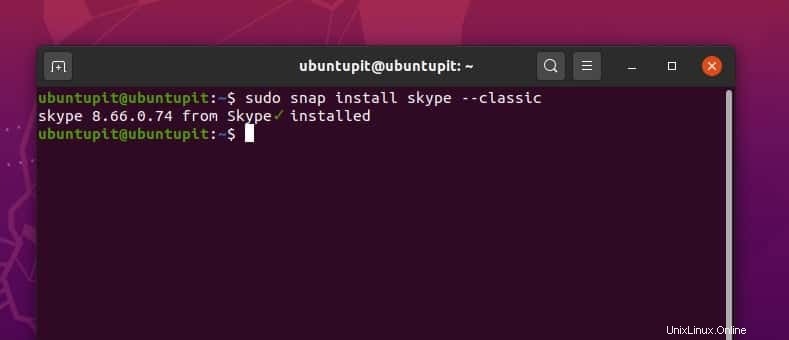
Der Installationsvorgang dauert einige Minuten, um die Pakete herunterzuladen, und Skype wird automatisch auf Ihrem System installiert. Sobald die Installation abgeschlossen ist, sehen Sie die Version von Skype auf der Terminal-Shell.
Methode 2:Installieren Sie Skype aus dem Ubuntu-Repository
Bei dieser Methode laden wir zuerst den .deb herunter Paket von Skype, und später werden wir es installieren, indem wir den Befehl dpkg auf der Terminal-Shell auf unserem Ubuntu Linux ausführen.
Führen Sie zuerst den folgenden wget-Befehl aus, der unten angegeben ist, um das .deb-Paket herunterzuladen.
wget https://repo.skype.com/latest/skypeforlinux-64.deb
Führen Sie nun dpkg aus Befehl auf Ihrer Terminal-Shell, um Skype auf Ihrem System zu installieren. Wenn Sie Fehler bei der Installation des Pakets finden, können Sie den folgenden -f ausführen Befehl, um den Installationsvorgang zu erzwingen.
sudo dpkg -i skypeforlinux-64.deb sudo apt-get install -f
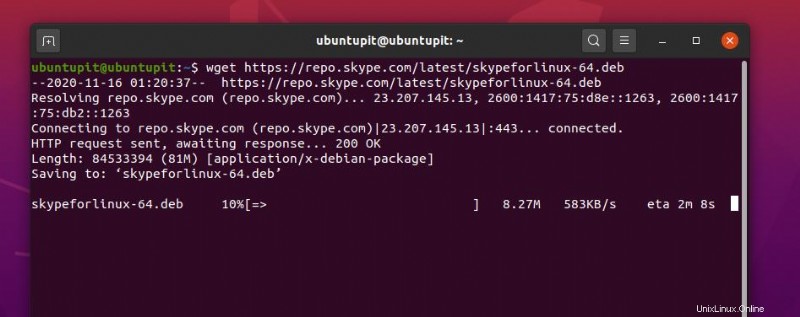
Methode 3:Installieren Sie Skype durch Herunterladen des Debian-Pakets
Hier ist die einfachste Methode, Skype auf Ihrem Ubuntu/Debian-Linux-System zu installieren. Zuerst müssen Sie das Debian-Paket von Skype von der offiziellen Website von Skype herunterladen. Normalerweise wird das Paket in Ihrem Download-Verzeichnis gespeichert. Dann müssen Sie nur noch das .deb-Paket mit dem Standard-Paketmanager Ihres Ubuntu-Systems öffnen.
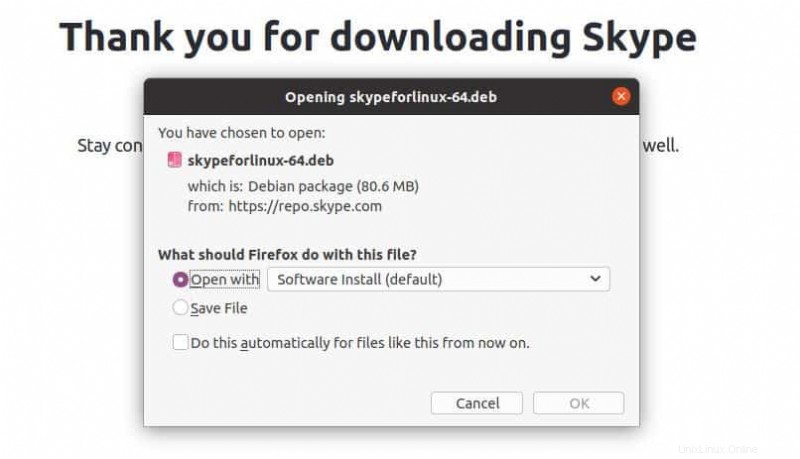
Methode 4:Installieren Sie Skype aus dem Store
Der Ubuntu Software Store ist ein großartiges Repository, in dem Sie fast alle wichtigen und berühmten Ubuntu-Pakete finden können. Um Skype aus dem Software Store zu installieren, müssen Sie Ihren Software Store auf Ihrem Ubuntu-System öffnen. Suchen Sie dann nach Skype, Sie finden das offizielle Skype-Paket im Store.
Los geht's. Sie sind nur einen Klick von der Installation auf Ihrem System entfernt. Klicken Sie auf die Schaltfläche Installieren und schließen Sie den Vorgang ab, indem Sie Ihr Root-Passwort eingeben. Sie können diesen Link auch verwenden, um Skype aus dem Software Store zu installieren.
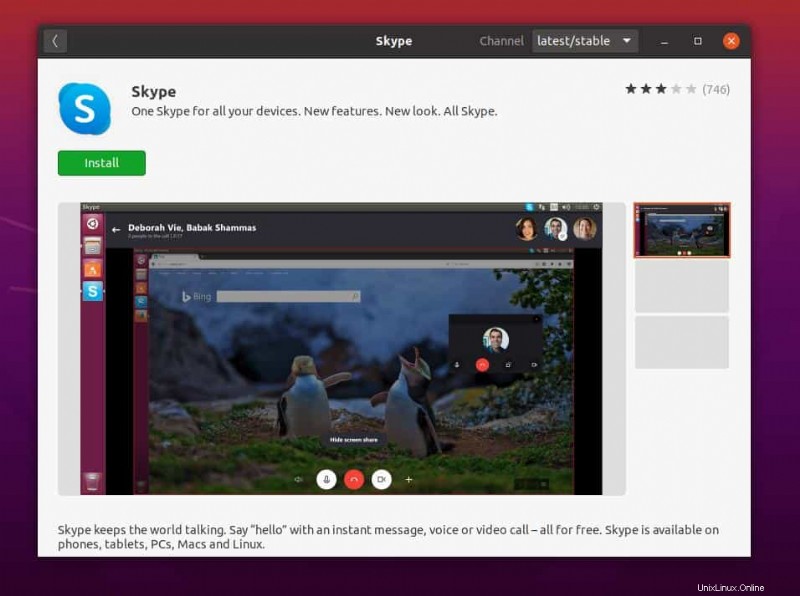
2. Installieren Sie Skype unter SuSE Linux
Es gibt drei gängige Methoden, um Skype auf dem SuSE Linux-System zu installieren. Hier werden wir die Verwendung des Snapd-Tools, der Repository-Manager-Methode und der direkten Download- und Installationsmethode durchgehen, um Skype auf SuSE und openSUSE Linux zu installieren. Sie können eine davon auswählen, um Skype unter SuSE Linux zu installieren.
Methode 1:Installieren Sie Skype über Snappy
Da wir wissen, dass SuSE Linux den Befehl zypper verwendet, um Pakete auf dem System zu installieren, verwenden wir bei dieser Methode zunächst den Befehl zypper, um die Snappy-Repositorys auf unser System herunterzuladen. Später werden wir das Snappy-Tool ausführen, um Skype auf unserem SuSE-Linux-System zu installieren.
Führen Sie nun die folgenden Zypper-Befehlszeilen aus, um die Snappy-Paket-Repositorys zu installieren und das Snapd-Tool auf Ihrem System zu installieren.
sudo zypper addrepo --refresh https://download.opensuse.org/repositories/system:/snappy/openSUSE_Leap_15.2 snappy sudo zypper --gpg-auto-import-keys refresh sudo zypper dup --from snappy sudo zypper install snapd
Nach der Installation von Snapd auf Ihrem System können Sie nun das Snapd-Tool auf Ihrem System aktivieren und starten. Führen Sie die folgenden unten angegebenen Systemsteuerungsbefehle aus, um das Snapd-Tool zu aktivieren und zu starten.
sudo systemctl enable snapd sudo systemctl start snapd
Sie können auch die Mirror-Sites von Snapd auf Ihrem SuSE Linux aktivieren.
sudo systemctl enable snapd.apparmor sudo systemctl start snapd.apparmor
Jetzt ist es endlich an der Zeit, Skype auf Ihrem SuSE Linux-System zu installieren. Führen Sie den folgenden Snap-Befehl aus, der unten angegeben ist, um das klassische Skype auf Ihrem System zu installieren.
sudo snap install skype --classic
Methode 2:Installieren Sie Skype aus dem Repository
Diese Methode verwendet den standardmäßigen Zypper-Paketmanager, um Skype für Linux auf unserem SuSE-Linux zu installieren. Führen Sie zunächst die folgenden Befehlszeilen aus, um die stabile Version von Skype aus dem Linux-Repository herunterzuladen und das System-Repository zu aktualisieren.
sudo zypper addrepo https://repo.skype.com/rpm/stable/skype-stable.repo sudo zypper update
Führen Sie nun den folgenden zypper-Befehl aus, um die Anwendung Skype für Linux auf Ihrem SuSE Linux zu installieren.
sudo zypper install skypeforlinux
Methode 3:Herunterladen und Installieren von Skype unter SuSE Linux
Diese Methode lädt das YaST Meta Package (ymp)-Paket von Skype für SuSE Linux direkt aus dem openSUSE-Software-Store herunter. Besuchen Sie diesen Link, um die passende Version von Skype für Ihr SuSE Linux herunterzuladen.
Sobald der Download abgeschlossen ist, können Sie nun die Skype.ymp installieren Paket mit dem Standard-Paket-Installer-Tool von SuSE Linux.
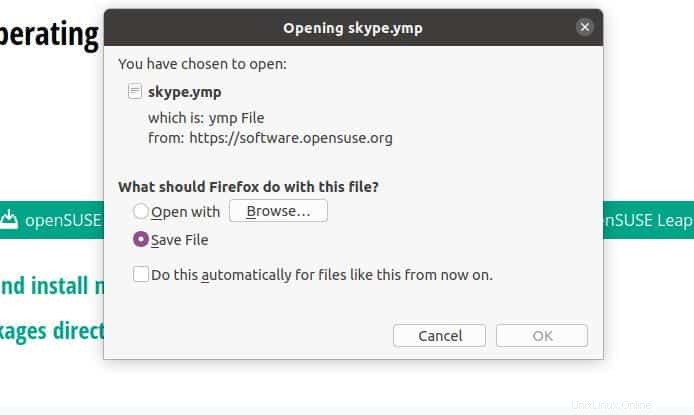
3. Installieren Sie Skype auf Fedora und Red Hat Linux
Wenn Sie ein Fedora-, Red Hat- und CentOS-Linux-Benutzer sind, bin ich hier, um Ihnen bei der Installation von Skype auf Ihrem Linux-System zu helfen. Zuerst sehen wir die Methode zur Installation von Skype auf Fedora aus dem Linux-Repository. Dann beschreiben wir die Methode zur Installation von Skype mit dem Flatpak-Tool. Schließlich sehen wir die Methode zur Installation von Skype durch Herunterladen des RPM-Pakets von der offiziellen Website von Skype.
Methode 1:Laden Sie Skype aus dem Repository mit dem wget-Tool herunter
Wie ich bereits erwähnt habe, werden wir zuerst die Methode zur Installation von Skype auf unserem Fedora Linux aus dem Linux-Repository sehen. Hier führen wir nun also den folgenden wget-Befehl aus, um die neueste Version von Skype auf unser System herunterzuladen.
wget https://repo.skype.com/latest/skypeforlinux-64.rpm
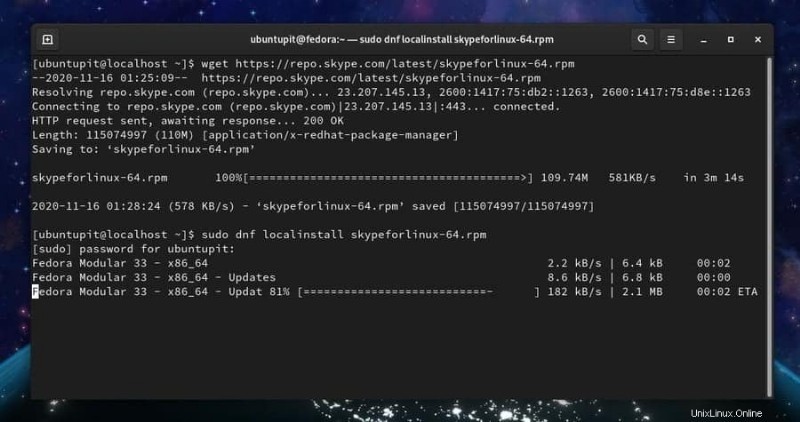
Sobald der Download abgeschlossen ist, können Sie nun die folgende unten angegebene Befehlszeile ausführen, um Skype auf unserem Fedora und Red Hat Linux zu installieren.
Führen Sie den folgenden YUM-Befehl aus, wenn Sie ein Red Hat Linux-Benutzer sind.
sudo yum localinstall skypeforlinux-64.rpm
Führen Sie den folgenden DNF-Befehl aus, wenn Sie ein Fedora- oder CentOS-Benutzer sind.
sudo dnf localinstall skypeforlinux-64.rpm
Ich muss erwähnen, dass die neuesten Versionen von Fedora auch die YUM-Befehle unterstützen. Sie können den YUM-Befehl also auch auf Ihrem neuesten Fedora-Linux ausführen.
Methode 2:Laden Sie Skype für Linux aus dem Repository per cURL herunter
Zuvor haben wir gesehen, wie Sie die neueste Version von Skype mit dem Befehl wget herunterladen können. Hier, in dieser Methode, sehen wir eine alternative Methode zum Herunterladen von Skype aus dem Linux-Repository mit dem cURL-Befehl.
Wenn Sie cURL nicht in Ihrem Linux-System installiert haben, installieren Sie das cURL-Tool auf Ihrem System.
sudo dnf install curl
Führen Sie nun den folgenden cURL-Befehl aus, um das Skype für Linux-Paket auf Ihr System herunterzuladen. Standardmäßig wird das Paket im Home-Verzeichnis Ihres Linux-Dateisystems gespeichert.
$ sudo curl -o /etc/yum.repos.d/skype-stable.repo https://repo.skype.com/rpm/stable/skype-stable.repo
Führen Sie schließlich den unten angegebenen DNF-Befehl aus, um Skype für Linux auf Ihrem System zu installieren.
$ sudo dnf install skypeforlinux
Methode 3:Installieren Sie Skype von Flatpak
Flatpak ist eines der beliebtesten alternativen Paketverwaltungstools für Red Hat und Fedora Linux. Sie können das Flatpak-Tool verwenden, um Skype auf Ihrem Linux-System zu installieren. Um das Flatpak-Tool zu verwenden, müssen wir zuerst das Flatpak-Paket auf unserem System installieren.
Führen Sie nun den folgenden DNF-Befehl aus, um das Flatpak-Tool auf Ihrem Linux-System zu installieren.
sudo dnf install -y flatpak
Sie können jetzt die folgenden unten angegebenen Flatpak-Befehle auf Ihrer Terminal-Shell ausführen, um den Skype-Client auf Ihrem Fedora-Linux zu installieren.
$ sudo flatpak install -y --from https://flathub.org/repo/appstream/com.skype.Client.flatpakref $ flatpak run com.skype.Client
Methode 4:Installieren Sie Skype mit dem RPM-Paket
In dieser Methode werde ich Sie anleiten, Skype auf Ihrem RPM-basierten Linux-System zu installieren. Sie können diese Methode sowohl auf Fedora- als auch auf Red Hat Linux-Systemen anwenden. Zuerst laden wir das RPM-Paket von Skype für Linux von der offiziellen Website von Skype herunter. Später werden wir das RPM-Paket ausführen, indem wir das standardmäßige Paketinstallationsprogramm auf unserem Linux-System verwenden.
Sie können auf diesen Link klicken, um das RPM-Paket von Skype für Ihr Red Hat und Fedora Linux herunterzuladen. Sobald der Download abgeschlossen ist, können Sie jetzt den standardmäßigen Paketmanager auf Ihrem Linux-System verwenden, um die Skype-Anwendung zu installieren.
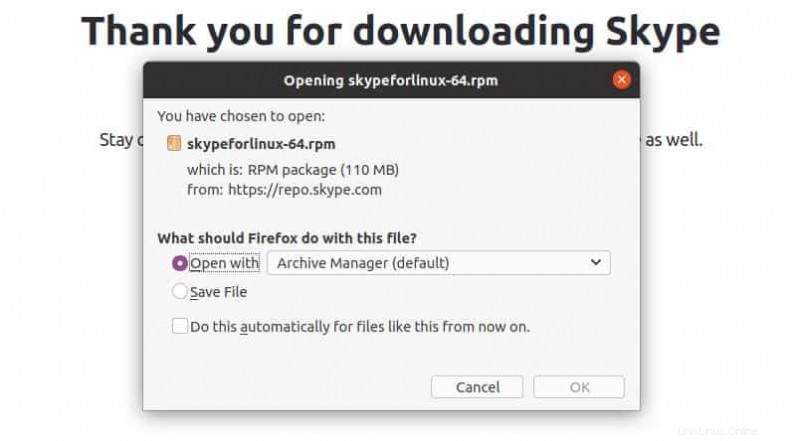
4. Installieren Sie Skype unter Arch Linux
Arch und Arch-basierte Linux-Systeme verwenden das Pacman-Paketverwaltungstool, um Pakete auf dem Arch-System zu installieren. Hier, in dieser Methode, werden wir die Verwendung des Snapd-Tools, des Pacman-Befehlstools und des Herunterladens und Installierens von Methoden zur Installation von Skype auf dem Arch Linux-System durchgehen.
Methode 1:Installieren Sie die stabile Version von Skype
Bei dieser Methode verwenden wir das Pacman-Tool, um Skype auf unserem Arch-Linux-System zu installieren. Zuerst verwenden wir den Pacman-Befehl, um Skype für Linux aus dem Git-Repository zu klonen. Führen Sie nun den folgenden Befehl aus, um den Root-Zugriff auf das Verzeichnis zu erhalten, in dem wir die Binärdatei des Skype-Pakets gespeichert haben.
$ sudo pacman -Syy $ sudo git clone https://aur.archlinux.org/skypeforlinux-stable-bin.git $ sudo chown -R ubuntupit:users skypeforlinux-stable-bin
Führen Sie dann den folgenden Befehl aus, um die Installation von Skype auf Ihrem Linux-System durchzuführen.
$ cd skypeforlinux-stable-bin $ makepkg -si
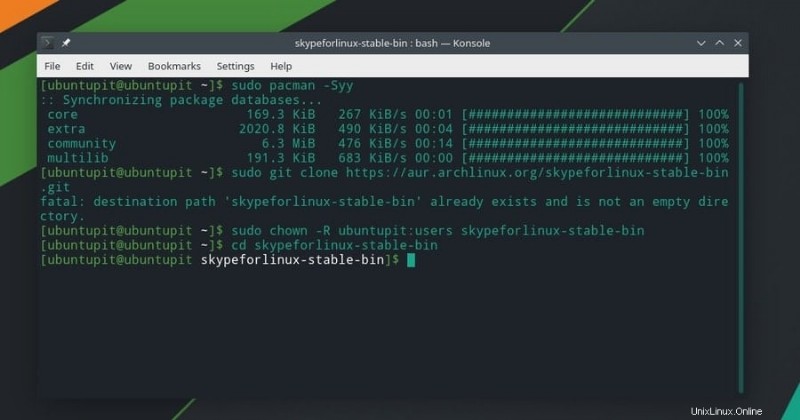
Sie können den folgenden Q ausführen und Qi Befehle sind unten angegeben, um weitere Informationen über Skype zu überprüfen und zu erhalten.
$ sudo pacman -Q $ sudo pacman -Qi
Methode 2:Installieren Sie die klassische Version von Skype
Diese Methode verwendet das Snap-Paket-Manager-Tool, um Skype auf unserem Arch-Linux-System zu erhalten. Führen Sie zunächst den folgenden Git-Befehl aus, um das klassische Skype-Paket auf Ihrem System zu klonen. Führen Sie dann den cd-Befehl aus, um das Snap-Verzeichnis aufzurufen.
git clone https://aur.archlinux.org/snapd.git cd snapd makepkg -si
Führen Sie nun die unten angegebenen Systemsteuerungsbefehle aus, um den Snap-Socket zu aktivieren.
sudo systemctl enable --now snapd.socket sudo ln -s /var/lib/snapd/snap /snap
Führen Sie schließlich den unten angegebenen Snap-Befehl aus, um das klassische Skype auf Ihrem Arch Linux-System zu installieren.
sudo snap install skype --classic
Methode 3:Installieren Sie Skype aus dem Software Store
Dies ist die einfachste Methode, Skype auf dem Arch Linux-System zu installieren. Da der Arch-Software-Store viele wichtige Pakete enthält, finden Sie auch die Skype-Anwendung im Store.
Öffnen Sie zunächst den Software-Manager auf Ihrem Arch Linux-System. In meinem Fall verwende ich die Manjaro-Distribution, um Arch Linux darzustellen. Sobald der Software-Manager geöffnet ist, können Sie jetzt nach Skype suchen. In der Softwareliste finden Sie das Paket skype-web-jak. Das ist das Skype-Paket für Manjaro Linux. Klicken Sie auf die Schaltfläche „Installieren“ und schließen Sie den Installationsvorgang ab, indem Sie Ihr Root-Passwort eingeben.
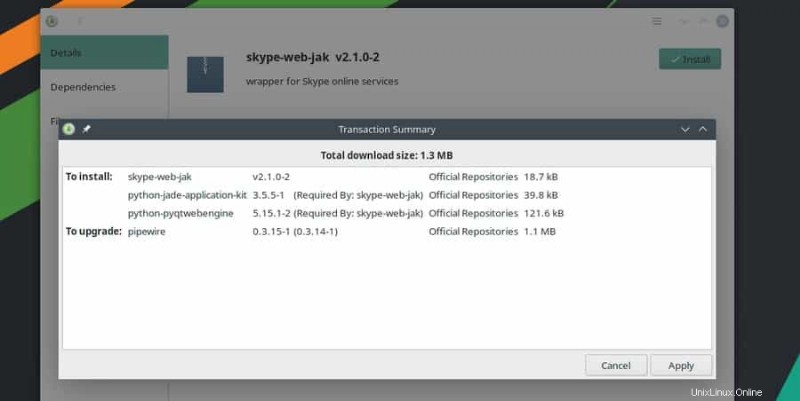
Erste Schritte mit Skype
Bis jetzt haben wir gesehen, wie Sie Skype auf Ihren Linux-Distributionen installieren können. Es ist an der Zeit, mit der Skype-Anwendung zu beginnen. Um Skype auf Ihrem Linux-System zu öffnen, können Sie im Anwendungsmenü nach Skype suchen und auf das Skype-Symbol klicken.
Sie können Skype auch über die Terminalschnittstelle ausführen. Um Skype über die Befehlszeile zu öffnen, müssen Sie die folgende unten angegebene Befehlszeile in Ihrer Terminal-Shell eingeben.
Führen Sie diesen Befehl aus, um Skype zu öffnen.
skype
Führen Sie diesen Befehl aus, um das Skype für Linux-Paket zu öffnen.
skypeforlinux
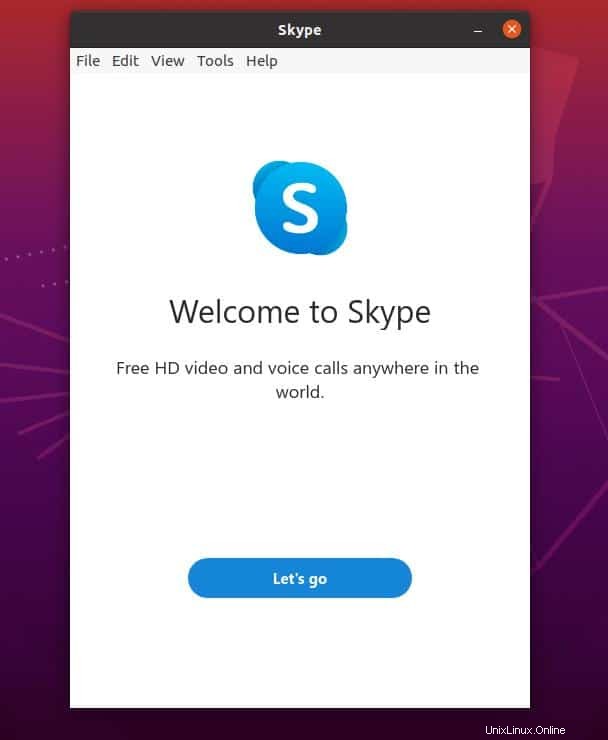
Sobald Skype geöffnet ist, können Sie feststellen, dass die Skype-Menüs der rechten oberen Taskleiste Ihres Linux-Systems hinzugefügt werden. Sie können Skype über die obere Leiste von Linux verwalten. Sie können auch die Option aktivieren, Skype beim Systemstart zu öffnen.
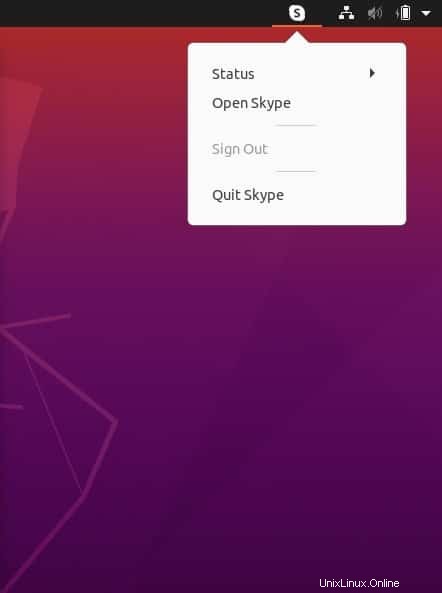
Skype von Linux entfernen
Wenn Sie Skype aus der Linux-Distribution entfernen möchten, müssen Sie sich die Methode merken, mit der Sie es auf Ihrem System installiert haben. Lassen Sie mich den Prozess erläutern; Wenn Sie Skype mit dem Flatpak-Tool installieren, können Sie es nicht entfernen, indem Sie den Snap-Befehl zum Entfernen ausführen.
Nachfolgend sind mehrere Methoden zum Entfernen von Skype aus Linux-Distributionen aufgeführt. Führen Sie den entsprechenden Befehl für Ihr System aus, um das Skype-Paket zu entfernen.
Führen Sie den folgenden Befehl aus, wenn Sie Skype by Snap Tool installiert haben
sudo snap remove skype
Führen Sie diesen Befehl aus, wenn Sie das Skype für Linux-Paket installiert haben.
sudo apt-get --purge remove skypeforlinux
Führen Sie den folgenden Befehl aus, um Skype von Fedora Linux zu entfernen.
sudo dnf remove skypeforlinux.
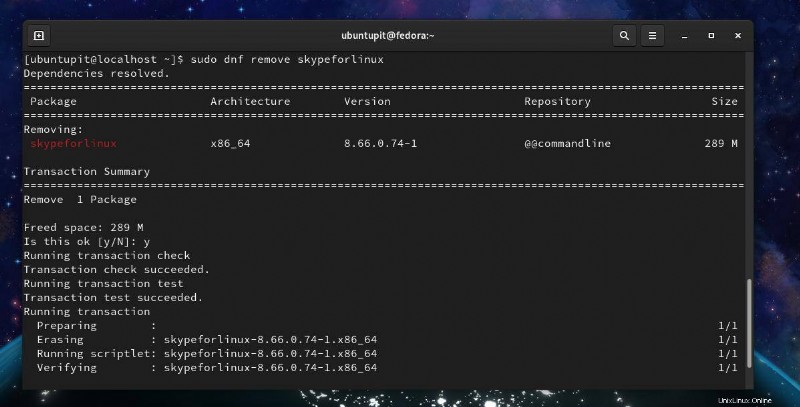
Führen Sie diesen Befehl aus, um Skype aus dem Arch Linux-System zu entfernen.
sudo pacman -R skypeforlinux
Extra-Tipp:Skype für das Web
Sie sind vielleicht kein Fan von Skype, aber manchmal müssen Sie die Skype-Anwendung verwenden; Keine Sorge, es gibt Lösungen für Sie. Sie können Skype für die Webversion verwenden, ohne es auf Ihrem System zu installieren. Sie müssen nur diesem Link folgen und sich bei Ihrem Skype-Konto anmelden. Wenn Sie kein Skype-Konto haben, dauert es nicht länger als zwei Minuten, um ein neues Konto zu erstellen.
Aus Sicherheits- und anderen technischen Gründen wird Skype für das Web im Firefox-Webbrowser immer noch nicht unterstützt. Es wäre hilfreich, wenn Sie Google Chrome oder einen anderen Browser verwenden, um die Funktionen von Skype für das Web nutzen zu können. Wir hoffen jedoch, dass Microsoft Skype für das Web auch für Firefox verfügbar macht.
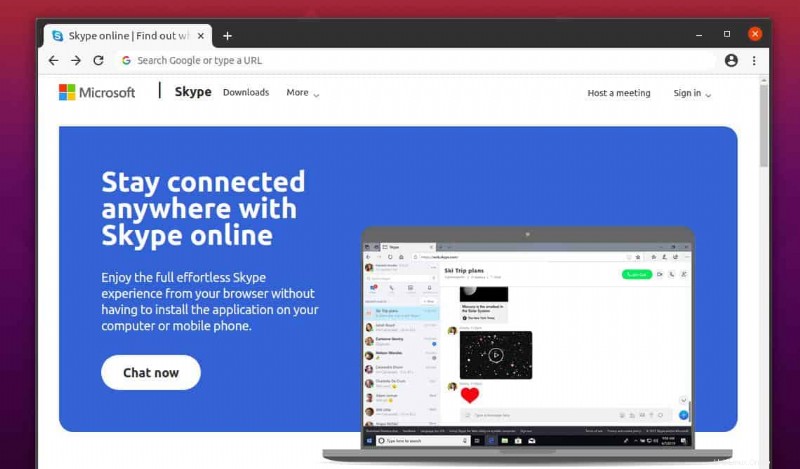
Endworte
Unter Linux ist Skype nicht wie Windows vorinstalliert. Sie können Ihren Online-Status in Skype auf Offline setzen, wenn Sie nicht von anderen angeklopft werden möchten. Außerdem ist Skype eine dieser Anwendungen, die nicht von Hip-Hop-Kids verwendet wird.
Wenn Sie nach einer professionellen VOIP-Anwendung suchen, um auf herkömmliche Weise mit anderen zu kommunizieren, ist Skype genau das Richtige für Sie. Die Installation von Skype unter Linux erfordert keine schwere Hardwarekonfiguration oder Hochgeschwindigkeits-Internetverbindung. Ein halbes Gigabyte RAM und ein Pentium-Prozessor sind mehr als genug, um Skype auf Ihrem Linux-System zu installieren.
Im gesamten Beitrag habe ich die Funktionen der Skype-Anwendung beschrieben und gezeigt, wie Sie sie auf verschiedenen Linux-Distributionen installieren können. Wenn Ihnen dieser Beitrag gefällt, teilen Sie ihn bitte mit Ihren Freunden und der Linux-Community. Sie können auch Ihre Meinung zu diesem Beitrag in den Kommentarbereich schreiben.