Jeder, der ein Android-Gerät besitzt, weiß, dass Sie Dateien übertragen können, indem Sie es mit einem USB-Kabel an Ihren Computer anschließen. Nicht jeder weiß, dass Sie mit der FOSS-Software eine drahtlose Verbindung zu Ihren Android-Geräten herstellen können.
Ich weiß, dass es nicht die einfachste Methode da draußen ist, aber dies ist eine lustige und geeky Art, es zu tun. Wenn Sie also in DIY-Stimmung sind, zeige ich Ihnen wie Sie Dateien per FTP zwischen Linux und Android übertragen .
Übertragen Sie Dateien zwischen Android und Linux mit FTP
Hier ist also der Schritt-für-Schritt-Prozess zum Einrichten von FTP zum Übertragen von Dateien zwischen Linux-Desktop und Android-Smartphone.
Schritt 1:Besorgen Sie sich die erforderliche Software
Um eine Verbindung zu Ihrem Android-Gerät herzustellen, benötigen Sie zwei Dinge:einen FTP-Server und einen FTP-Client. Es gibt ziemlich viele von beiden zur Auswahl. Ich würde Filezilla als FTP-Client empfehlen, da es Open Source und auf mehreren Plattformen verfügbar ist.
Mein Lieblings-FOSS-App-Store für Android ist F-Droid. F-Droid hat zwei großartige FTP-Server-Apps:primitive ftpd und FTP-Server (kostenlos). Beide erfordern Android 4.0 oder neuer. Ich werde mich in diesem Artikel auf primitive ftpd konzentrieren, aber ähnliche Schritte können für FTP Server (kostenlos) verwendet werden.
Schritt 2:Sich mit dem FTP-Server vertraut machen
Sobald Sie sowohl den FTP-Client als auch den Server installiert haben, ist es an der Zeit, die Verbindung zwischen den beiden einzurichten. Beginnen wir mit dem FTP-Server auf dem Android-Gerät. Öffnen Sie zuerst primitive ftpd aus Ihrer App-Schublade.
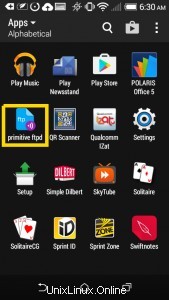
Sobald die App geöffnet wird, werden Sie mit einer Reihe von Zahlen konfrontiert. Nicht ausflippen. Sie werden sehen, dass der Server eine IP-Adresse zugewiesen hat (in diesem Testfall 192.168.1.131). Wenn Sie weiter nach unten schauen, werden Sie feststellen, dass sowohl FTP als auch SFTP derzeit nicht ausgeführt werden (SFTP ist ein etwas anderes Protokoll, das SSH zum Herstellen einer Verbindung verwendet.). Unten sehen Sie den Benutzernamen, der derzeit auf user.
eingestellt istAm oberen Rand des Bildschirms befinden sich zwei Schaltflächen. Einer startet den FTP-Server und der andere führt Sie zu den Einstellungen. Das Starten des Servers ist selbsterklärend.
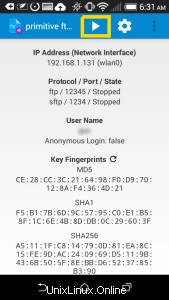
Im Einstellungsmenü können Sie den Benutzernamen und das Passwort des Servers ändern und welchen Port der Server verwendet. Sie können auch den Standby-Modus verhindern, während der Server aktiv ist, den Server so einstellen, dass er beim Booten startet, oder das Design ändern.
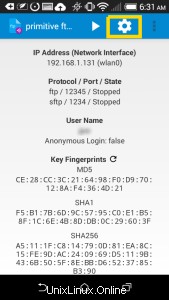
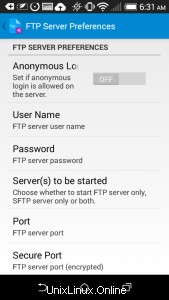
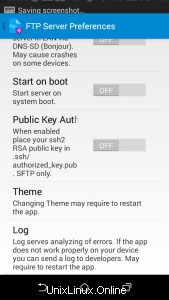
Schritt 3:Verwenden von FileZilla
Öffnen Sie nun FileZilla auf dem System Ihrer Wahl. Sie haben zwei Möglichkeiten, wie Sie Filezilla verwenden. Sie können entweder die IP-Adresse, den Benutzernamen, das Passwort und den Port jedes Mal manuell eingeben, wenn Sie eine Datei verschieben möchten, oder Sie können diese Informationen in Filezilla speichern. (Hinweis:Jedes Mal, wenn Sie den FTP-Server starten, wird die IP-Adresse anders sein, also müssen Sie die auf Filezilla gespeicherte Nummer aktualisieren.) Ich werde Ihnen beide Wege zeigen.
Wenn Sie dies manuell tun möchten, füllen Sie einfach den erforderlichen Abstand oben im FileZilla-Fenster aus und klicken Sie auf „Schnellverbindung“.
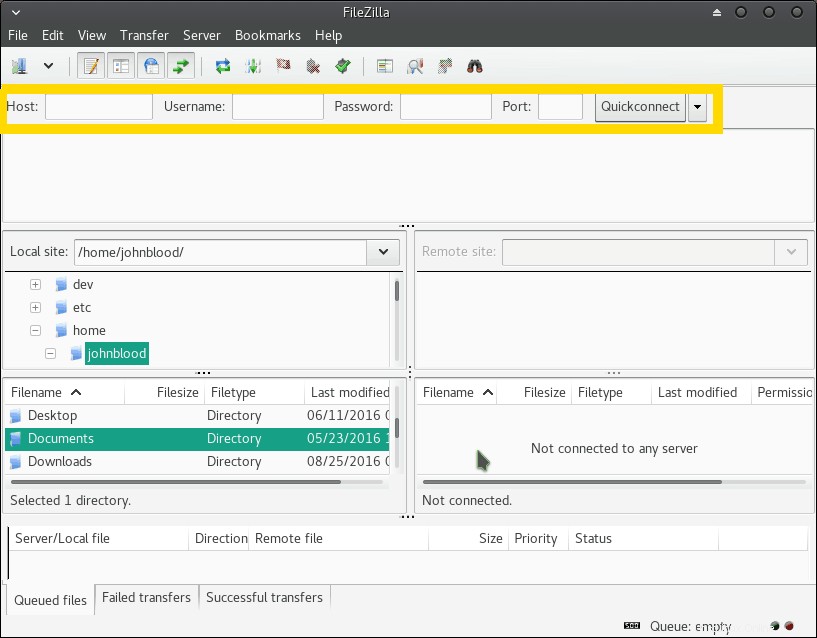
Um die Informationen zu speichern, klicken Sie auf das Symbol unterhalb des Dateimenüs. Dadurch wird das Dialogfeld Site-Manager geöffnet. Füllen Sie die Informationen aus, die Sie speichern möchten. Normalerweise setze ich den „Anmeldetyp“ auf „Nach dem Passwort fragen“, um ein bisschen sicherer zu sein. Wenn Sie FTP verwenden, können Sie die Standardeinstellung beibehalten, aber wenn Sie SFTP verwenden möchten, müssen Sie es aus dem Dropdown-Feld Protokoll auswählen.
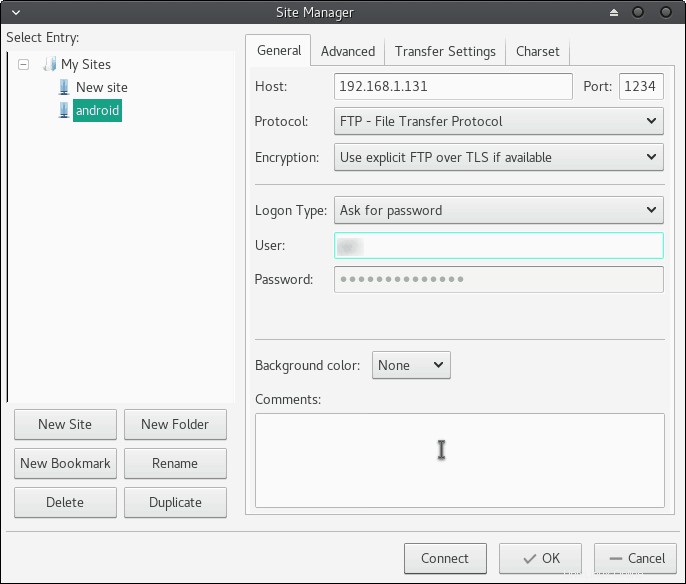
Klicken Sie auf Verbinden, geben Sie Ihr Passwort ein und Sie sind dabei. Sie werden eine Warnung sehen, dass Sie sich mit einem neuen Host verbinden. Sie können den Fingerabdruck auf dem Bildschirm anhand der Angaben von primitivem ftpd überprüfen. Wenn es richtig ist (und es sein sollte), aktivieren Sie das Kontrollkästchen, um es dem Cache hinzuzufügen, damit Sie diese Nachricht in Zukunft nicht mehr sehen.
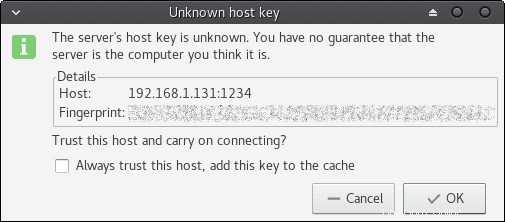
Schritt 4:Dateien verschieben
Jetzt sehen Sie ein Adressfeld mit der Aufschrift „Lokale Site“ und ein weiteres mit der Aufschrift „Remote-Site“. Diese stellen Ihren Computer bzw. Ihr Android-Gerät dar. Von hier aus können Sie Ihren PC durchsuchen und Dateien auf Ihr Android-Gerät verschieben. Ich würde empfehlen, Dateien in Ihren Downloads-Ordner hochzuladen, damit Sie sie einfacher verfolgen können. Sie können entweder mit der rechten Maustaste auf eine Datei klicken und aus dem Popup-Menü Hochladen oder Herunterladen auswählen, um sie zu verschieben, oder Sie können einfach darauf doppelklicken.
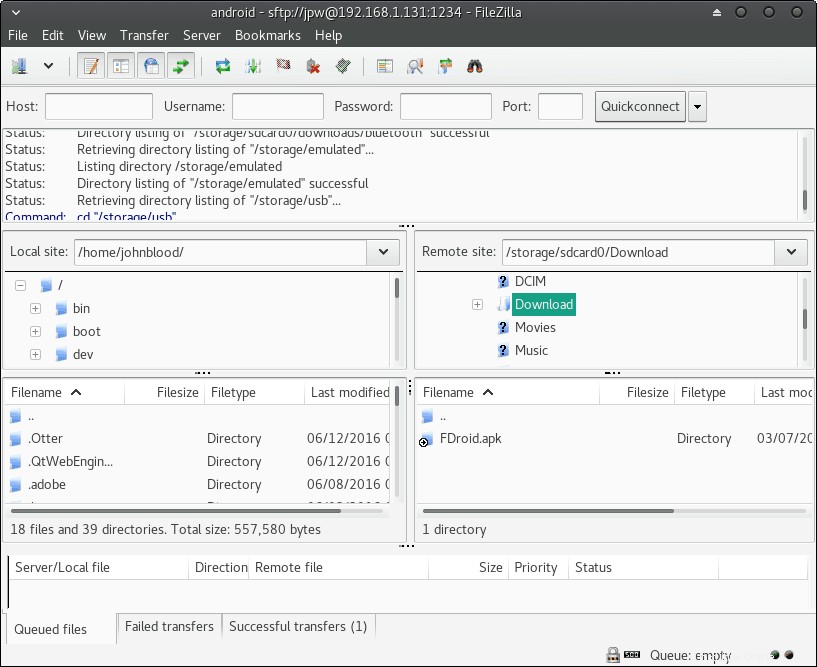
Schritt 5:Geschäft schließen
Wenn Sie mit dem Verschieben von Dateien fertig sind, müssen Sie nur noch den FTP-Server auf Ihrem Android-Gerät stoppen und Filezilla schließen. So einfach ist das.
Fazit
Ich bin sicher, dass mehrere Leute darauf hinweisen werden, dass FTP nicht wirklich sehr sicher ist. Ich denke, dass dieser Anwendungsfall anders ist, da die Verbindung sehr kurz sein wird und die Leute dies in den meisten Fällen in der Privatsphäre ihrer eigenen vier Wände tun werden.
Dies ist meine bevorzugte Methode zum Verschieben von Dateien zwischen Linux und Android.
Fanden Sie es hilfreich? Haben Sie Vorschläge für ähnliche Programme? Lass es uns unten in den Kommentaren wissen.
Wenn Sie diesen Artikel interessant fanden, nehmen Sie sich bitte eine Minute Zeit, um ihn auf Ihren bevorzugten Social-Media-Websites zu teilen.