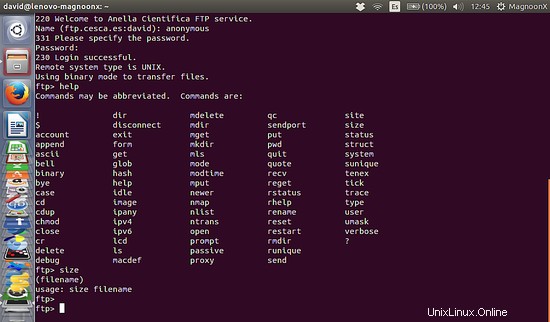In diesem Tutorial werde ich erklären, wie man den Linux-ftp-Befehl auf der Shell verwendet. Ich zeige Ihnen, wie Sie sich mit einem FTP-Server verbinden, Dateien hoch- und herunterladen und Verzeichnisse erstellen. Obwohl viele nette Desktop-FTP-Clients verfügbar sind, ist der FTP-Befehl immer noch nützlich, wenn Sie über eine SSH-Sitzung remote auf einem Server arbeiten und z. eine Sicherungsdatei von Ihrem FTP-Speicher abrufen möchten.
Schritt 1:Aufbau einer FTP-Verbindung
Um eine Verbindung zum FTP-Server herzustellen, müssen wir im Terminalfenster „ftp“ und dann den Domänennamen „domain.com“ oder die IP-Adresse des FTP-Servers eingeben.
Beispiele:
ftp domain.com
ftp 192.168.0.1
ftp [email protected]
Hinweis:Für dieses Beispiel haben wir einen anonymen Server verwendet.
Ersetzen Sie die IP und Domain in den obigen Beispielen durch die IP-Adresse oder Domain Ihres FTP-Servers.
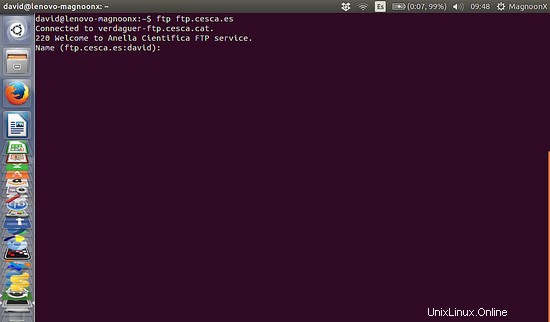
Schritt 2:Anmeldung mit Benutzer und Passwort
Die meisten FTP-Server-Logins sind passwortgeschützt, sodass der Server uns nach einem „Benutzernamen“ und einem „Passwort“ fragen wird.
Wenn Sie sich mit einem sogenannten anonymen FTP-Server verbinden, versuchen Sie, "anonymous" als Benutzernamen und ein leeres Passwort zu verwenden:
Name: anonymous
Password:
Das Terminal gibt eine Nachricht wie diese zurück:
230 Login successful.
Remote system type is UNIX.
Using binary mode to transfer files.
ftp>
Wenn Sie sich erfolgreich angemeldet haben.
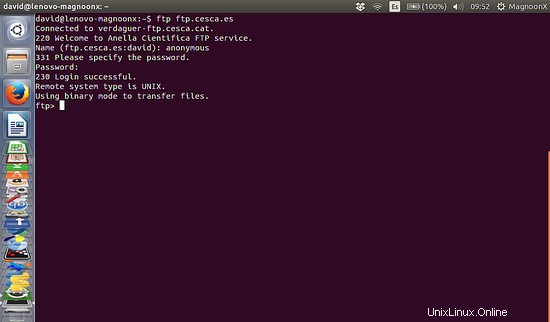
Schritt 3:Arbeiten mit Verzeichnissen
Die Befehle zum Auflisten, Verschieben und Erstellen von Ordnern auf einem FTP-Server sind fast die gleichen, als würden wir die Shell lokal auf unserem Computer verwenden, ls steht für Liste, cd zum Wechseln von Verzeichnissen, mkdir zum Erstellen von Verzeichnissen ...
Verzeichnisse mit Sicherheitseinstellungen auflisten:
ftp> ls
Der Server gibt zurück:
200 PORT command successful. Consider using PASV.
150 Here comes the directory listing.
directory list
....
....
226 Directory send OK.
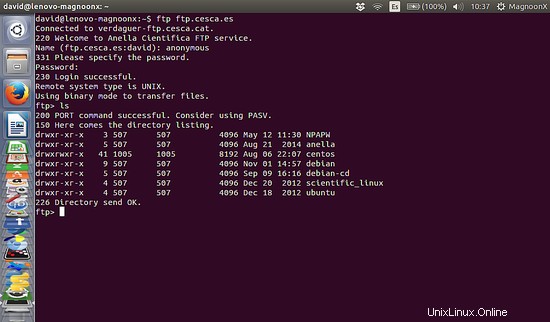
Verzeichnisse wechseln:
Um das Verzeichnis zu ändern, können wir Folgendes eingeben:
ftp> cd directory
Der Server gibt zurück:
250 Directory succesfully changed.
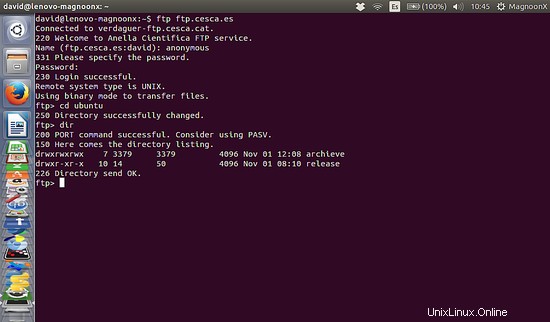
Schritt 4:Dateien mit FTP herunterladen
Vor dem Herunterladen einer Datei sollten wir das lokale FTP-Datei-Download-Verzeichnis mit dem Befehl „lcd“ festlegen:
lcd /home/user/yourdirectoryname
Wenn Sie das Download-Verzeichnis nicht angeben, wird die Datei in das aktuelle Verzeichnis heruntergeladen, in dem Sie sich zum Zeitpunkt des Starts der FTP-Sitzung befanden.
Jetzt können wir den Befehl „get“ verwenden, um eine Datei herunterzuladen, die Verwendung ist:
get file
Die Datei wird in das zuvor mit dem 'lcd'-Befehl festgelegte Verzeichnis heruntergeladen.
Der Server gibt die nächste Nachricht zurück:
local: file remote: file
200 PORT command successful. Consider using PASV.
150 Opening BINARY mode data connection for file (xxx bytes).
226 File send OK.
XXX bytes received in x.xx secs (x.xxx MB/s).
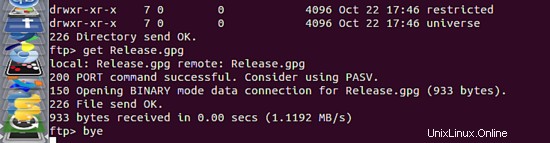
Um mehrere Dateien herunterzuladen, können wir Platzhalter verwenden. In diesem Beispiel lade ich alle Dateien mit der Dateierweiterung .xls herunter.
mget *.xls
Schritt 5:Hochladen von Dateien mit FTP
Wir können Dateien hochladen, die sich in dem lokalen Verzeichnis befinden, in dem wir die FTP-Verbindung hergestellt haben.
Um eine Datei hochzuladen, können wir den Befehl „put“ verwenden.
put file
Wenn sich die hochzuladende Datei nicht im lokalen Verzeichnis befindet, können Sie auch den absoluten Pfad beginnend mit "/" verwenden:
put /path/file
Um mehrere Dateien hochzuladen, können wir den mput-Befehl ähnlich dem mget-Beispiel von oben verwenden:
mput *.xls
Schritt 6:Schließen der FTP-Verbindung
Nachdem wir die FTP-Arbeit erledigt haben, sollten wir die Verbindung aus Sicherheitsgründen schließen. Es gibt drei Befehle, mit denen wir die Verbindung schließen können:
bye
exit
exit
Jeder von ihnen trennt unseren PC vom FTP-Server und gibt zurück:
221 Goodbye

Wenn Sie zusätzliche Hilfe benötigen, geben Sie, sobald Sie mit dem FTP-Server verbunden sind, 'help' ein und dies zeigt Ihnen alle verfügbaren FTP-Befehle.