Ich mag Notepad++ sehr. Ich denke, es ist der beste und bequemste Texteditor, den es gibt, mit einer einfachen Benutzeroberfläche, unzähligen nützlichen Befehlen und Optionen und einer Fülle schöner Plugins, die alle einen einfachen Textblock in einen leistungsstarken, flexiblen Dokumentprozessor verwandeln. Egal, ob Sie an Notizen, Webseiten oder komplexem Softwarecode arbeiten, Notepad++ erledigt alles. Es gibt nur ein Problem - es ist eine Windows-Anwendung.
In meinen Slimbook- und Kubuntu-Berichten habe ich auf die Mängel verschiedener Texteditoren in Linux hingewiesen, die mich alle dazu veranlassten, Notepad++ unter Linux zu verwenden, was ich zu vermeiden versuchte. Jetzt läuft Notepad++ nicht nativ unter Linux, also musste ich WINE verwenden, und das führte zu einer ganzen Reihe anderer Komplikationen. Die HD-Skalierung in Plasma ist für die WINE-Software (und im Allgemeinen aus verschiedenen Kompatibilitätsgründen) schwierig, und Sie benötigen benutzerdefinierte Anpassungen, um ein Verknüpfungssymbol an den Plasma-Task-Manager anzuheften. In diesem Leitfaden möchte ich einige Tricks hervorheben, mit denen Sie Notepad++ unter Linux schön aussehen und sich gut verhalten können.
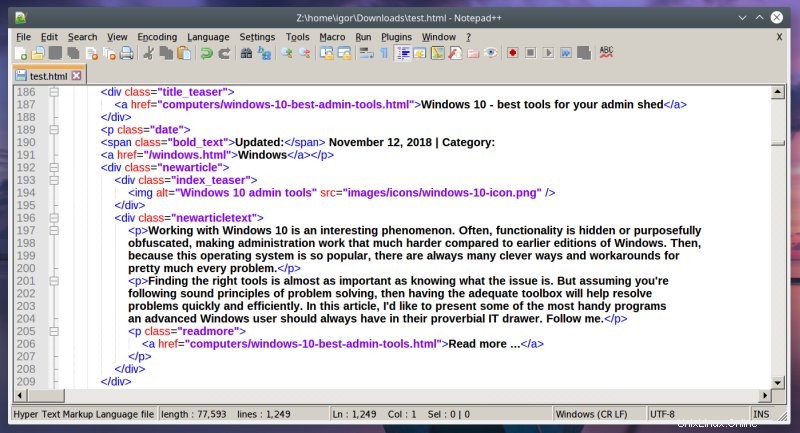
WEINschnappschuss
Ähnlich wie ich es Ihnen mit Winepak-Spielen und TrackMania Nations Forever gezeigt habe, können Sie ein eigenständiges Bundle verwenden, in diesem Fall ein Snap, um Notepad++ bereitzustellen. Dies sollte die meisten WINE-Backend-Abhängigkeiten für Sie erledigen. Dennoch gibt es ein paar kleine Schritte, die Sie selbst erledigen müssen, bevor Sie Notepad ++ zum Laufen bringen können. Installieren Sie zuerst die Anwendung.
snap install notepad-plus-plus
Schriftarten &Skalierung
Der Installationsbefehl kann zusätzliche Dinge wie WINE-Extras und Schriftarten abrufen. Sobald all dies abgeschlossen ist, können Sie das Programm starten. In der Plasma-Desktop-Umgebung startete Notepad++ problemlos, aber ähnlich wie bei der manuell installierten Version des Programms mit WINE waren die Schriftarten alle winzig, da es keine nahtlose WINE-Integration in Plasma gibt. Ich wollte die Font-DPI erhöhen, wie ich es Ihnen gezeigt habe, aber das Snap-Paket von Notepad++ stellt keine winecfg bereit, aber es kommt mit seinen eigenen .wine-Einstellungen. Das brachte mich zum Nachdenken, was ist der beste Weg, dies manuell zu tun?
Ich habe mich entschieden, die *.reg-Dateien aus meiner Home-Verzeichnis-Installation in die Snap-Umgebung zu kopieren, und siehe da, dies hat die Schriftarten wunderbar sortiert. Sie können manuell mit Schriftwerten spielen, aber das ist harte Arbeit, denn eine typische Konfiguration sieht so aus:
system.reg:@="StdPicture"
system.reg:[Software\\Classes\\StdPicture] 1539246012
system.reg:[Software\\Classes\\StdPicture\\CLSID] 1539246012
system.reg:@="StdPicture"
system.reg:[Software\\Microsoft\\Windows NT\\CurrentVersion\\FontDpi] 1539246013
system.reg:[Software\\Wow6432Node\ \Microsoft\\Windows NT\\CurrentVersion\\FontDpi] 1539246012
Und deshalb wollen wir eine einfache Kopie machen. Schneller, einfacher, eleganter:
cp ~/.wine/*.reg /home/(user)/snap/notepad-plus-plus/common/.wine/
Wenn Sie ALLE .reg-Dateien kopieren, portieren Sie auch die Anwendungskonfiguration. Dies bedeutet auch, dass Notepad ++ als Administrator ausgeführt wird (in Windows-Begriffen). Aber Sie brauchen das nicht, zumal Snap-Pakete normalerweise so konzipiert sind, dass sie eingeschränkt (begrenzt) mit eingeschränktem Zugriff auf Systemressourcen ausgeführt werden, sodass Sie einfach die user.reg-Datei kopieren können, die die Schriftartdeklarationen enthält.
cp ~/.wine/user.reg /home/(user)/snap/notepad-plus-plus/common/.wine/
In dieser Anleitung habe ich mich entschieden, beides zu tun, um Ihnen zu zeigen, dass es funktioniert (entweder als Benutzer oder als Administrator). Bei einem späteren Start sah Notepad ++ schick aus, und die Schriftarten waren groß, elegant und süß. Ich konnte die Anwendung auch an den Plasma-Task-Manager anheften, was mir auch die Mühe erspart hat, manuelle Desktop-Konfigurationen vorzunehmen. Tatsächlich ist dies ein nützlicher Trick für jede neue WINE-Installation überall - Sie können Ihre alten WINE-Dateien auf neue Distributionen oder Systeme portieren.
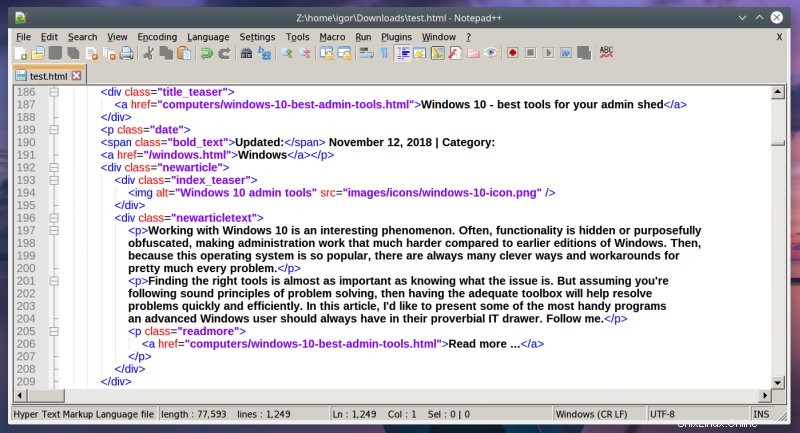
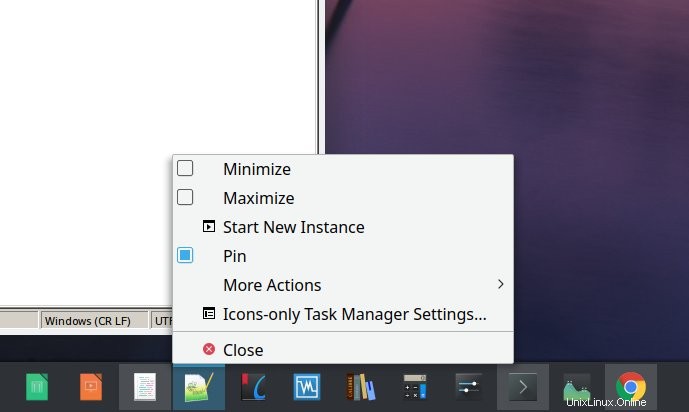
Paketmanager
Das nächste, was ich entdeckte, war, dass die Anwendung ohne den gebündelten Package Manager geliefert wurde – das ist eine neue Sache mit Notepad++, unabhängig davon, wie Sie das Programm einrichten. Ich habe mich für die manuelle Installation entschieden. Der Plugin-Manager ist auf GitHub verfügbar. Laden Sie es auf Ihr System herunter. Extrahieren Sie dann das Archiv. Gehen Sie in Notepad++ zu Einstellungen> Importieren> Plugin(s) importieren... Suchen Sie das extrahierte Archiv und wählen Sie die Datei PluginManager.dll aus. Beim nächsten Anwendungsstart steht der Plugin Manager zur Verfügung.
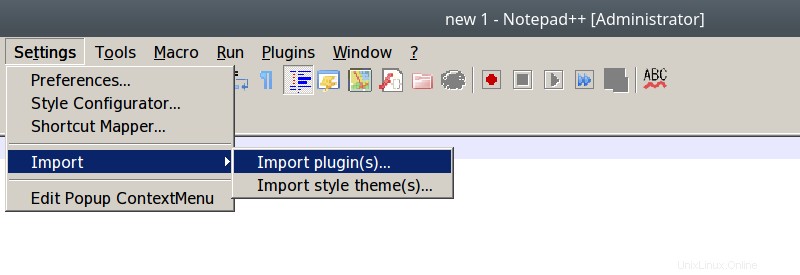

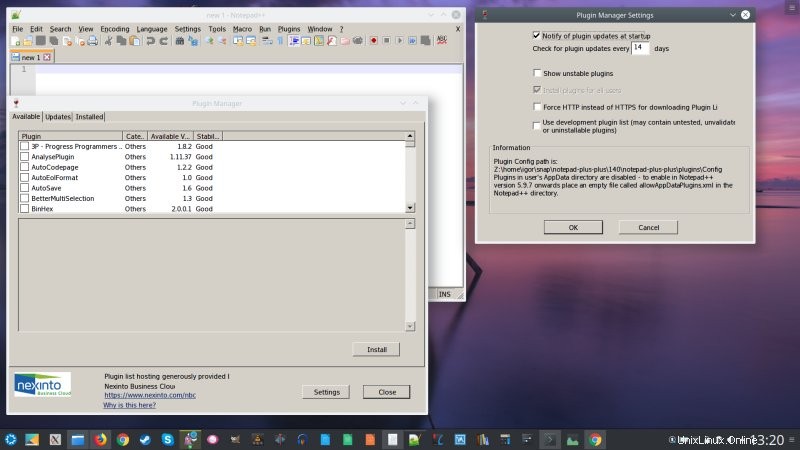
Es besteht jedoch möglicherweise keine Netzwerkverbindung, und Sie werden diesen Fehler sehen:
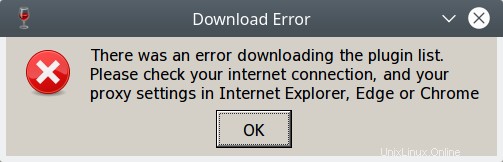
Die Sache ist die, dass Sie davon ausgehen können, dass Notepad++ keine Verbindung zum Web herstellen kann, aber das ist nicht der Fall. Dies ist ein seit langem bestehendes Problem mit dem Plugin-Manager in Notepad ++, daher müssen Sie noch eine weitere kleine Änderung vornehmen, um alles pfirsichfarben und dandy zu machen. Klicken Sie hauptsächlich im Plugin-Manager auf Einstellungen und wählen Sie dann HTTP statt HTTPS erzwingen für ... Starten Sie das Programm erneut, und jetzt sollten Sie die volle und mächtige Funktionalität zur Verfügung haben, einschließlich neuer Plugins, Updates für vorhandene Plugins und so weiter.
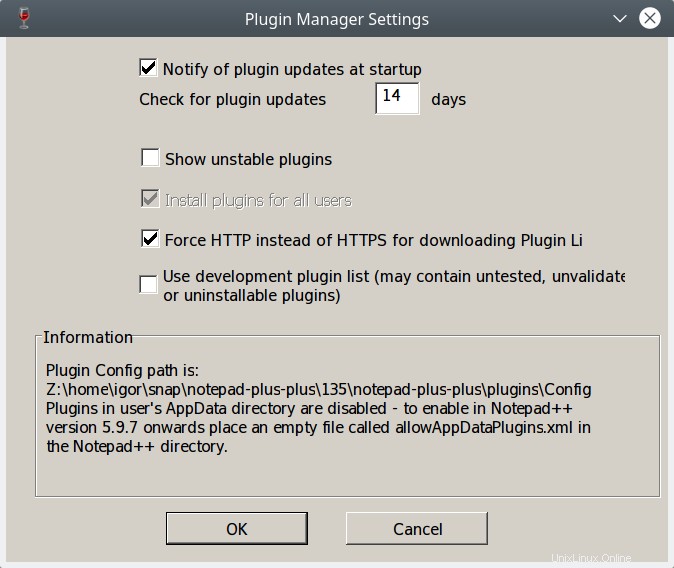
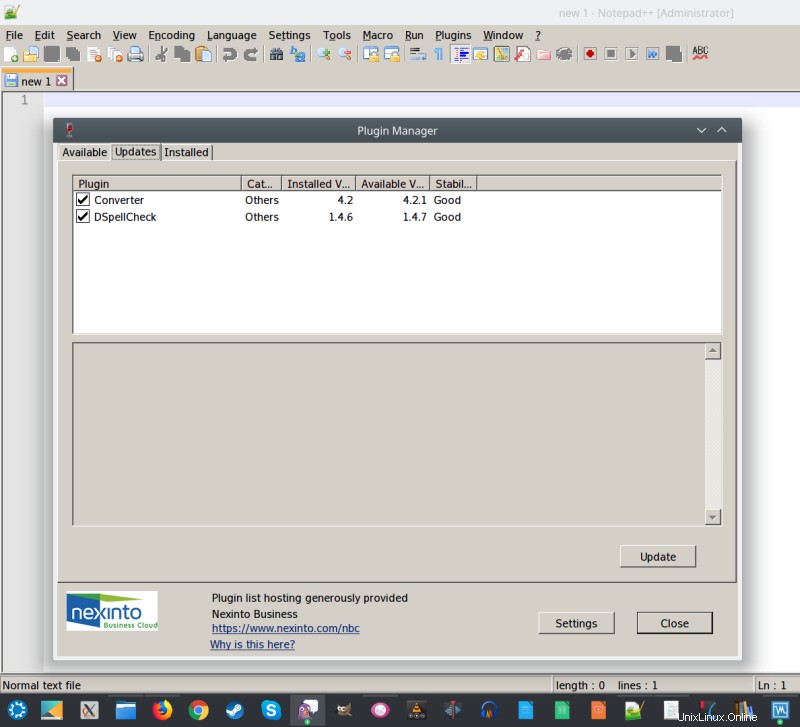
Und das macht Ihr Notepad++ perfekt.
Schlussfolgerung
Es gibt alle möglichen Möglichkeiten, Notepad++ unter Linux zum Laufen zu bringen. Die Idee ist, ein möglichst nahtloses und elegantes Erlebnis zu haben. Sie können DYI vollständig verwenden, aber dann haben Sie möglicherweise nicht rechtzeitig genug Updates für das Programm. Oder Sie können eine Kombination aus Automatisierung und manuellen Schritten verwenden. Das ultimative Ziel ist natürlich, Notepad++ überhaupt nicht zu benötigen, was bedeutet, dass Linux-Texteditoren ihr Spiel verbessern müssen, damit sie ein vergleichbares Maß an Effizienz und Flexibilität bieten.
Im Plasma-Desktop bietet das Snap-Paket einige Vorteile gegenüber dem DYI-Setup, aber Sie müssen die Schriftarten manuell korrigieren. Das ist ein allgemeines WINE-Problem, und hoffentlich werden Linux-Desktops bald Schriftarten- und Theming-Optimierungen für Windows-Software haben, genau wie für Qt- und GTK-Frameworks, sowie eine nahtlose Möglichkeit zum Portieren und Migrieren von Einstellungen. Bis dahin können Sie sich auf die in diesem Handbuch gezeigten Optimierungen verlassen, um zurechtzukommen. Schließlich ist das Plugin-Manager-Setup nicht direkt mit dem Anwendungs-Setup per se verbunden, und doch ist es so, und es zeigt schön, wie Sie Windows-Software verwalten können und dass die zugrunde liegende Plattform keine Rolle spielt. Am Ende haben Sie einen coolen Texteditor, der alles kann. Mission erfüllt. Bis bald, Kinder des Internets.