Möchten Sie ein gekacheltes Menü in Plasma haben? Vielleicht. Ja? Nun, lesen Sie weiter! Zufällig habe ich vor ein paar Wochen versucht, den Plasma-Desktop wie Windows 10 aussehen zu lassen. Eine der Zutaten, die zum Backen dieses köstlichen Kekses benötigt werden, war das gekachelte Menü, das als optionales Extra für Plasma-Benutzer verfügbar ist, wenn es um das Systemmenü geht sehen und fühlen. Standardmäßig haben Plasma-Benutzer drei Auswahlmöglichkeiten – Menü, Launcher, Dashboard. Nun, es gibt einen vierten Weg.
Das gekachelte Menü lebt als Widget in Discover. Es ist nicht immer leicht zu finden, aber es ist da und für jeden mit Plasma 5.12 und höher verfügbar. Es bietet ein Windows 10-Verhalten, und wenn dies Ihr Ding ist, können Sie es haben. Boom. Das Widget enthält unzählige Optionen, also dachte ich, vielleicht können wir ihm einen ganzen Artikel widmen, um die verschiedenen Einstellungen und Optimierungen durchzugehen. In Ordnung, dann weiter!
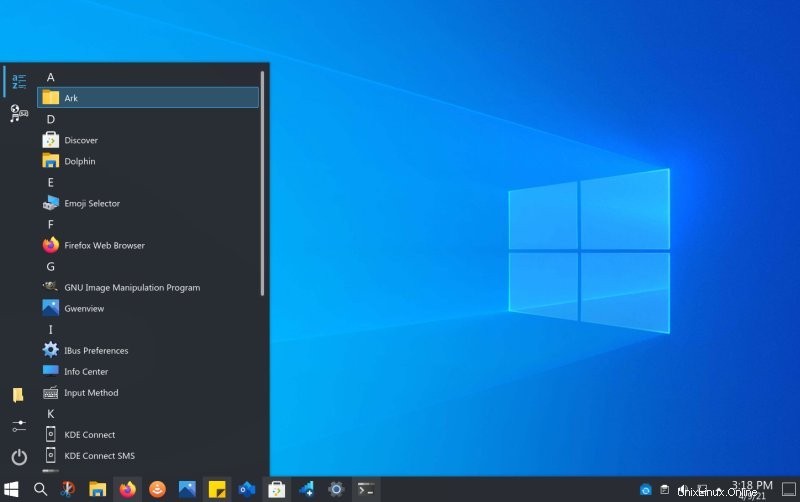
Installieren und konfigurieren
Öffnen Sie Discover, suchen Sie nach "Tiled Menu", suchen Sie es und installieren Sie es. Klicken Sie dann mit der rechten Maustaste auf Ihr Systemmenüsymbol, Alternativen, und wählen Sie Kachelmenü. Standardmäßig zeigt das Menü eine Liste von Anwendungen sowie mehrere Kacheln. Wenn Sie mit einer Kachel nicht zufrieden sind, können Sie sie wie in Windows 10 lösen. Dies ist jedoch nur der erste Schritt.
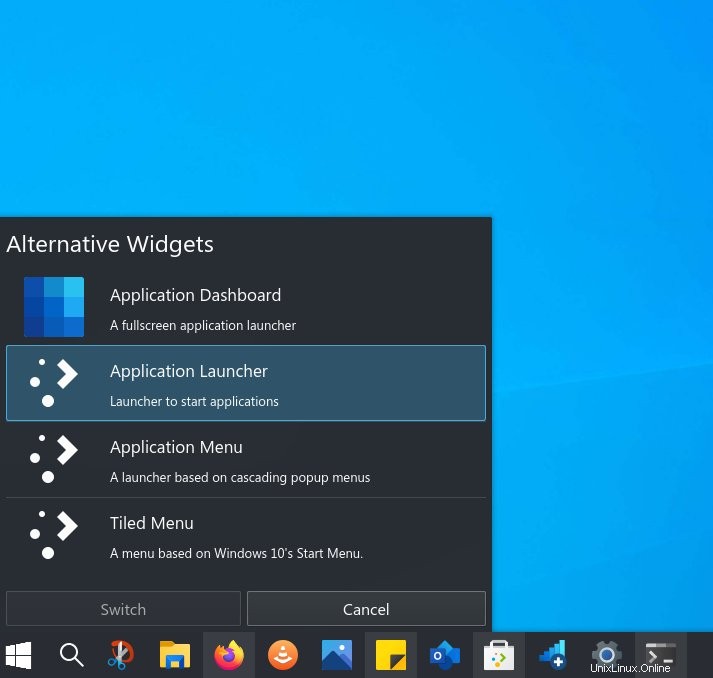
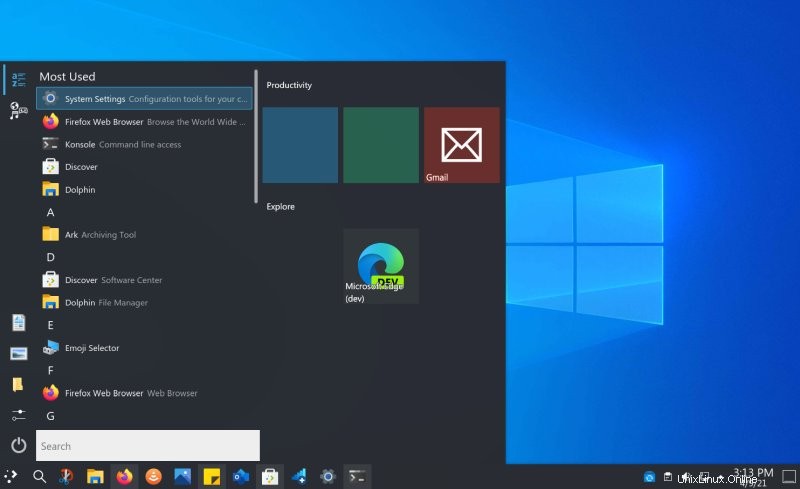
Kachelmenüeinstellungen
Klicken Sie erneut mit der rechten Maustaste auf> Tiled Menu Settings ... Dies öffnet ein ziemlich detailliertes Fenster, in dem Sie verschiedene Optionen ändern können. Sie können wählen, ob das Menü unverändert oder als Vollbild-Overlay geöffnet werden soll. Sie können auch die Anzahl der Spalten im Kachelraster und die gewünschte Breite in Pixeln konfigurieren. Dann können Sie auch das gewünschte Symbol für das Widget auswählen.
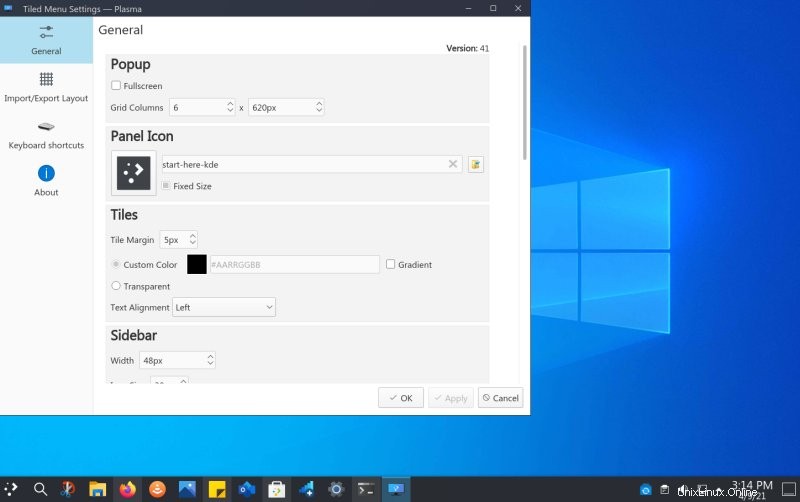
Als nächstes können Sie die Kacheln konfigurieren – oder diesen Abschnitt ganz überspringen. Sie haben die Möglichkeit, Farbe und Transparenz zu wählen. Die Seitenleiste entspricht dem vertikalen Streifen links neben Ihren angezeigten Anwendungen und Symbolen. Sie können seine Breite festlegen und definieren, welche Elemente angezeigt werden sollen, wie z. B. Dokumente, Downloads, Filme usw. Stellen Sie es sich als Super-Shortcut-Leiste für Dinge vor, die immer sichtbar oder zugänglich sein sollen.
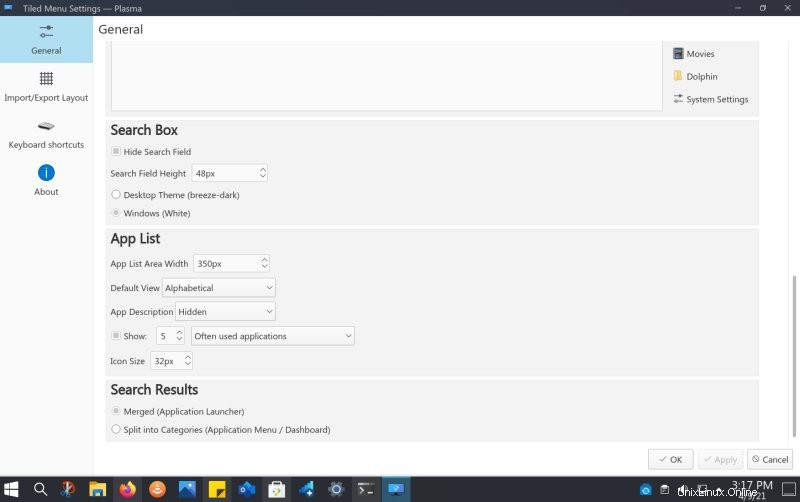
Standardmäßig bietet Tiled Menu auch ein Inline-Suchfeld. Wie die anderen Elemente ist es standardmäßig auf 48 Pixel eingestellt. Sie können dies auf jeden gewünschten Wert ändern. Ich habe die beste Lösung gefunden, um die Höhe an das Panel (und die Seitenleiste) anzupassen. Sie müssen das Suchfeld nicht anzeigen – Sie können mit der Eingabe beginnen und es wird automatisch angezeigt. Sehr praktisch.
Aber es gibt noch mehr. Als Nächstes können Sie festlegen, wie Ihre Anwendungen aufgelistet werden. Tatsächlich haben Sie einen großen Spielraum, einschließlich der Breite der Anwendungsliste, ob Beschreibungen angezeigt werden sollen, wie die Anwendungen sortiert werden sollen, Symbolgröße, Kategorien und ob Sie eine Liste der zuletzt oder häufig verwendeten Anwendungen ganz oben haben möchten des Menüs können Sie dies auch tun. Dadurch erhalten Sie ein Gefühl, das dem von Windows 10 sehr ähnlich ist.
Schließlich können Sie Menüeinstellungen jederzeit importieren/exportieren, sodass Sie das Look &Feel auf andere Computer übertragen, Ihre eigene Installation wiederherstellen oder einfach zu einer gewünschten Konfiguration zurückkehren können, wenn etwas schief geht oder wenn Sie einfach etwas ausprobieren möchten anders. Ein ganzes Paket, vollgestopft mit Leckereien. Willst du optimieren? Fortfahren. Nein? Lass die Dinge wie sie sind. Wunderbar.
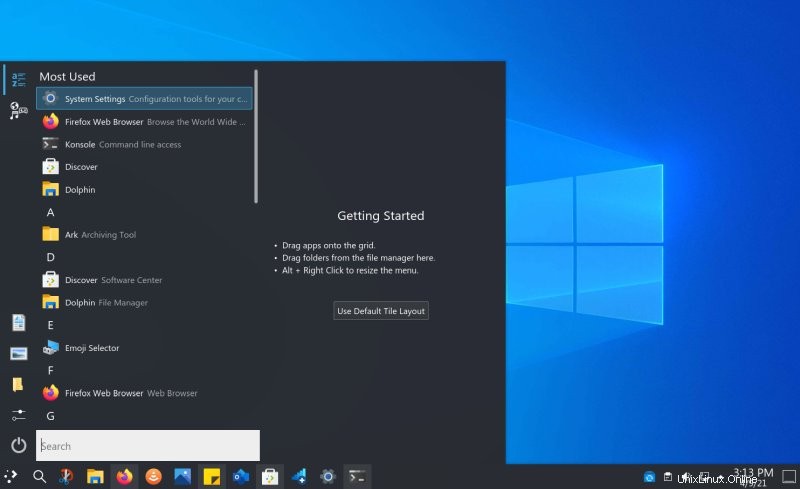
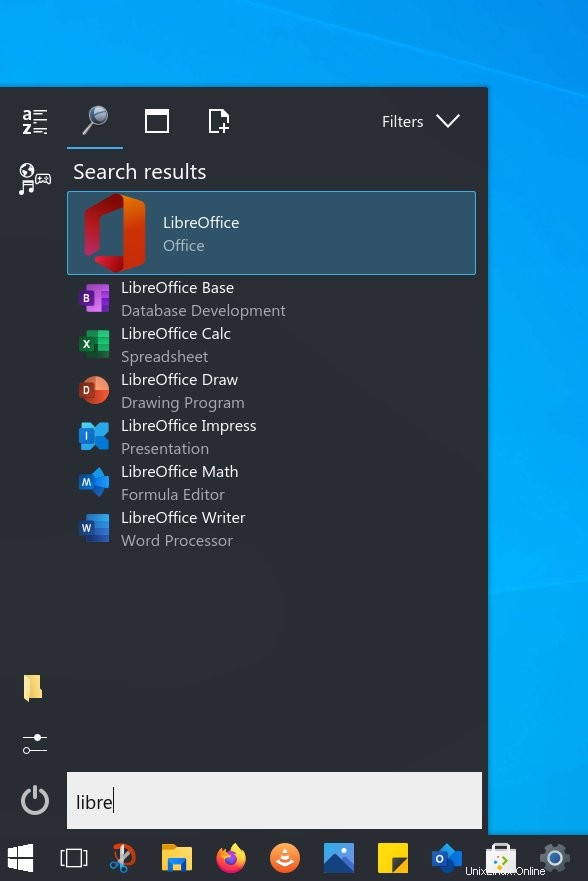
Schlussfolgerung
Tiled Menu ist ein fantastisches kleines Widget. Es ist einfach und doch leistungsstark. Sie können nach Herzenslust zwicken. Alles geht wirklich. Jede Einstellung kann bearbeitet und geändert werden, man kann Kacheln verwenden - oder nicht, es gibt eine integrierte Suche, alles. Auch wenn Sie Ihren Plasma-Desktop nicht in einen Windows 10-Klon verwandeln möchten, können Sie dieses Menü trotzdem genießen. Es verwendet Systemeinstellungen, sodass es Ihr Design nicht überschreibt oder fehl am Platz aussieht, egal ob Sie Breeze oder etwas anderes verwenden. Süß.
Nun, hoffentlich wird dieses kleine Tutorial Sie dazu anspornen, es auszuprobieren und vielleicht in Discover einzutauchen und nach anderen nützlichen Widgets und Dekorationen zu suchen. Plasma kommt mit einem verblüffenden Arsenal an Tools und Tweaks, und der größte Nachteil ist, dass sie nicht immer leicht zu entdecken sind [sic]. Aber wenn ich auf meine verschiedenen Plasma-Desktop-Umwandlungsanleitungen zurückblicke, habe ich immer etwas Neues und Cooles und Lustiges gefunden, das ich ausprobieren und genießen kann. Eine Fülle toller Ideen und Konzepte. Also dort. Probieren Sie dieses aus und beginnen Sie dann mit der Erkundung.