Vor ein paar Wochen habe ich Linux Mint 20.2 Uma auf meinem IdeaPad 3-Laptop ausprobiert; Es ist ein typisches modernes Gerät mit einem Display mit Full-HD-Auflösung, das sich über eine eher bescheidene Fläche von etwa 14 Zoll erstreckt. Der Test und die Überprüfung waren nicht so erfolgreich, hauptsächlich aus verschiedenen Hardware-bezogenen Gründen, aber auch teilweise, weil ich Schwierigkeiten hatte, Mint auf meinem FHD-Bildschirm korrekt (ergonomisch) darzustellen.
Ich habe versucht, die integrierte Anzeigeeinstellungsoption zu verwenden, ich habe versucht, die Schriftart zu skalieren, ich habe manuell Änderungen am Bedienfeld vorgenommen, aber am Ende war ich nicht so glücklich. Zu viele Aktionen, zu wenig Zusammenhalt. Für mich gab es keine Ein-Knopf-Lösung. Zufällig ist Plasma im Jahr 2021 die einzige Desktop-Umgebung, die sich gut skalieren lässt, und ich beziehe Windows in diese Gleichung ein. Aber deshalb sind wir nicht hier. Ich möchte Ihnen eigentlich zeigen, was Sie tun können, wenn es um die HD-Skalierung in Mints Cinnamon-Desktop geht. Machen wir es.
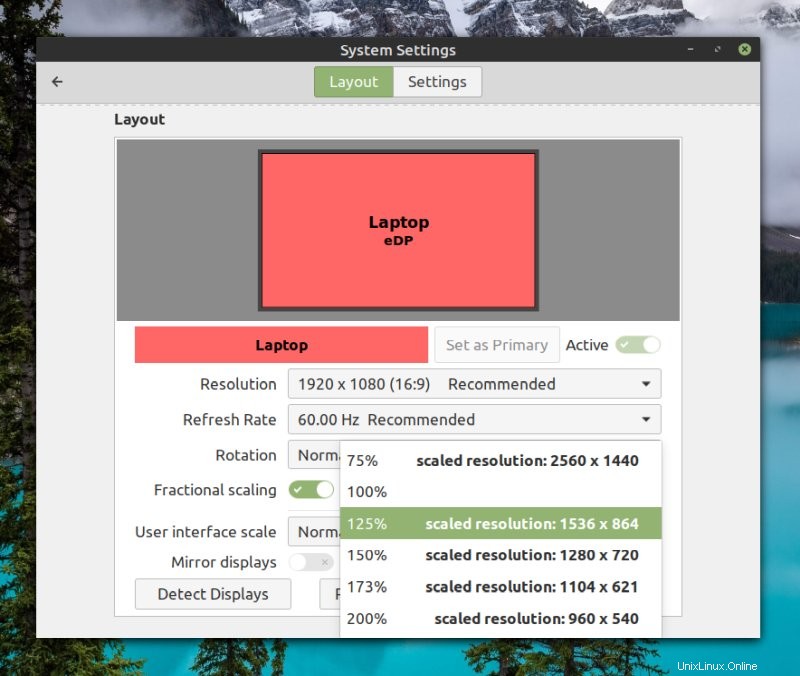
Unter der Haube, GTK
Wie ich Ihnen bereits in meinen Themen-Tutorials für Gnome und MATE gezeigt habe, gibt es viele Ähnlichkeiten zwischen vielen verschiedenen Linux-Desktop-Umgebungen, da sie die gleichen gemeinsamen Funktionen und den gleichen Tech-Stack aufweisen. Dasselbe gilt übrigens für Zimt. Nun, warum ist das relevant? Denn wenn Sie HD-Skalierung durchführen möchten, kommen die gleichen Möglichkeiten und Einschränkungen zum Tragen.
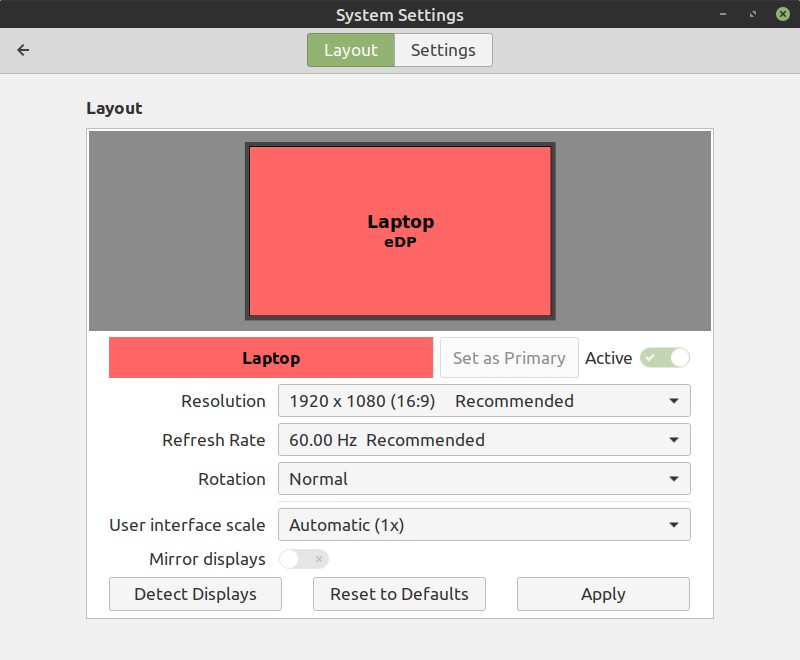
Erinnerst du dich an meine Uma-Rezension? Aus irgendeinem Grund betrug die Bildwiederholfrequenz anfangs 77 Hz. Stellen Sie sich vor.
Zum Beispiel lässt die Gnome-Desktop-Umgebung standardmäßig nur entweder eine normale oder eine 200%-Skalierung zu, was für 4K-Geräte funktioniert, aber nicht wirklich für irgendetwas dazwischen. Und siehe da, wenn Sie in die Mint-Einstellungen schauen, ist es dasselbe. Aber warte. Gnome unterstützt fraktionierte Skalierung als experimentelles Feature. Und Cinnamon auch!
Ich möchte 125 %
Wenn Sie im Abschnitt Anzeige auf Einstellungen klicken, können Sie die Bruchskalierung aktivieren. Leider wird es nicht sofort verfügbar sein. Die Schaltflächenoption für die Bruchskalierung wird jetzt angezeigt, ist aber nicht aktiv. Sie müssen die Desktop-Shell neu starten oder sich abmelden und wieder anmelden.
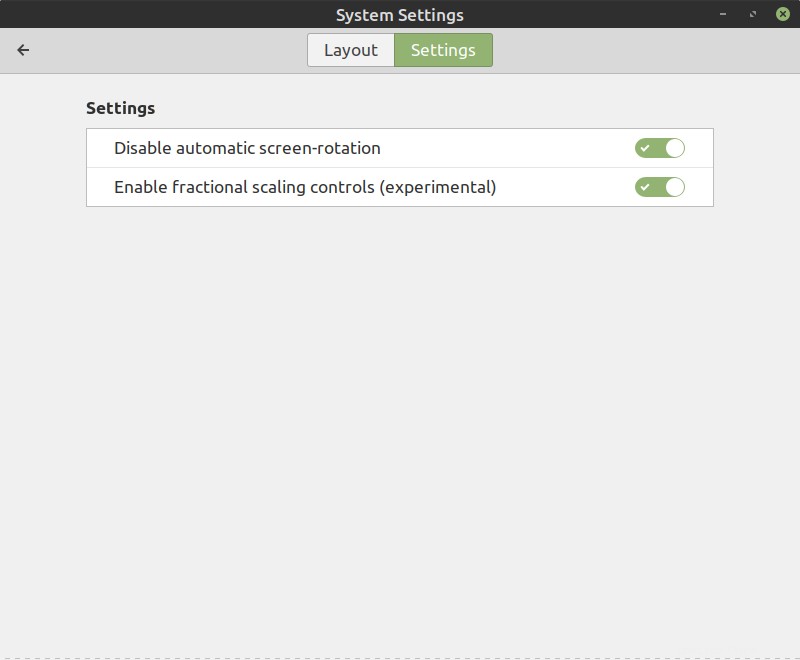
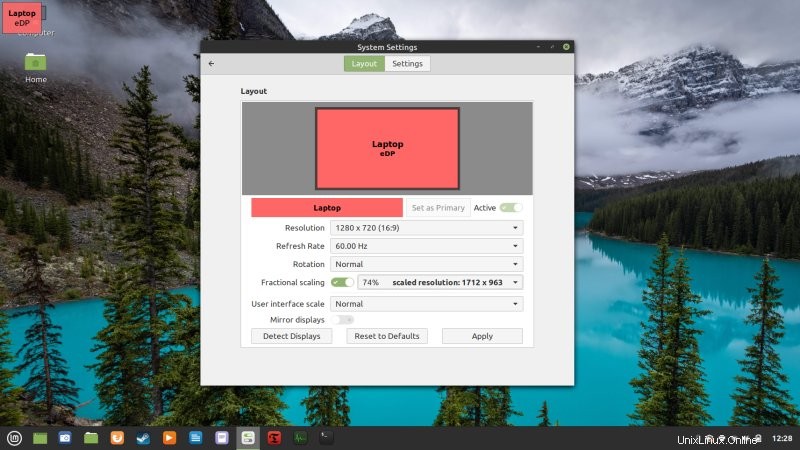
Danach konnte ich jetzt Werte zwischen 100 % und 200 % und sogar weniger als 100 % verwenden. Was ich verwirrend fand, ist die Erwähnung der "virtuellen" Auflösung, die so etwas bieten würde. So soll es nicht sein! Die Auflösung muss sich nicht ändern, nur das Rendern von Elementen darüber!
Das erinnert mich an die Probleme, auf die ich in Xfce gestoßen bin, wie zum Beispiel MX Linux MX-21. Mit xrandr bekommt man dort vermeintlich hochskalierte Desktops, was aber nur die Auflösung reduziert und eine verwaschene, unscharfe Darstellung erzeugt. Und mit Cinnamon erhalten Sie das gleiche Ergebnis.
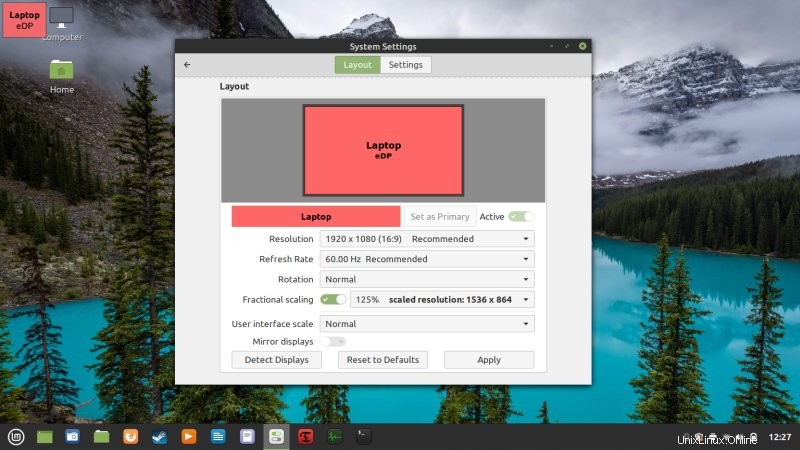
Leider können Sie die Unschärfe auf dem Screenshot nicht sehen, da er im Maßstab 1:1 vorliegt, was nicht widerspiegelt, wie ein solches Bild auf dem Bildschirm angezeigt wird.
Was die Übung noch frustrierender macht, ist, dass ich in Gnome in AlmaLinux die fraktionale Skalierung verwendet habe und dort die Ergebnisse eigentlich recht anständig waren. Die Benutzeroberfläche war größer, aber es gab keine Unschärfe. Es gab keinen Qualitätsverlust, wie es beim Zoomen eines Fotos passieren würde. Bei Xfce und jetzt bei Cinnamon war die fraktionale Skalierungsänderung jedoch ziemlich grob.
Um zu sehen, ob ich die Anzeige knackig machen konnte, habe ich auch ein paar andere Tricks ausprobiert:
- Verwenden Sie eine niedrigere Bildschirmauflösung als FHD - mit 1280x720p war die Größe ok, die Unschärfe war geringer, aber immer noch suboptimal.
- Geringere Auflösung und Herunterskalierung - 74 % (aus irgendeinem Grund) und dann 75 %, aber das hat nicht geholfen.
- Höhere Auflösung und Hochskalierung - wie oben.
- Bruchskalierung und Schriftskalierung, aber die Klarheit war nie scharf.
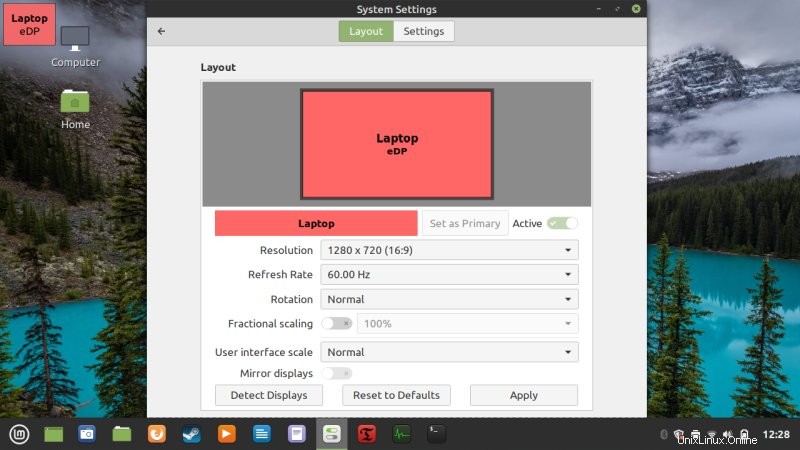
Die Verwendung von 1280 x 720 Pixel fühlt sich so an wie 2009.
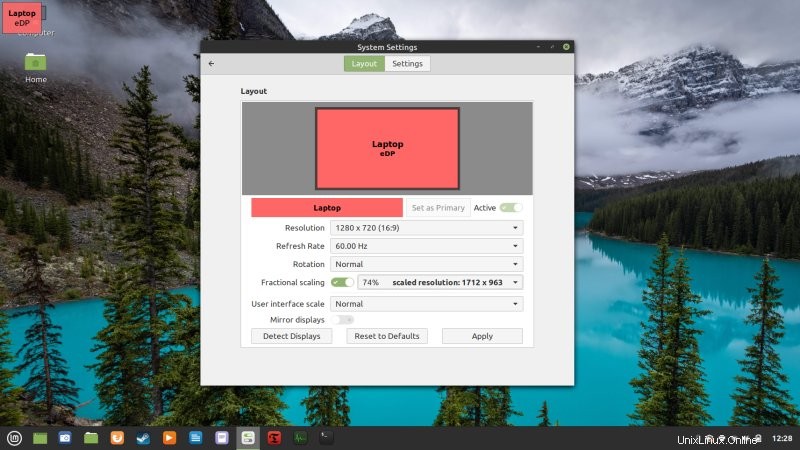
Dies wäre die ideale Größe, leider verschwommen. Auch das ist auf dem Screenshot nicht zu sehen.
Nun, der traurige Teil ist, dass Cinnamon nicht wirklich eine eingebaute Vorkehrung für kleine/HD-Szenarien hat. Wenn Sie die Schriftskalierung verwenden, funktioniert das wunderbar. Aber dann ändern sich das Systemmenü, das Bedienfeld, die Taskleiste und die Fensterränder nicht. Am Ende haben Sie kleine Elemente, die einen noch erschütternderen Effekt erzeugen. In der Vergangenheit hatte Mint sogenannte Big Button (BB)-Themen, die größere, besser greifbare Fensterdekorationen boten, aber ich konnte diese nicht finden. Und egal was ich tat, die Taskleiste weigerte sich, sich zu ändern.
Schlussfolgerung
Nun, ich muss sagen, ich bin etwas enttäuscht von meiner Übung. Ich hatte gehofft, ich könnte ein gut skaliertes und klares Display haben, aber das sollte nicht sein. Ich kann das eine oder das andere haben, aber nicht beides gleichzeitig. Die Schriftskalierung funktioniert in Cinnamon gut, aber verschiedene Themenelemente ändern sich einfach nie. Selbst wenn Sie die Symbolgröße für Panel-Elemente erhöhen (dafür gibt es eine Option), tun dies die Systembereiche niemals. Und die Bedienelemente der Fenstertasten sind einfach zu klein für Komfort.
Bitte denken Sie daran, dass Cinnamon auf die Teilskalierungsfunktion verzichtet. Ja, es ist experimentell. Aber wenn man bedenkt, dass wir seit Jahren 13-Zoll- und 14-Zoll-FHD-Laptops im Umlauf haben, plus der Tatsache, dass Plasma all dies ohne großen Aufwand tun kann, plus der Tatsache, dass die gleiche fraktionale Skalierungsoption bessere Ergebnisse in Standard-Gnome bietet, ist dies nicht der Fall insgesamt kein gutes Ergebnis. Wie auch immer, im Moment ist die Schriftskalierung Ihre beste Wahl. Hoffentlich werden diese Probleme bald behoben, denn ich möchte versuchen, Mint über meinen ersten Test hinaus zu verwenden, um zu sehen, wie es in alltäglichen Szenarien abschneidet. Aber im Moment ist es ergonomisch nicht robust genug. Der Artikel endet hier.