Im Großen und Ganzen müssen Sie in der Plasma-Desktopumgebung selten auf Befehlszeilentricks zurückgreifen, damit Ihr System so aussieht und sich so verhält, wie Sie es möchten. Leider treten manchmal Probleme auf, und Sie müssen sich hinter den Kulissen mit Konfigurationsdateien beschäftigen. Wie zum Beispiel das Anheften von WINE-App-Symbolen oder den Abstand von Symbolen im Systembereich. Heute stehen wir vor einem weiteren Problem, das uns in die nerdige Welt der Terminalfenster und Änderungen führen soll, die durch das schöne Dienstprogramm Systemeinstellungen nicht sichtbar sind.
Das Problem liegt beim Standard-Plasma-Menü (Anwendungsstarter). Normalerweise wird links in einer Seitenleiste eine Liste der Kategorien und rechts im großen Bereich die Anwendungen angezeigt. Bei den meisten Distributionen überschreitet die Liste der Kategorien selten die vertikale Dimension des Menüs, daher gibt es dort nie eine hässliche Bildlaufleiste. Aber manchmal könnte es einen geben, und es könnte sich fehl am Platz anfühlen. Wenn Sie das Menü vertikal strecken möchten, gibt es nirgendwo eine Konfigurationsoption. Daher dieses Tutorial.
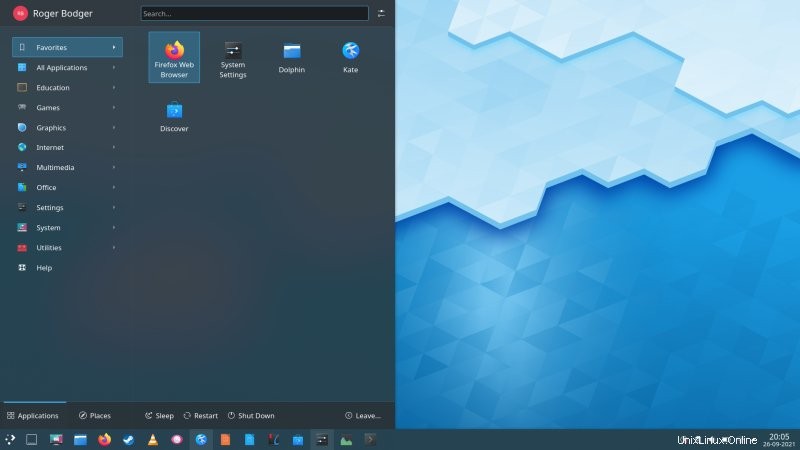
Lösung
Bis Plasma eine Option zum Anpassen der Höhe des Menüs erhält, werden wir etwas sehr Ähnliches tun wie mit dem Abstand der Systembereichssymbole im Plasma-Desktop vor Version 5.19. Wir kopieren das relevante Plasmoid in unser Home-Verzeichnis und bearbeiten die QML-Datei. Dann starten wir die Plasma-Shell neu.
Das Plasmoid, das das Systemmenü steuert, heißt Kickoff und befindet sich hier:
/usr/share/plasma/plasmoids/org.kde.plasma.kickoff
Kopieren Sie es in Ihr Home-Verzeichnis:
mkdir -p /home/"Benutzername"/.local/share/plasma/plasmoids/
cp -r /usr/share/plasma/plasmoids/org.kde.plasma.kickoff /home/"Benutzername"/. local/share/plasma/plasmoids
Navigieren Sie nun zum Unterverzeichnis plasmoids, das Sie gerade kopiert haben, und öffnen Sie die folgende Datei:
org.kde.plasma.kickoff/content/ui/FullRepresentation.qml
Ändern Sie in dieser Datei den Höhenmultiplikatorfaktor für die Mindesthöhe des Layouts:
Element {
id:root
Layout.minimumWidth:Math.round(PlasmaCore.Units.gridUnit * 26 * 1.5)
Layout.maximumWidth:Layout.minimumWidth
Layout.minimumHeight:PlasmaCore.Units.gridUnit * 30
Layout.maximumHeight:Layout.minimumHeight
Standardmäßig ist der Multiplikator auf 30 eingestellt. Sie können alles verwenden, z. B. 33, 45, 50 usw.
Element {
id:root
Layout.minimumWidth:Math.round(PlasmaCore.Units.gridUnit * 26 * 1.5)
Layout.maximumWidth:Layout.minimumWidth
Layout.minimumHeight:PlasmaCore.Units.gridUnit * 45
Layout.maximumHeight:Layout.minimumHeight
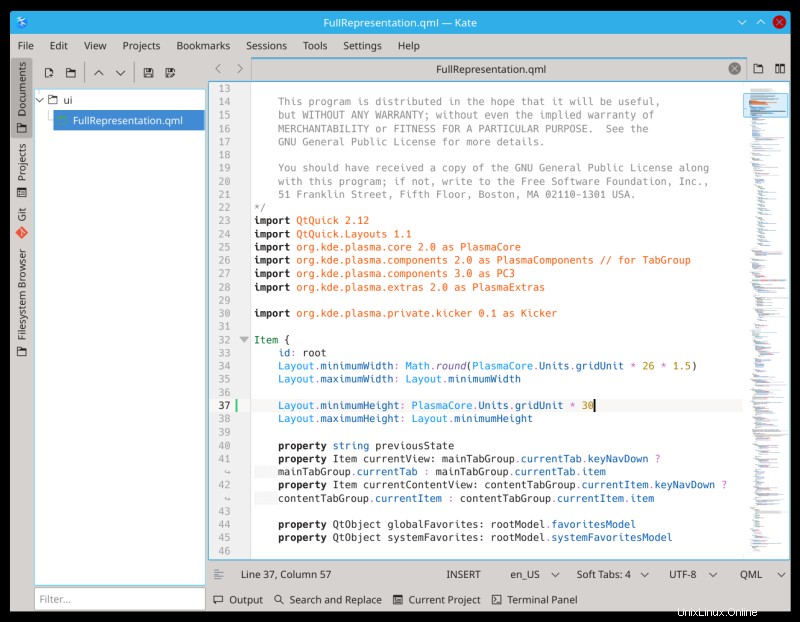
Starten Sie Ihre Desktop-Umgebung neu – Neustart, Abmeldung/Anmeldung, Neustart der Plasma-Shell. Sie können es über Krunner tun. Alt + F2, der Krunner wird dann oben auf dem Bildschirm angezeigt, und Sie können den folgenden Befehl ausführen:
killall plasmashell &&kstart plasmashell
Oder alternativ:
plasmashell --replace
Und die Ergebnisse werden:
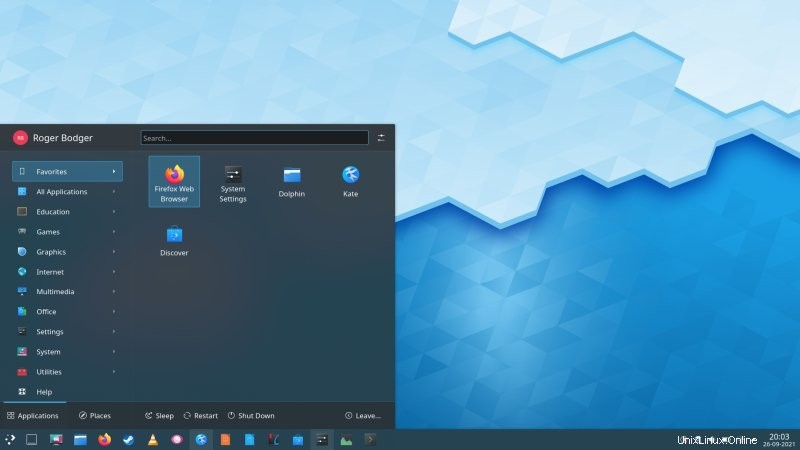
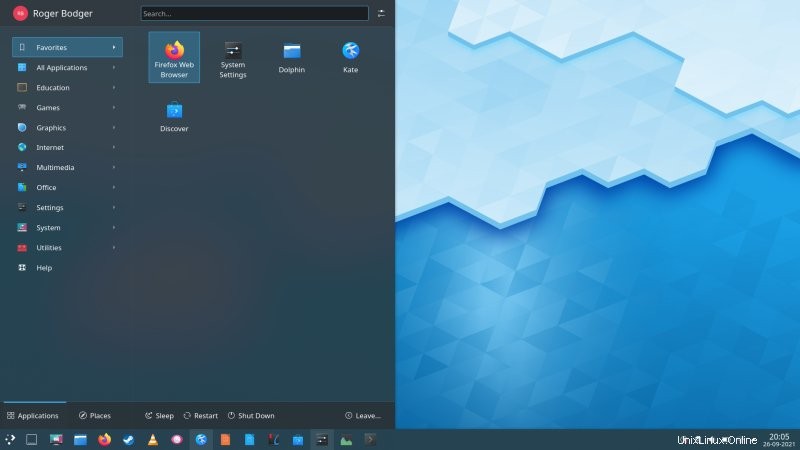
Schlussfolgerung
Wir können uns ausruhen und entspannen, während wir den OCD-Dämonen einen weiteren Tribut zollen. Aber Sie müssen zugeben, selbst mit den kleinen Haken und Problemen hier und da bietet Ihnen der Plasma-Desktop immer noch eine erstaunliche Auswahl an Optionen, die Sie nach Ihren Wünschen ändern, optimieren und anpassen können. Und gleichzeitig sieht es immer noch gut aus, benimmt sich vernünftig und weicht nicht von vornehm, elegant und konsistent ab.
Im Allgemeinen können Sie mit QML-ing wirklich wild werden und jede gewünschte Änderung an Ihrem Desktop vornehmen. Das Bearbeiten der privaten, lokalen Kopie der relevanten Plasmoid-Dateien bedeutet auch, dass Ihre Optimierungen vollständig rückgängig gemacht werden können. Wenn Sie also etwas Ungezogenes tun, können Sie zu den Systemstandards zurückkehren. Sehr handlich und bequem. Wie auch immer, Systemmenühöhe (oder Breite, wenn Sie möchten), sortiert. Und wir sind fertig.