Wie die Namenskonvention vermuten lässt, ist tmux tatsächlich ein Terminal-Multiplexer. Linux-Benutzer, die an serverbasierte oder terminalbasierte Betriebssystemumgebungen gewöhnt sind, öffnen meistens mehr als eine Terminalinstanz, während sie Programme ausführen. Mit tmux , ist es möglich, Ihre Interaktionen mit dem Linux-Betriebssystem auf ein einziges Terminal zu beschränken.
[Das könnte Ihnen auch gefallen:Tilix Terminal Emulator und Terminator Terminal Emulator ]
Der tmux Die Befehlsflexibilität ermöglicht es, zwischen Benutzer- und Systemprogrammen zu wechseln. Sie können sich von diesen Programmen trennen und sie im Hintergrund des Linux-Systems weiterlaufen lassen und sie auch wieder an dieselbe Befehlszeileninstanz oder ein anderes Terminal anhängen.
Tmux unter Linux installieren
Sie können die Linux-Binärpakete für tmux abrufen und installieren von einem der folgenden Befehle, abhängig von Ihrer Distribution.
$ sudo apt-get install tmux [On Debian, Ubuntu and Mint] $ sudo yum install tmux [On RHEL/CentOS/Fedora and Rocky Linux/AlmaLinux] $ sudo emerge -a sys-apps/tmux [On Gentoo Linux] $ sudo pacman -S tmux [On Arch Linux] $ sudo zypper install tmux [On OpenSUSE]
Erste Schritte mit Tmux unter Linux
Starten Sie von Ihrer Linux-Konsole aus tmux mit folgendem Befehl:
$ tmux
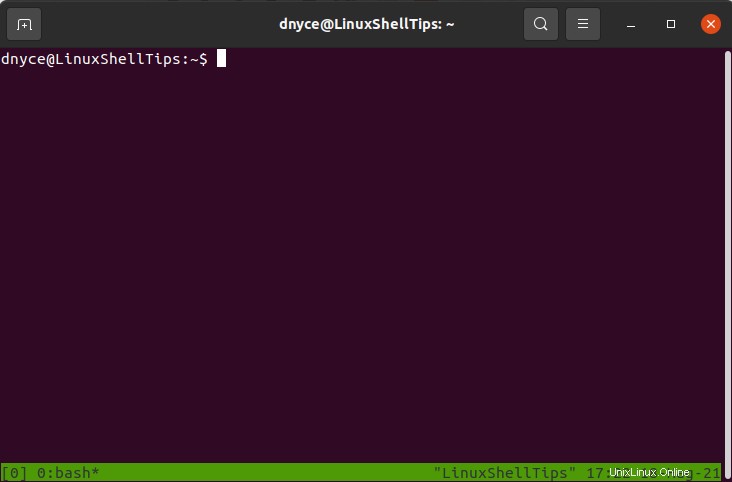
Sie werden auf eine einzigartige Umgebung treffen, die der obigen ähnelt. Es ist eine neu eröffnete Sitzung von tmux. Die grüne Hervorhebung am unteren Rand dieses Fensters ist die Statusleiste. Auf der linken Seite dieser Statusleiste [0] zeigt an, dass wir auf Sitzung 0 laufen .
Tmux-Sitzung trennen
Um sich von einer aktuell laufenden Sitzung zu trennen, drücken Sie Ctrl+b d Schlüssel. Dieser Befehl bringt Sie zurück zum normalen Terminalfenster:
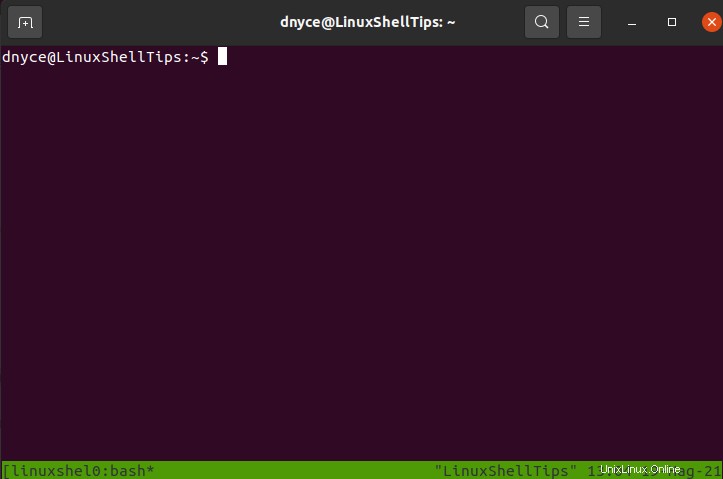
Erstellen einer neuen Tmux-Sitzung
Sie können andere tmux erstellen Sitzungen, wenn Sie möchten. Sie müssen eine der folgenden Befehlssyntaxen verwenden. Führen Sie es von Ihrem normalen Terminalfenster aus.
$ tmux or $ tmux new -s new_session_name
Der erste Befehl erstellt eine neue tmux-Sitzung und weist ihr einen numerischen Namen zu. Mit dem zweiten Befehl können Sie jeder neuen tmux-Sitzung einen benutzerdefinierten Namen geben. Verwenden Sie sie, um die erforderliche Anzahl von tmux-Sitzungen zu erstellen.
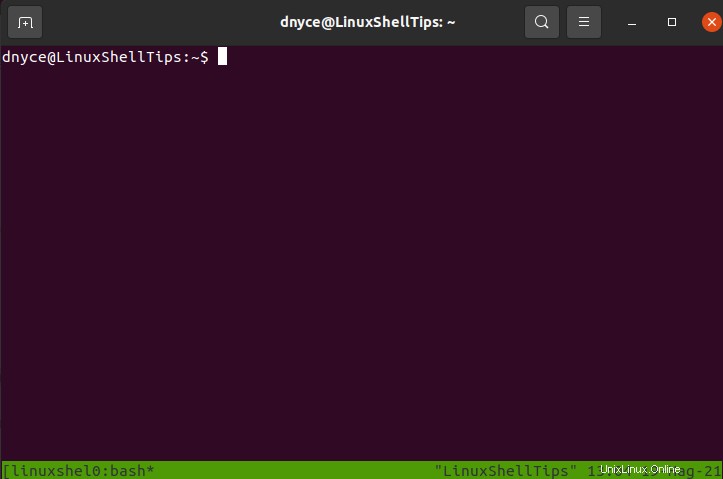
Die grüne Statusleiste hebt den benutzerdefinierten Namen hervor, der der neuen tmux-Sitzung gegeben wurde.
Anhängen und erneutes Anhängen an Tmux-Sitzungen
Um eine tmux-Sitzung oder -Umgebung anzuhängen oder erneut anzuhängen, müssen Sie zuerst mit dem folgenden Befehl wieder zum normalen Terminalfenster zurückkehren:
Ctrl+b d
Danach, da Sie möglicherweise mehrere tmux haben Sitzungen, die im Hintergrund laufen, müssen Sie sie zuerst auflisten, um diejenige zu identifizieren, die Sie interessiert. Verwenden Sie den Befehl:
$ tmux ls
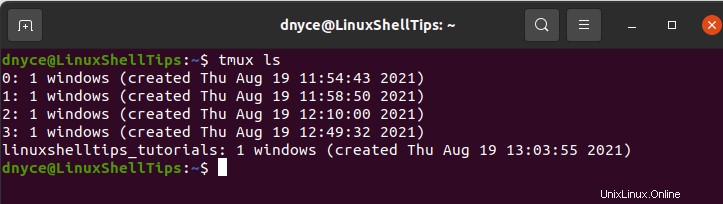
Aus dem obigen Fenster haben wir 5 tmux-Sitzungen, die durch die Namen 0 gekennzeichnet sind , 1 , 2 , 3 und linuxshelltips_tutorials . Wir werden auf einen dieser tmux-Sitzungsnamen verweisen, um sie anzuhängen oder erneut anzuhängen.
$ tmux attach-session -t linuxshelltips_tutorials

Tmux-Windows
Eine neue tmux-Sitzung wird mit einem neuen Fenster geliefert, das an eine Shell angehängt ist. Um ein weiteres ähnliches Fenster zu erstellen, führen Sie den folgenden Befehl aus:
Ctrl+b c
Einem neuen Fenster wird automatisch eine Nummer im Bereich von 0-9 zugewiesen .

Die linke Seite der grünen Statusleiste zeigt an, dass wir ein zusätzliches tmux-Sitzungs-Fenster 1 erstellt haben . Erstellen Sie ein weiteres tmux-Fenster mit Ctrl+b c um die nächste Statusleistenantwort anzuzeigen.

Der obige Befehl hat das Fenster 2 der tmux-Sitzung erstellt .
Um eines dieser erstellten Fenster auszuwählen und zu bearbeiten, müssen Sie es möglicherweise zuerst mit dem folgenden Befehl auflisten, wenn Sie unter zahlreichen tmux-Sitzungsfenstern arbeiten:
Ctrl+b w
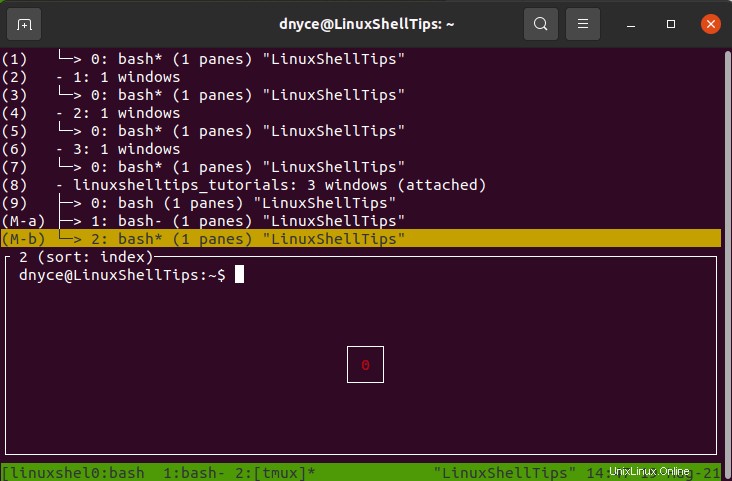
Verwenden Sie die folgende Befehlssyntax, um zu einem anderen tmux-Sitzungsfenster zu wechseln:
Ctrl+b window_number
Zu Fenster 1 wechseln wir mit dem Befehl:
Ctrl+b 1

Das Sternzeichen (*) in der grünen Statusleiste zeigt das tmux-Sitzungsfenster an, in dem Sie sich befinden, wenn der Wechsel erfolgreich war. Um ein Tmux-Sitzungsfenster umzubenennen, führen Sie den folgenden Befehl aus:
Ctrl+b ,

Tmux-Bereiche
Der tmux Dienstprogramm kann mehrere Sitzungen, mehrere Sitzungsfenster und schließlich mehrere Fensterbereiche haben. An diesem Punkt beginnt der Spaß.
Horizontales Tmux-Fenster
Verwenden Sie den folgenden Befehl, um ein Tmux-Sitzungsfenster in zwei horizontale Fensterbereiche aufzuteilen:
Ctrl+b %

Vertikale Tmux-Fenster
Wir können den oberen rechten Fensterbereich auch mit dem folgenden Befehl in zwei vertikale Bereiche teilen:
Ctrl+b "
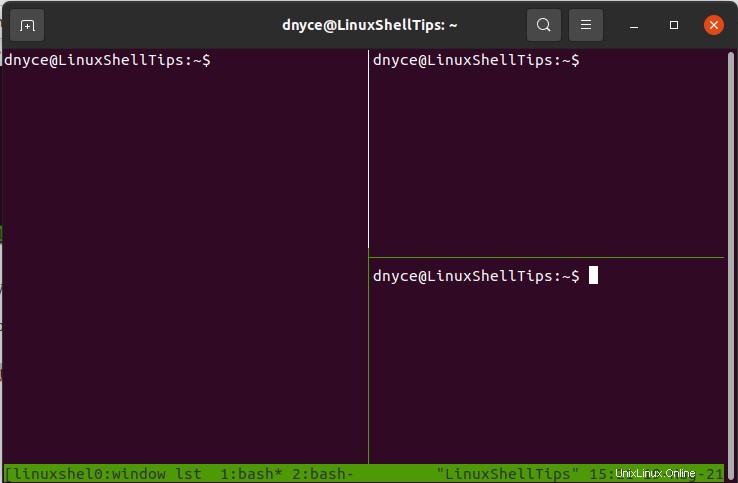
Um durch alle Fensterbereiche zu navigieren, verwenden Sie den Befehl:
Ctrl+b o
Wenn Sie nur mit zwei Fensterbereichen arbeiten, können Sie mit dem Befehl zwischen ihnen umschalten:
Ctrl+b ;
Führen Sie den folgenden Befehl aus, um einen derzeit aktiven Fensterbereich zu verlassen:
Ctrl+b x
Anhand der oben genannten drei geöffneten Fensterbereiche können wir die Leistungsfähigkeit von tmux demonstrieren, indem wir in jedem von ihnen einen anderen Befehl ausführen lassen.
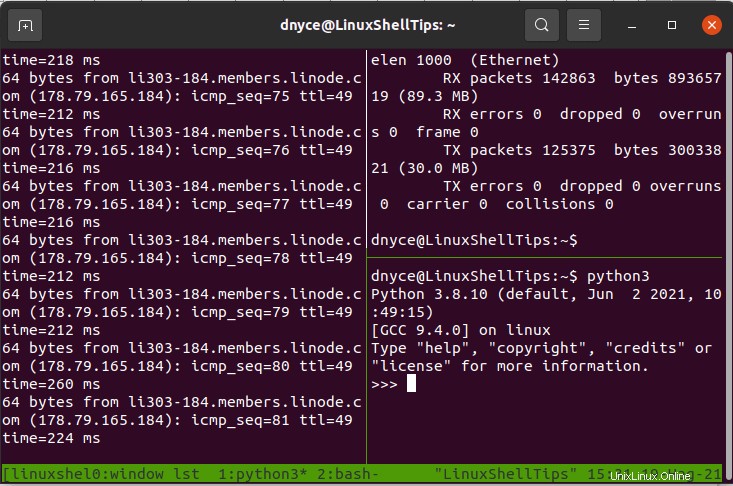
Tmux-Verknüpfungen
Im Folgenden sind die gängigsten Tastenkombinationen zum Steuern von Tmux-Sitzungen, -Fenstern und -Bereichen aufgeführt:
Tmux-Sitzungen verwalten
CTRL+b + (– Zur vorherigen Sitzung wechseln.CTRL+b + )– Zur nächsten Sitzung wechseln.CTRL+b + s– Anzeige einer interaktiven Sitzungsliste.CTRL+b + d– Trennen Sie sich von der aktuellen laufenden Sitzung.CTRL+b + $– eine Sitzung in tmux umbenennen.CTRL+b + L– Wählen Sie die zuletzt verwendete Sitzung aus.tmux ls– Alle verfügbaren Sitzungen auflisten.tmux attach -t 0– Vergrößern Sie das aktive Fenster.tmux kill-server– Alle Sitzungen zerstören und alle Prozesse beenden.
Tmux-Windows verwalten
CTRL+b + c– Erstellen Sie eine neue Fenstersitzung.CTRL+b + p– Zum vorherigen Fenster wechseln.CTRL+b + n– Zum nächsten Fenster wechseln.CTRL+b + 0-9– Wechseln Sie zu einem Fenster über seine Indexnummer.CTRL+b + w– Wählen Sie ein Fenster aus einer interaktiven Liste.CTRL+b + &– Kill-all-Prozesse in einem nicht reagierenden Fenster erzwingen.CTRL+b + %– Fenster horizontal teilen.CTRL+b + “– Fenster vertikal teilen.CTRL+b + M-n– Zwischen Fenstern wechseln.CTRL+b + M-p– Wechseln Sie zurück zu einem vorherigen Fenster.exit– Schließen Sie ein Fenster.
Tmux-Bereiche verwalten
CTRL+b + "– Teilen Sie das aktive Fenster horizontal.CTRL+b + %– Teilen Sie das aktive Fenster vertikal.CTRL+b + arrow key– Wechseln Sie zu einem anderen Bereich.CTRL+b + ALT+arrow– Ändern Sie die Größe des aktiven Bereichs.CTRL+b + z– Vergrößern Sie das aktive Fenster.CTRL+b + x– Force beendet einen nicht reagierenden Prozess in einem Bereich.CTRL+b + k– Um das Fenster nach oben zu verschieben.CTRL+b + j– Um das Fenster nach unten zu verschieben.CTRL+b + h– Um die linken Fenster zu verschieben.CTRL+b + l– Um den rechten Bereich zu verschieben.CTRL+b + q– Scheibennummern anzeigen.CTRL+b + o– Zum anderen Bereich umschalten/springen.CTRL+b + }– Tauschen Sie das aktuelle Fenster mit dem Fenster von links aus.CTRL+b + {– Tauschen Sie das aktuelle Fenster mit der Seite von rechts aus.CTRL+b + !– Fenster aus dem aktuellen Fenster verschieben.CTRL+b + ;– Zum zuletzt verwendeten Bereich wechseln.CTRL+b + M-1– Wechseln Sie zu einem geraden horizontalen Layout.CTRL+b + M-2– Wechseln Sie zu einem gerade-vertikalen Layout.CTRL+b + M-3– Wechseln Sie in das Haupt-Horizontal-Layout.CTRL+b + M-4– Wechseln Sie zum Haupt-Vertikal-Layout.CTRL+b + M-5– Wechseln Sie zu einem gekachelten Layout.CTRL+b + space– Zum nächsten Layout wechseln.CTRL+b + C-o– Um alle Fenster zu verschieben, drehen Sie das Fenster nach oben.CTRL+b + M-o– Um alle Fenster zu verschieben, drehen Sie das Fenster nach unten.exit– Schließen Sie das aktive Fenster.
Weitere Informationen zu den großartigen Funktionen von tmux finden Sie mit dem Befehl:
$ man tmux
Sie haben jetzt Zugriff auf diesen Flexibilitäts-Hack für die Linux-Terminalumgebung, der Sie zu einem produktiveren Linux-Benutzer macht. Viel Spaß.