Die Linux-Betriebssystemumgebung ist berühmt für zahlreiche betriebssystembasierte Attribute. Eines davon ist das Linux-Home-Verzeichnis. Es ist für alle Benutzerprofile im System verantwortlich und ermöglicht den Systembenutzern, Dateien zu erstellen und zu speichern oder auf bereits vorhandene/vordefinierte Systemtools und Ressourcen zuzugreifen.
Die .bash_profile-Datei
Da die .bash_profile Datei im Linux-Home-Verzeichnis definiert ist, ist die System-Bash-Shell von ihr und anderen Systemdateien wie /etc/profile abhängig , .bash_login , .bash_history und .bash_logout um sich selbst zu initialisieren.
Für die benutzerdefinierte Konfiguration aller Linux-Benutzerumgebungen müssen Sie auf das .bash_profile zugreifen und es bearbeiten können Konfigurationsdatei. Sie können entweder die Standardeinstellungen dieser Datei ändern oder neue hinzufügen.
Das .bash_profile Datei dient zwei Hauptzielen:
- Änderung der Arbeitsumgebung des Linux-Betriebssystems durch Konfigurieren und Bearbeiten von Terminaleinstellungen und benutzerdefinierten Umgebungsvariablen.
- Bereitstellung von Anweisungen zur Anwendungsinitialisierung für das Betriebssystem.
Erstellen der .bash_profile-Datei
Erstellen Sie zuerst ein .bash_profile Datei in Ihrem Home-Verzeichnis, falls sie nicht existiert, und öffnen Sie sie mit Ihrem bevorzugten Editor.
$ touch .bash_profile $ nano .bash_profile
Sobald die Datei erstellt wurde, müssen wir überprüfen, ob diese erstellte Datei existiert. Da wir es mit dem '.' erstellt haben Präfix, wird es ausgeblendet. Beenden Sie den Nano-Editor (Ctrl+x) und führen Sie den folgenden Befehl aus:
$ ls -la
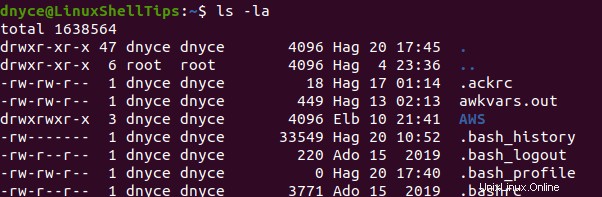
Wie Sie sehen können, existieren daneben mehrere andere Bash-Dateien.
Bearbeiten Sie die .bash_profile-Datei
Verwenden Sie den Nano Editor, um diese Datei erneut zu öffnen, damit wir mit der Bearbeitung beginnen können.
$ nano .bash_profile
Wir werden unser neu erstelltes .bash_profile füllen Datei mit etwas Code. Wir werden den Echo-Befehl verwenden, um diese Datei mit einem einzeiligen Code zu füllen, um dieses Tutorial interessant zu machen.
$ echo 'LinuxShellTips tutorial on reloading the .bash_pofile file'
Speichern Sie diese Datei, um die daran vorgenommenen Änderungen zu implementieren, und beenden Sie den Nano-Editor.
Um die vorgenommenen Änderungen zu aktivieren, müssen wir die .bash_profile neu laden Datei aus dem Linux-Terminal. Das erneute Laden dieser Datei erfordert die Verwendung der Datei „source ”-Befehl.
$ source .bash_profile or $ source ~/.bash_profile
Der letztere Befehl gibt Ihnen die Flexibilität, die Datei
neu zu ladenDatei, wenn Sie sich in einem anderen Pfad der Betriebssystemumgebung und nicht direkt im Linux-Home-Verzeichnis befinden.

Anpassen der .bash_profile-Datei
Lassen Sie uns die .bashrc öffnen und ändern Datei, die wir von ls -la angesehen haben Befehl.
$ nano .bashrc
Fügen Sie am Ende dieser Datei eine Echo-Anweisung hinzu mit den folgenden Angaben:
echo "This is a bashrc file"

Diese .bashrc wollen wir nun einbinden Datei in .bash_profile Datei, die wir zuvor erstellt und geändert haben. Öffnen Sie .bash_profile erneut Datei.
$ nano .bash_profile
Fügen Sie am Ende der Datei den folgenden Code hinzu.
# Getting aliases and functions
if [-f ~/.bashrc]; then
. ~/.bashrc
fi
Der obige Code auf dem .bash_profile Datei wird auf das Vorhandensein von .bashrc prüfen Datei und versuchen Sie dann, sie neu zu laden. Lassen Sie uns das .bash_profile neu laden Datei und sehen Sie sich das Ergebnis an.
$ source ~/.bash_profile

Wir haben das .bash_profile erfolgreich verknüpft und .bashrc Dateien und .bashrc ausgeführt aus .bash_profile . Der Satz „Dies ist eine bashrc-Datei “ erscheint jedes Mal, wenn Sie ein neues Terminalfenster öffnen.
Öffnen Sie das .bash_profile nochmal.
$ nano .bash_profile
Lassen Sie uns eine Systempfadvariable mit dem folgenden Code festlegen und exportieren:
PATH=$PATH:$HOME/.local/bin:$HOME/bin export PATH
Speichern Sie die Datei und beenden Sie den Nano-Editor.
Wiederholen Sie jetzt den $PATH Variable von der Kommandozeile.
$ echo $PATH
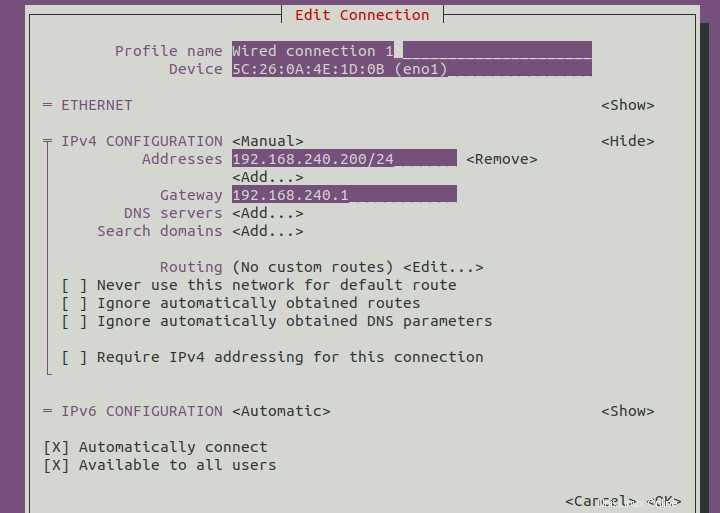
Wir haben erfolgreich eine Systempfadvariable gesetzt und über den echo-Befehl darauf zugegriffen .
Die Verwendung des .bash_profile beherrschen Datei kann einem Systembenutzer Flexibilität geben, wie z. B. das Verfassen einer Willkommens-Terminalnachricht (Dies ist eine bashrc-Datei) und sogar das Zuordnen von Variablenpfaden ($PATH) mit den Systembenutzerverzeichnissen. Es steckt noch mehr dahinter, wenn Sie tiefer graben.