Terminator ist ein Terminal-Emulator-Programm, das Benutzern hilft, mehrere Terminals einfach zu verwalten. Es bietet Flexibilität für die Anordnung mehrerer Terminals nebeneinander. Neben den normalen Funktionen eines Gnome-Terminals bietet es zusätzliche Funktionen wie:
- Horizontale und vertikale Teilung des Hauptterminalfensters.
- Die Broadcast-Funktion ermöglicht es Benutzern, gleichzeitig Befehle an verschiedene Terminals zu erteilen.
- Mit der Gruppenfunktion können Benutzer verschiedene Terminals auf demselben und verschiedenen Fenstern kombinieren. Die Broadcast-Funktion funktioniert auch auf Gruppenbasis.
- Es hat verschiedene Tastaturkürzel oder Tastenbelegungen für verschiedene Operationen.
Was werden wir abdecken?
In dieser Anleitung erklären wir Ihnen, wie Sie Terminator unter Ubuntu 20.04 installieren und verwenden. Beginnen wir mit der Terminator-Tour.
Installation von Terminator
Die meisten Linux-Distributionen werden mit dem Terminator-Paket geliefert, das aus ihrem regulären Software-Repository installiert werden kann. Auf Ubuntu 20.04 kann man Terminator auf ähnliche Weise installieren wie jede Software aus seinem Repository:
$ sudo apt install terminator

Terminator verwenden
Sobald Terminator auf Ihrem System installiert ist, wird es zum Standardterminal, wenn Sie einen Ordner oder ein Verzeichnis im Terminalfenster öffnen. Lassen Sie uns einige seiner Funktionen untersuchen:
1) Öffnen Sie ein Abschlussfenster, indem Sie gleichzeitig die Tastenkombination drücken:(Alt+Strg+T). Wenn Sie jetzt mit der rechten Maustaste in das Terminalfenster klicken, sehen Sie verschiedene Optionen. Wählen Sie zunächst die Option „Horizontal teilen“. Klicken Sie nun erneut mit der rechten Maustaste und wählen Sie „Vertikal teilen“. Dadurch wird das folgende Grid-Typ-Terminal erstellt:
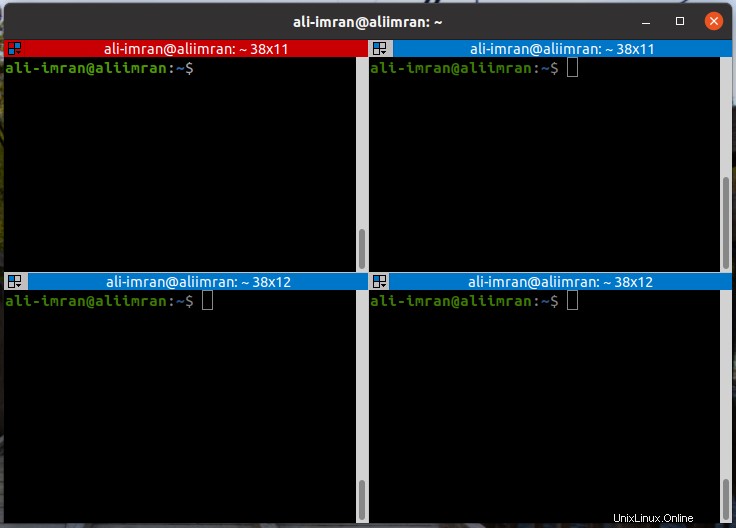
2) Klicken Sie nun auf das Gittersymbol links oben in einem beliebigen Terminalfenster. Hier sehen Sie Optionen zum Erstellen von Gruppen, Senden usw.
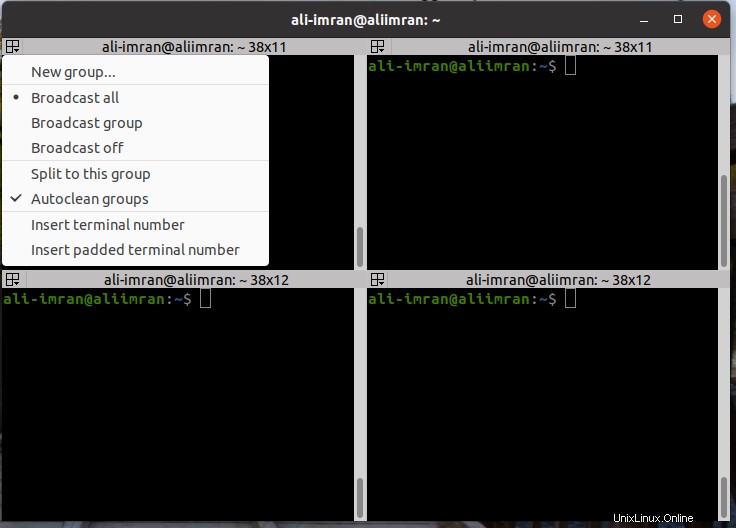
3) Wenn Sie die Option „Alle senden“ auswählen, wird jeder Befehl, den Sie eingeben und auf einem Terminal ausführen, auch auf den anderen Terminals ausgeführt.

4) Wir können Gruppen erstellen und ihnen mehrere Terminals hinzufügen:

Tastenkombinationen oder Tastaturkürzel
Terminator verfügt über mehrere Tastenkombinationen oder Tastenkombinationen, um die Terminalverwaltung zu vereinfachen. Unten haben wir aufgelistet
- Strg+Umschalt+O:Verwenden Sie dies, um die Terminals horizontal zu teilen.
- Strg+Umschalt+E:Verwenden Sie dies, um die Terminals vertikal zu teilen.
- Strg+Umschalt+Rechts:Bewegt die Eltern-Dragbar nach rechts.
- Strg+Umschalt+Links:Bewegt die Eltern-Dragbar nach links.
- Strg+Umschalt+Hoch:Bewegt den Eltern-Dragbar nach oben.
- Strg+Umschalt+Runter:Dies verschiebt die Eltern-Dragbar nach unten.
- Strg+Umschalt+S:Verwenden Sie dies, um die Bildlaufleiste ein- und auszublenden.
- Strg+Umschalt+F:Zum Suchen im Terminal-Scrollback.
- Strg+Umschalt+N oder Strg+Tab:Fokus auf das nächste Terminal innerhalb desselben Terminalfensters.
- Strg+Umschalt+P oder Strg+Umschalt+Tab:Geht rückwärts zum zuvor aktiven Terminal innerhalb derselben Registerkarte.
- Alt+Oben:Verschiebt den Fokus auf das Terminal über dem aktiven.
- Alt+Runter:Verschiebt den Fokus auf das Terminal unter dem aktiven.
- Alt+Links:Verschiebt den Fokus auf das Terminal links vom aktiven.
- Alt+Rechts:Verschiebt den Fokus auf das Terminal rechts vom aktiven.
- Strg+Umschalt+C:Dies kopiert den ausgewählten Text.
- Strg+Umschalt+V: Dadurch wird der kopierte Text eingefügt.
- Strg+Umschalt+W:Dies beendet die aktive Terminalsitzung.
- Strg+Umschalt+Q:Dies schließt den Terminator selbst.
- Strg+Umschalt+X:Es schaltet die Terminals zwischen der Anzeige aller und der Anzeige nur der aktiven um.
- Strg+Umschalt+Z:Schaltet die Terminals zwischen der Anzeige aller Terminals und der Anzeige nur einer gezoomten Version des aktuellen Terminals um. Damit dies funktioniert, sollten mindestens drei Terminals offen sein und mindestens ein Terminal sollte eine andere Ausrichtung haben als die anderen beiden.
Tabelle mit verschiedenen Tab-Operationen
Tastenkombinationen | Taboperationen |
| Strg+Umschalt+T | Zum Öffnen eines neuen Tabs |
| Strg+Bild nach unten | Zum nächsten Tab wechseln |
| Strg+Bild auf | Zum vorherigen Tab wechseln |
| Strg+Umschalt+Bild-ab | Tab-Position mit dem nächsten vertauschen |
| Strg+Umschalt+BildAuf | Wechseln der Tab-Position mit der vorherigen |
| Strg+Plus (+) | Zum Vergrößern der Textgröße. (Möglicherweise muss die Umschalttaste gedrückt werden.) |
| Strg+Minus (-) | Um die Textgröße zu verringern. (Möglicherweise muss die Umschalttaste gedrückt werden.) |
| Strg+Null (0) | So setzen Sie die Schriftgröße auf den Standardwert zurück. |
| F11 | In den Vollbildmodus wechseln |
Neben den oben genannten Terminator-Operationen gibt es noch weitere wie Vollbildmodus, Gruppieren von Terminals, Drag and Drop etc.
Terminator deinstallieren
Wenn Sie mit dem Terminator unzufrieden sind, können Sie jederzeit zu Ihrem alten Terminal zurückkehren, indem Sie es deinstallieren, indem Sie Folgendes ausführen:
sudo apt remove terminator
Schlussfolgerung
Terminator ist auch auf Github verfügbar. Für diejenigen, die es aus dem Quellcode installieren möchten, können Sie Github verwenden. Dies ist jedoch ein langer Weg, um Terminator zu installieren. Wir empfehlen sogar, es aus dem Paketsystem Ihres Betriebssystems zu installieren. Der Quellcode erfordert, dass Sie verschiedene Abhängigkeiten erfüllen, was unnötige Hürden im Installationsprozess schafft. Verwenden Sie den Quellcode nur, wenn Sie keine Möglichkeit haben, ihn zu umgehen.
Terminator ist eine großartige Sache für diejenigen, die das Linux-Terminal ausgiebig nutzen. Es ist viel besser als normale Gnome-Terminals. Wenn Sie Terminator bisher noch nicht verwendet haben, probieren Sie es aus und wir hoffen, dass Sie sich wirklich in ihn verlieben werden.