Diese Anleitung erklärt, wie Sie Linux-Systeminformationen mit Neofetch anzeigen . Neofetch ist ein plattformübergreifendes, in Bash geschriebenes Open-Source-Kommandozeilen-Systeminformationsprogramm . Es sammelt Informationen über die Software und Hardware Ihres Systems und zeigt das Ergebnis im Terminal an.
Standardmäßig werden die Systeminformationen neben dem Logo Ihres Betriebssystems angezeigt. Sie können es jedoch weiter anpassen, um ein ASCII-Bild zu verwenden oder ein beliebiges Bild Ihrer Wahl anstelle des aktuellen Betriebssystemlogos. Sie können Neofetch auch so konfigurieren, dass angezeigt wird, welche Informationen, wo und wann diese Informationen angezeigt werden sollen.
Neofetch wurde hauptsächlich entwickelt, um in Screenshots Ihres Systems verwendet zu werden. Es unterstützt derzeit mehr als 150 Betriebssysteme, darunter Linux, BSD, Mac OS X, iOS und Windows.
Installieren Sie Neofetch unter Linux und FreeBSD
Neofetch ist in den Standard-Repositories der meisten Linux-Distributionen verfügbar.
Installieren Sie Neofetch unter Alpine Linux mit Befehl:
$ sudo apk add neofetch
Auf Arch Linux und seine Varianten, installieren Sie Neofetch mit dem Befehl:
$ sudo pacman -S neofetch
Auf Debian Sid / 11 /10 / 9 :
$ sudo apt install neofetch
Auf Fedora 30 und neuer: :
$ sudo dnf install neofetch
Auf RHEL 8 , CentOS 8 , Almalinux 8 und Rocky Linux 8 :
Stellen Sie sicher, dass Sie EPEL aktiviert haben Aufbewahrungsort:
# dnf install epel-relase
Installieren Sie Neofetch mit dem Befehl:
# dnf install neofetch
Auf CentOS 7:
EPEL-Repository aktivieren:
# dnf install epel-relase
Rufen Sie das neofetch-Repository ab:
# curl -o /etc/yum.repos.d/konimex-neofetch-epel-7.repo https://copr.fedorainfracloud.org/coprs/konimex/neofetch/repo/epel-7/konimex-neofetch-epel-7.repo
Installieren Sie dann Neofetch:
# yum install neofetch
Auf Ubuntu 17.04 und neueren Versionen :
$ sudo apt install neofetch
Auf Ubuntu 16.10 und älteren Versionen :
$ sudo add-apt-repository ppa:dawidd0811/neofetch
$ sudo apt update
$ sudo apt install neofetch
Auf NixOS :
$ nix-env -i neofetch
Auf openSUSE :
$ sudo zypper install neofetch
Auf Void Linux :
$ sudo xbps-install -S neofetch
Auf FreeBSD :
$ sudo pkg install neofetch
Informationen zu anderen Distributionen finden Sie im offiziellen Neofetch-Installationshandbuch .
Linux-Systeminformationen mit Neofetch im Terminal anzeigen
Um Ihre Linux-Systeminformationen anzuzeigen, führen Sie einfach den folgenden Befehl im Terminal aus:
$ neofetch
Beispielausgabe vom Ubuntu 20.04 LTS-Desktop:
.-/+oossssoo+/-. [email protected]
`:+ssssssssssssssssss+:` ------------
-+ssssssssssssssssssyyssss+- OS: Ubuntu 20.04 LTS x86_64
.ossssssssssssssssssdMMMNysssso. Host: Inspiron N5050
/ssssssssssshdmmNNmmyNMMMMhssssss/ Kernel: 5.4.0-37-generic
+ssssssssshmydMMMMMMMNddddyssssssss+ Uptime: 5 hours, 46 mins
/sssssssshNMMMyhhyyyyhmNMMMNhssssssss/ Packages: 2378 (dpkg), 7 (flatpak), 11 (snap)
.ssssssssdMMMNhsssssssssshNMMMdssssssss. Shell: bash 5.0.16
+sssshhhyNMMNyssssssssssssyNMMMysssssss+ Resolution: 1366x768
ossyNMMMNyMMhsssssssssssssshmmmhssssssso DE: GNOME
ossyNMMMNyMMhsssssssssssssshmmmhssssssso WM: Mutter
+sssshhhyNMMNyssssssssssssyNMMMysssssss+ WM Theme: Adwaita
.ssssssssdMMMNhsssssssssshNMMMdssssssss. Theme: Yaru-light [GTK2/3]
/sssssssshNMMMyhhyyyyhdNMMMNhssssssss/ Icons: ubuntu-mono-light [GTK2/3]
+sssssssssdmydMMMMMMMMddddyssssssss+ Terminal: deepin-terminal
/ssssssssssshdmNNNNmyNMMMMhssssss/ Terminal Font: Ubuntu Mono 12
.ossssssssssssssssssdMMMNysssso. CPU: Intel i3-2350M (4) @ 2.300GHz
-+sssssssssssssssssyyyssss+- GPU: Intel 2nd Generation Core Processor Family
`:+ssssssssssssssssss+:` Memory: 2736MiB / 7869MiB
.-/+oossssoo+/-.
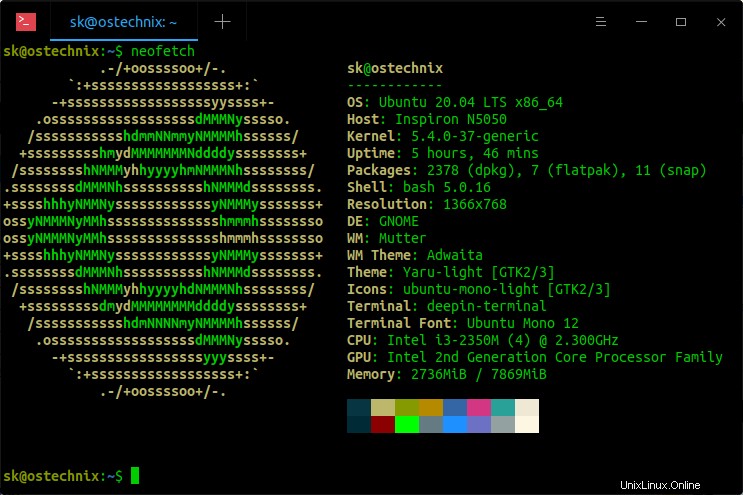
Anzeigen von Linux-Systeminformationen mit Neofetch
Wie Sie in der obigen Ausgabe sehen können, zeigt Neofetch die folgenden Details meines Ubuntu 20.04 LTS-Desktops an:
- Name des installierten Betriebssystems,
- Laptop-Marke und -Modell,
- Kernel-Details,
- Systemverfügbarkeit,
- Anzahl installierter Pakete standardmäßig und andere Paketmanager,
- Standard-Shell,
- Bildschirmauflösung,
- Desktop-Umgebung,
- Fenstermanager,
- Design des Fenstermanagers
- Systemthema,
- Systemsymbole
- Standardterminal
- Terminal-Schriftart
- CPU-Typ,
- GPU-Typ,
- Installierter Arbeitsspeicher (RAM).
Beispielausgabe vom Arch Linux-Desktop:
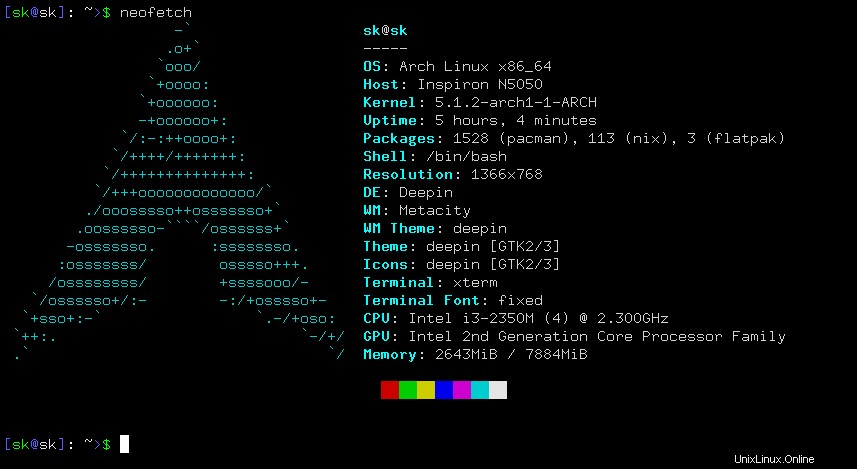
Anzeigen von Linux-Systeminformationen mit Neofetch
Neofetch hat auch viele andere Optionen. Wir werden einige von ihnen erkunden.
Zeigen Sie das Logo eines beliebigen Betriebssystems mit Neofetch-Eingabe
anWie ich bereits erwähnt habe, zeigt Neofetch neben den Systeminformationen das Logo Ihres aktuellen Betriebssystems an. Wir können jedoch das Logo anderer Distributionen anzeigen. Dabei spielt es keine Rolle, ob das beabsichtigte Betriebssystem installiert ist oder nicht.
Lassen Sie uns zum Beispiel das Logo von Alpine OS mit dem Befehl anzeigen:
$ neofetch --ascii_distro alpine
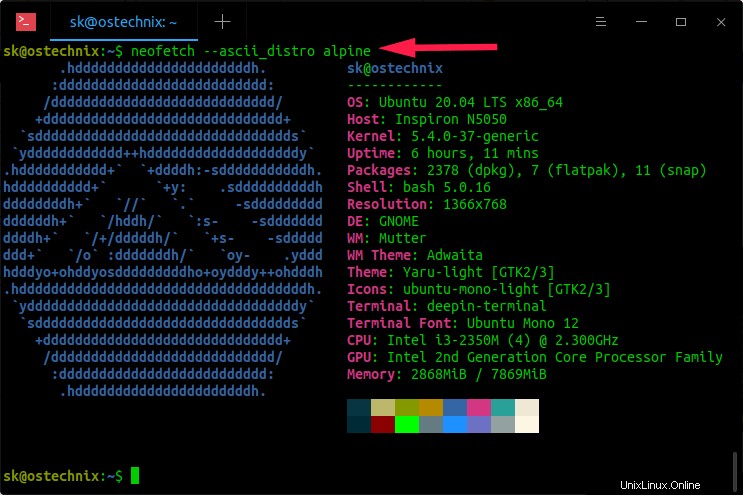
Zeigen Sie das Alpine-OS-Logo mit neofetch an
Sehen? Mein aktuelles Betriebssystem ist Ubuntu 20.04, aber das Alpine OS-Logo wird in der obigen Ausgabe angezeigt.
Ebenso können Sie auch das Logo anderer Betriebssysteme anzeigen.
$ neofetch --ascii_distro alpine $ neofetch --ascii_distro android $ neofetch --ascii_distro archlinux $ neofetch --ascii_distro bunsenlabs $ neofetch --ascii_distro centos $ neofetch --ascii_distro crux $ neofetch --ascii_distro debian $ neofetch --ascii_distro fedora $ neofetch --ascii_distro gentoo $ neofetch --ascii_distro gobolinux $ neofetch --ascii_distro macos $ neofetch --ascii_distro nixos $ neofetch --ascii_distro opensuse $ neofetch --ascii_distro slackware $ neofetch --ascii_distro solus $ neofetch --ascii_distro ubuntu $ neofetch --ascii_distro voidlinux $ neofetch --ascii_distro windows
Hier ist eine visuelle Demo der Nefetch-Ausgabe mit verschiedenen Betriebssystemlogos:


Wie verwende ich benutzerdefinierte Bilder in der Neofetch-Ausgabe?
Wir können nicht nur das Betriebssystem-Logo, sondern auch ein benutzerdefiniertes Bild unserer Wahl anzeigen.
Um Anzeigebilder mit netfetch-Ausgabe anzuzeigen, sollten auf Ihrem Linux-System die folgenden Abhängigkeiten installiert sein:
- w3m-img (Es ist erforderlich, um Bilder anzuzeigen. w3m-img wird manchmal zusammen mit w3m gebündelt Paket),
- Imagemagick (erforderlich für die Thumbnail-Erstellung),
- Ein Terminal, das \033[14t unterstützt oder xdotool oder xwininfo + xprop oder xwininfo + xdpyinfo .
W3m-img- und ImageMagick-Pakete sind in den Standard-Repositories der meisten Linux-Distributionen verfügbar. Sie können sie also mit dem Standard-Paketmanager Ihrer Distribution installieren.
Führen Sie beispielsweise den folgenden Befehl aus, um w3m-img und ImageMagick unter Debian, Ubuntu, Linux Mint zu installieren:
$ sudo apt install w3m-img imagemagick
Hier ist die Liste der Terminal-Emulatoren mit w3m-img Unterstützung:
- Gnome-Terminal,
- Konsole,
- st,
- Terminator,
- Termite,
- URxvt,
- Xfce4-Terminal,
- Xterm
Wenn Sie Kätzchen haben , Terminologie und iTerm Terminalemulatoren auf Ihrem System, müssen Sie w3m-img nicht installieren.
Führen Sie nun den folgenden Befehl aus, um die Informationen Ihres Systems mit einem benutzerdefinierten Bild anzuzeigen:
$ neofetch --w3m /home/sk/Pictures/ostechnix.png
Oder,
$ neofetch --w3m --source /home/sk/Pictures/ostechnix.png
Beispielausgabe:
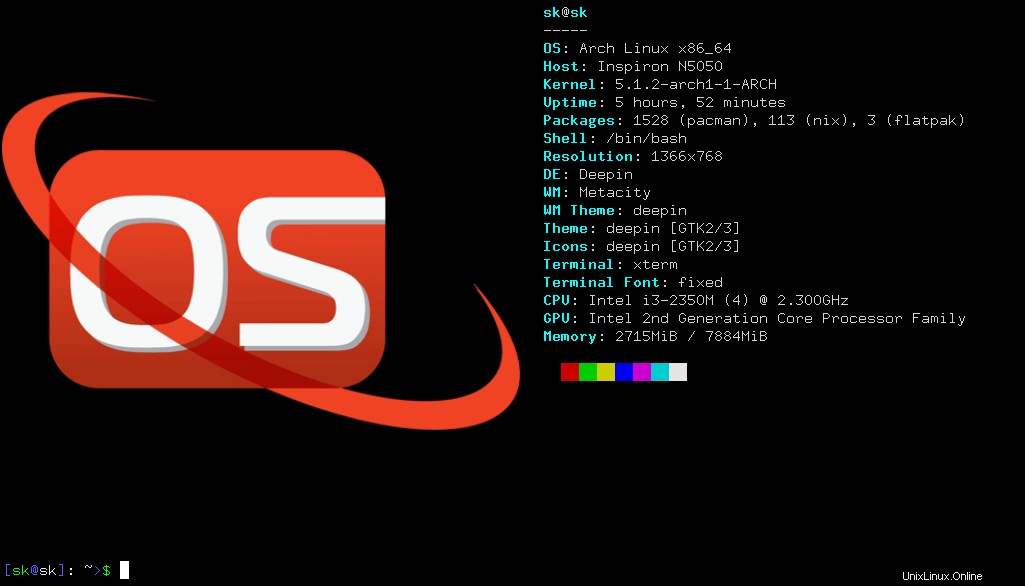
Neofetch-Ausgabe mit benutzerdefiniertem Logo
Ersetzen Sie den Bildpfad im obigen Befehl durch Ihren eigenen.
Alternativ können Sie auf ein Verzeichnis verweisen, das die Bilder wie unten enthält.
$ neofetch --w3m <path-to-directory>
Neofetch automatisch starten
Wenn Sie Neofetch automatisch ausführen möchten, wenn Sie eine Terminalsitzung öffnen, bearbeiten Sie die Datei ~/.bashrc:
$ nano ~/.bashrc
Fügen Sie am Ende die folgende Zeile hinzu:
neofetch
Speichern und schließen Sie die Datei.
Übernehmen Sie die Änderungen mit dem Befehl:
$ source ~/.bashrc
Von nun an wird neofetch automatisch ausgeführt und zeigt Ihre Systeminformationen an, wenn Sie ein neues Terminalfenster oder einen neuen Tab öffnen.
Neofetch-Optionen
Neofetch hat verschiedene Optionen, die es den Benutzern ermöglichen, die Neofetch-Ausgabe anzupassen.
Infoname deaktivieren:
Sie können einige Details von der Ausgabe ausschließen. Der folgende Befehl schließt beispielsweise die CPU-Details aus:
$ neofetch --disable cpu
Wenn Sie mehrere Informationen ausschließen möchten, geben Sie sie einfach wie unten durch Leerzeichen getrennt an:
$ neofetch --disable cpu memory
OS-Architektur ausblenden/anzeigen:
$ neofetch --os_arch off
$ neofetch --os_arch on
CPU-Marke aktivieren/deaktivieren:
$ neofetch --cpu_brand on
$ neofetch --cpu_brand off
CPU-Kerne anzeigen:
$ neofetch --cpu_cores logical
$ neofetch --cpu_cores physical
CPU-Geschwindigkeit ein-/ausblenden:
$ neofetch --cpu_speed off
$ neofetch --cpu_speed on
CPU-Temperatur verbergen/anzeigen:
CPU-Temperatur in Celsius (C) anzeigen:
$ neofetch --cpu_temp C
Temperatur in Fahrenheit (F) anzeigen:
$ neofetch --cpu_temp F
GPU-Marke anzeigen/ausblenden:
Führen Sie Folgendes aus, um die GPU-Marke (Intel, AMD) zu aktivieren oder zu deaktivieren:
$ neofetch --gpu_brand on
$ neofetch --gpu_brand off
SHELL-Pfad anzeigen/ausblenden:
$ neofetch --shell_path on
$ neofetch --shell_path off
SHELL-Version anzeigen/ausblenden:
$ neofetch --shell_version on
$ neofetch --shell_version off
Es gibt viele andere Optionen. Die vollständige Liste der Optionen finden Sie im Hilfeabschnitt:
$ neofetch --help
Neofetch konfigurieren
Wenn wir Neofetch zum ersten Mal ausführen, erstellt es eine benutzerspezifische Konfigurationsdatei unter $HOME/.config/neofetch/config.conf standardmäßig. Sie können diese Datei optimieren, um Neofetch mitzuteilen, welche Details angezeigt, entfernt und/oder geändert werden sollen.
Sie können diese Konfigurationsdatei auch zwischen Versionen aufbewahren. Das bedeutet - passen Sie es einfach einmal nach Ihren Wünschen an und verwenden Sie die gleichen Einstellungen nach dem Upgrade auf eine neuere Version. Sie können diese Datei sogar an Ihre Freunde und Kollegen weitergeben, um dieselben Einstellungen wie Ihre zu haben.
So weit ich Neofetch getestet habe, funktionierte es wie erwartet perfekt in Arch Linux und Ubuntu OS. Es ist ein nettes praktisches Tool, um einfach und schnell die Details Ihres Systems im Terminal auszudrucken.
Verwandte Lektüre:
- So finden Sie Linux-Systemdetails mit inxi
- Linux-Systemdetails mit Python finden
- So finden Sie Hardwarespezifikationen unter Linux
- Git-Repository-Zusammenfassung im Terminal mit Onefetch anzeigen
Quelle:
- Neofetch auf GitHub