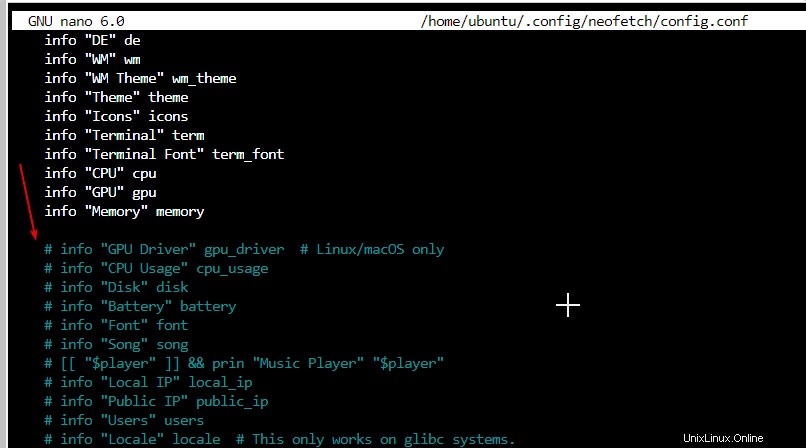Neofetch und Screenfetch sind beides leichte Tools für Linux, um die Systemversion und Ressourcendetails auf dem Befehlsterminal abzurufen, aber auf intuitive Weise. Hier lernen wir die Befehle zum Installieren von Neofetch &Screenfetch auf Ubuntu 22.04 Jammy Jellyfish und 20.04 Focal fossa.
Was ist Neofetch?
Neofetch ist ein Kommandozeilenprogramm, mit dem wir die wichtigsten Systeminformationen mit einem einzigen Befehl direkt im Terminal des Systems anzeigen können.
Befehl zur Installation von NeoFetch auf Ubuntu 20.04 | 22.04 LTS
1. Apt-Update ausführen
Öffnen Sie Ihr Befehlsterminal und führen Sie zuerst den Systemaktualisierungsbefehl aus. Dadurch wird der System-Repository-Cache aktualisiert, um sicherzustellen, dass die neuesten Pakete für die Installation mit dem Paketmanager verfügbar sind.
sudo apt update
2. Installieren Sie neofetch oder screenftech auf Ubuntu 20.04 | 22.04
Der unten angegebene Befehl ist nicht nur für Ubuntu 22.04 und 20.04 gleich, sondern auch für andere Versionen davon. Einschließlich Linux Mint, Elementary OS, MX Linux, POP OS, Debian und mehr. Das Beste, was das Paket zum Installieren von Neofetch ist, ist über das Repository des Standardsystems verfügbar, sodass Sie kein drittes Paket-Repository hinzufügen müssen.
sudo apt install neofetch
Während diejenigen, die an Neofetch interessiert sind, alternatives Screenfetch für den angegebenen Befehl können. Tatsächlich sind beide Tools in Bash-Sprache geschrieben und sollen Systeminformationen in Bezug auf CPU, RAM, Festplatte, Betriebssystemversion und mehr anzeigen. Neofetch ist jedoch etwas flexibler als Screenfetch. Wer sich aber nur für den Screenfetch interessiert, kann hier rein:
sudo apt install screenfetch
3. Führen Sie NetoFetch oder ScreenFetch
aus
Sobald Sie Neofetch installiert haben, öffnen Sie das Terminal und geben Sie neofetch ein in um das Programm zu starten. Im Terminal sehen Sie dann standardmäßig alle wichtigen Systeminformationen auf einen Blick:
NetoFetch-Anzeige
Links sehen Sie das Logo der installierten Linux-Distribution in Textform. Unten rechts wird die für das Terminal eingestellte Farbpalette angezeigt. Sie können auch andere Software- und Hardwareinformationen zu Ihrem System anzeigen.
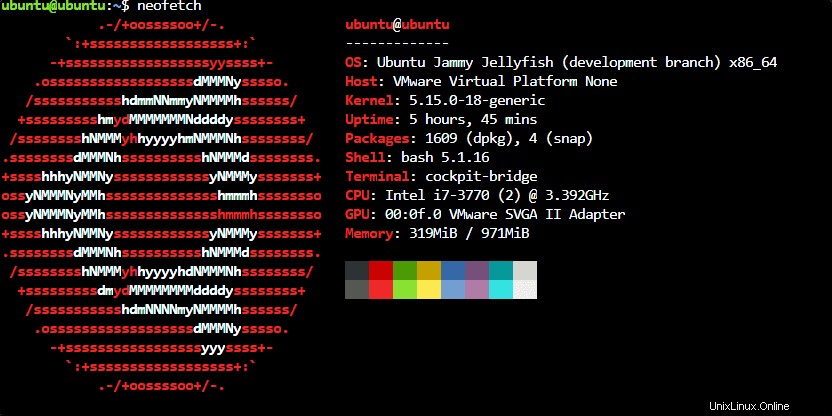
Screenfetch-Anzeige
screenfetch
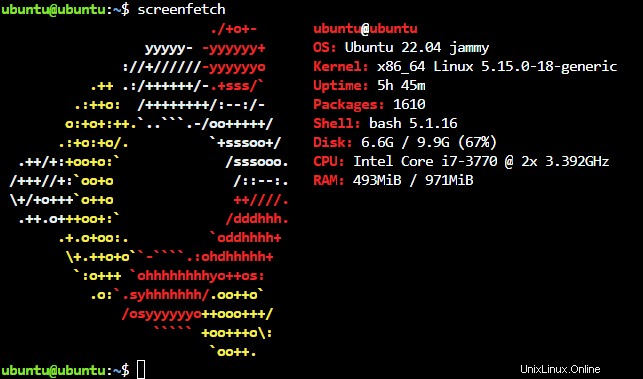
Wenn Sie die beiden obigen Screenshots verglichen haben, können Sie den Standardunterschied zwischen diesen beiden Tools erkennen.
4. Neofetch-Informationen erklärt:
Neofetch-Informationen erklärt:
| Betriebssystem | Betriebssystem und Version |
| Host | PC-Name |
| Kernel | Der verwendete Kernel |
| Betriebszeit | Zeit, wie lange der PC gebootet hat |
| Pakete | Installierte Paketmanager und Paketanzahl |
| Schale | Installierte Shell-Version |
| Auflösung | Monitorauflösung(en) |
| DE | Die installierte Benutzeroberfläche ( Desktop Umgebung ) |
| WM | Die installierte Fensterverwaltung ( Fenster Manager ) |
| WM-Design | Das Wi ndows Manager Thema |
| Design | Installiertes Design der Benutzeroberfläche |
| Symbole | Installiertes Symbolpaket (Symbole) |
| Terminal | Klemmenbezeichnung |
| Prozessor | Prozessor und Leistung ( Intel / AMD ) |
| GPU | Grafikkarte(n) |
| Speicher | Verwendeter und verfügbarer Speicher |
Bearbeiten Sie die Konfigurationsdatei, um weitere Informationen anzuzeigen
Neben den Standardinformationen bietet Neotech auch weitere Werte verschiedener Ressourcen zur Anzeige an. Sie werden jedoch nicht aktiviert, um auf dem Terminal angezeigt zu werden, wenn wir den Neotech-Befehl ausführen. Wenn Sie möchten, bearbeiten Sie zuerst die Konfigurationsdatei
nano ~/.config/neofetch/config.conf
Entfernen Sie das # Tag von der Vorderseite der Linie, die Sie aktivieren möchten. Auf die gleiche Weise können wir die Elemente auch ausblenden, indem wir einfach wieder das #-Tag vor einer Zeile hinzufügen.