In diesem Tutorial lernen wir, was SnowSQL ist, wie man SnowSQL unter Linux und Windows installiert und schließlich mit SnowSQL eine Verbindung zu Snowflake herstellt.
Bevor Sie mit SnowSQL beginnen, empfehle ich Ihnen, sich den folgenden Link anzusehen, um zu erfahren, was genau Snowflake ist und wie Sie ein kostenloses Testkonto in Snowflake erstellen.
- Eine Einführung in Snowflake Data Warehouse
1. Was ist SnowSQL?
SnowSQL ist der CLI-Client für Snowflake, der verwendet werden kann, um mit Snowflake zu interagieren und DDL- und DML-Vorgänge sowie Datenlade- und -entladevorgänge auszuführen.
2. Installieren Sie SnowSQL unter Linux
Wir haben bereits ein kostenloses Testkonto erstellt, öffnen Sie die Snowflake-Benutzeroberfläche, um das SnowSQL-Installationsprogramm herunterzuladen. Das Folgende ist die URL unseres kostenlosen Testkontos.
- https://uz64318.southeast-asia.azure.snowflakecomputing.com/console#/internal/worksheet
Öffnen Sie Ihren Webbrowser und navigieren Sie zur URL, um auf die Snowflake-WebUI zuzugreifen. Die URL ist für jedes Konto eindeutig.
Klicken Sie in der Snowflake-Webbenutzeroberfläche auf „Hilfe“ und wählen Sie die Option „Herunterladen“ aus.
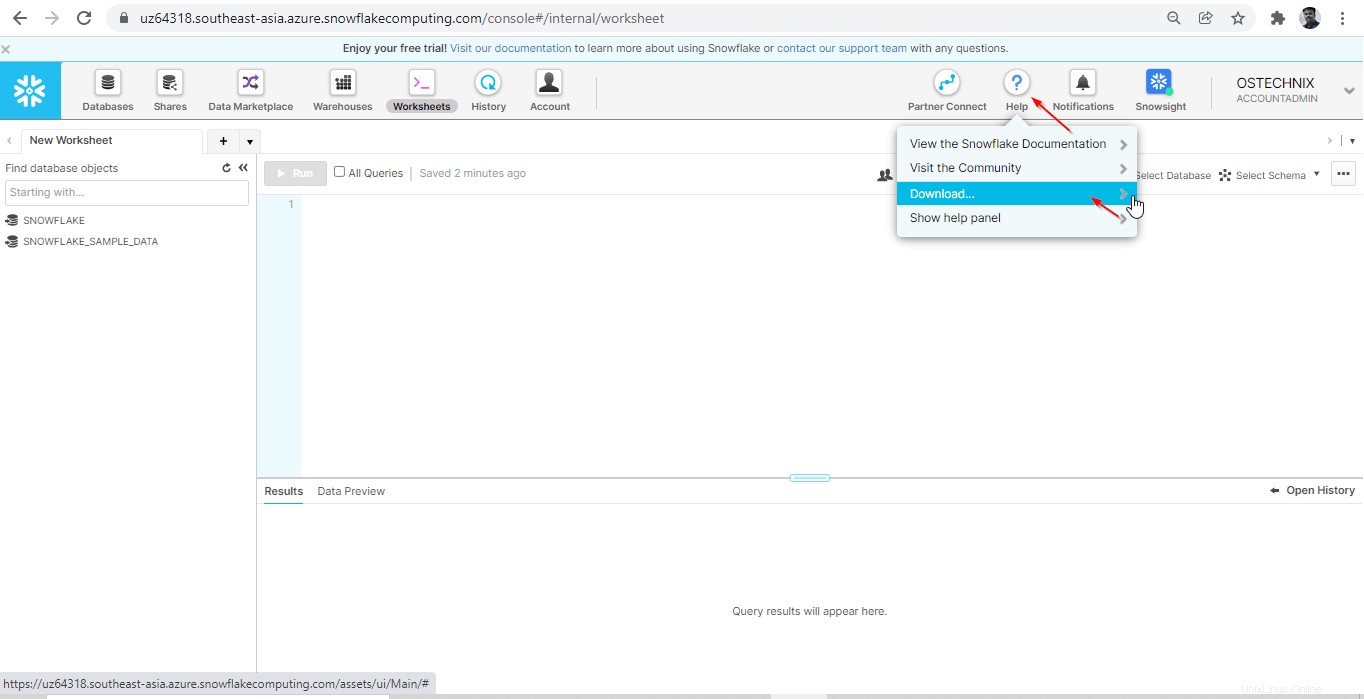
Sie können das Snowflake-Repository aufrufen, um das SnowSQL-Paket herunterzuladen. Andernfalls können Sie die SnowSQL rpm herunterladen Paket aus dem untenstehenden Repository.
- https://sfc-repo.snowflakecomputing.com/snowsql/bootstrap/1.2/linux_x86_64/index.html
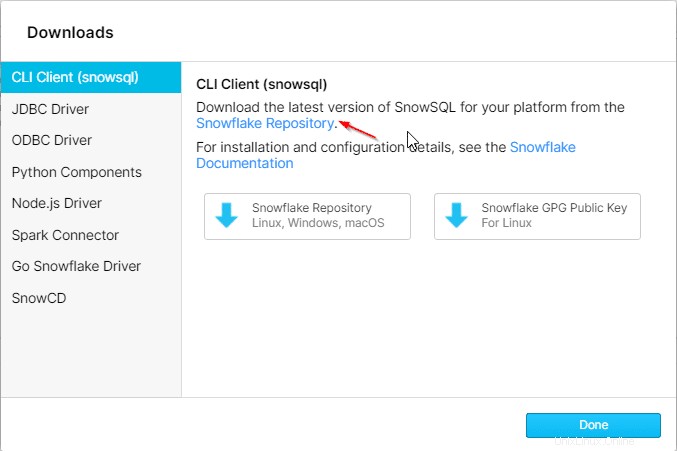
Klicken Sie mit der rechten Maustaste auf den neuesten SnowSQL-CLI-Client-Link für Linux und klicken Sie auf „Link-Adresse kopieren“.
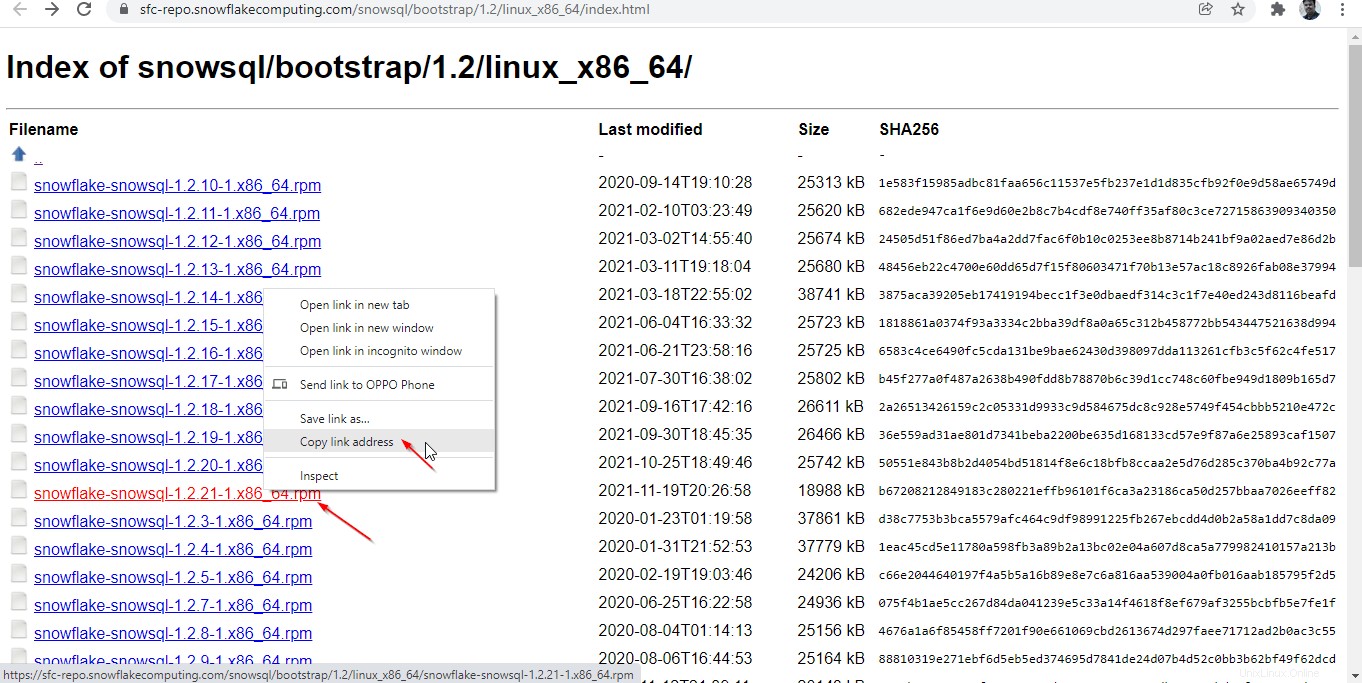
Verwenden Sie wget um die RPM-Datei der SnowSQL-CLI herunterzuladen.
# wget https://sfc-repo.snowflakecomputing.com/snowsql/bootstrap/1.2/linux_x86_64/snowflake-snowsql-1.2.21-1.x86_64.rpm
Installieren Sie SnowSQL mit dem folgenden Befehl als root Benutzer.
# rpm -i snowflake-snowsql-1.2.21-1.x86_64.rpm
Überprüfen Sie nach der Installation die Installation, indem Sie die Version von SnowSQL überprüfen.
# snowsql -v
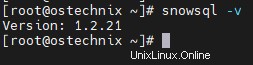
Sie können den Hilfebereich des SnowSQL-Clients anzeigen, indem Sie den folgenden Befehl ausführen:
# snowsql
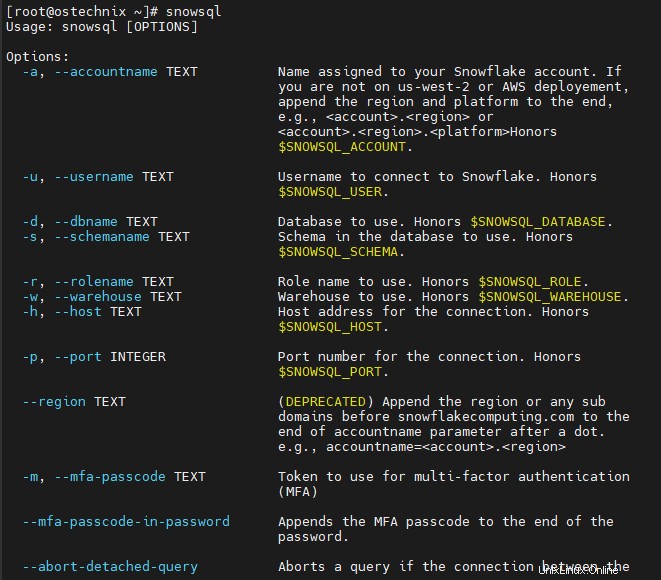
3. Verbinden Sie Snowflake mit SnowSQL unter Linux
Verwenden Sie die folgende Syntax, um Snowflake von Ihrem Terminalfenster aus zu verbinden:
# snowsql -a <account-name> -u <username>
Sie können den Kontonamen von der URL erhalten, die für Ihr Konto eindeutig ist. Der Kontoname besteht aus einer eindeutigen Kontonummer und der Cloud-Region.
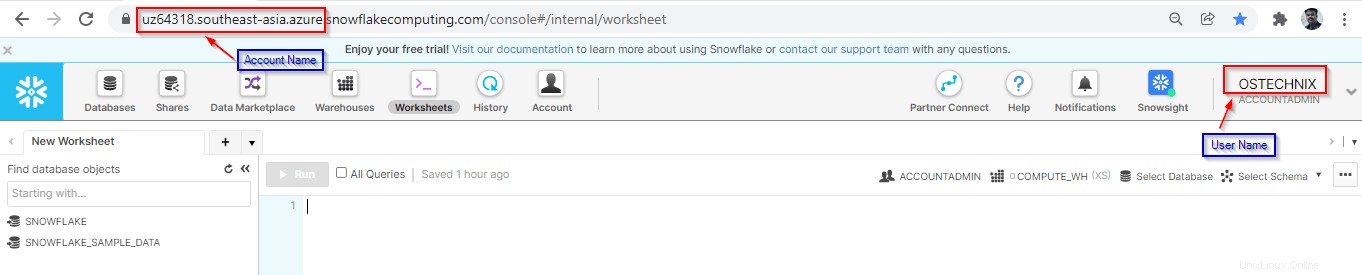
Wie Sie im obigen Screenshot sehen können, sind hier meine Snowflake-Web-URL, mein Konto und mein Benutzername für Snowflake.
- Web-URL des Kontos: https://uz64318.southeast-asia.azure.snowflakecomputing.com/console#/internal/worksheet
- Kontoname: uz64318.southeast-asia.azure
- Benutzername: OSTECHNIX
Verbinden Sie die Snowflake mit dem folgenden Befehl.
# snowsql -a uz64318.southeast-asia.azure -u OSTECHNIX
Sie werden aufgefordert, Ihr Kontopasswort einzugeben.
Password: * SnowSQL * v1.2.21 Type SQL statements or !help OSTECHNIX#[email protected](no database).(no schema)>

Hinweis: In diesem Artikel haben wir Powershell als CLI zur weiteren Demonstration verwendet. In der industriellen Praxis in Echtzeit werden hauptsächlich Endbenutzer/Geschäftsbenutzer Windows-Maschinen haben. Die meisten Anwendungsfälle basieren also auf Powershell. Alle SnowSQL-Abfragen/Syntax sind in Powershell und Linux Bash gleich.
4. Installieren Sie SnowSQL unter Windows
Das Herunterladen des SnowSQL CLI-Clients ist dasselbe wie oben. Klicken Sie in der Snowflake-Webbenutzeroberfläche auf „Hilfe“ und wählen Sie die Option „Herunterladen“ aus.
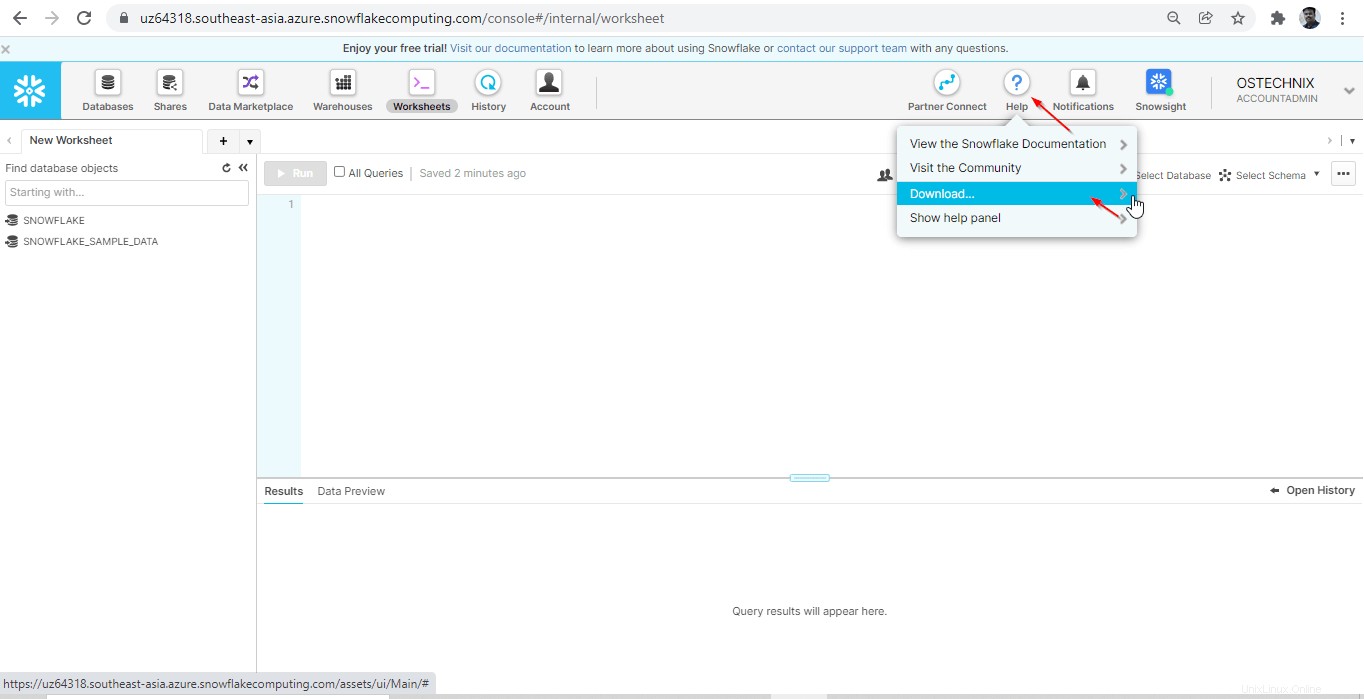
Klicken Sie auf den Snowflake-Repository-Link.
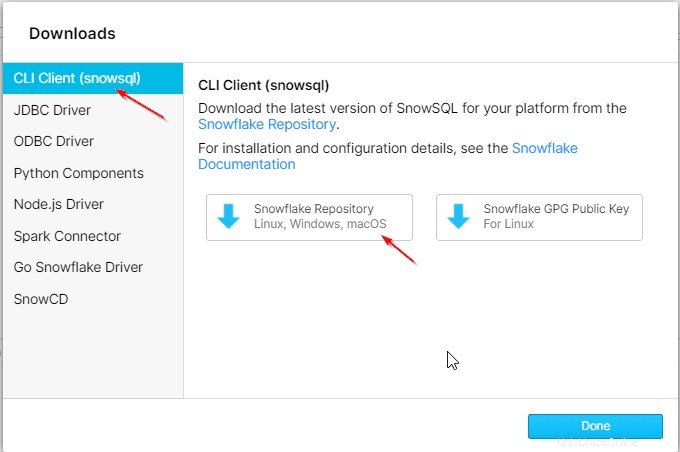
Sobald Sie auf das Snowflake-Repository klicken, werden Sie zur Seite des SnowSQL-Repositorys weitergeleitet, auf der Sie das Installationsprogramm herunterladen können. Hier habe ich die neueste Version des Installationsprogramms für Windows OS heruntergeladen.
Sie können die folgende URL verwenden, um das Installationsprogramm entsprechend Ihrem Betriebssystemmodell herunterzuladen.
- https://sfc-repo.snowflakecomputing.com/snowsql/bootstrap/index.html
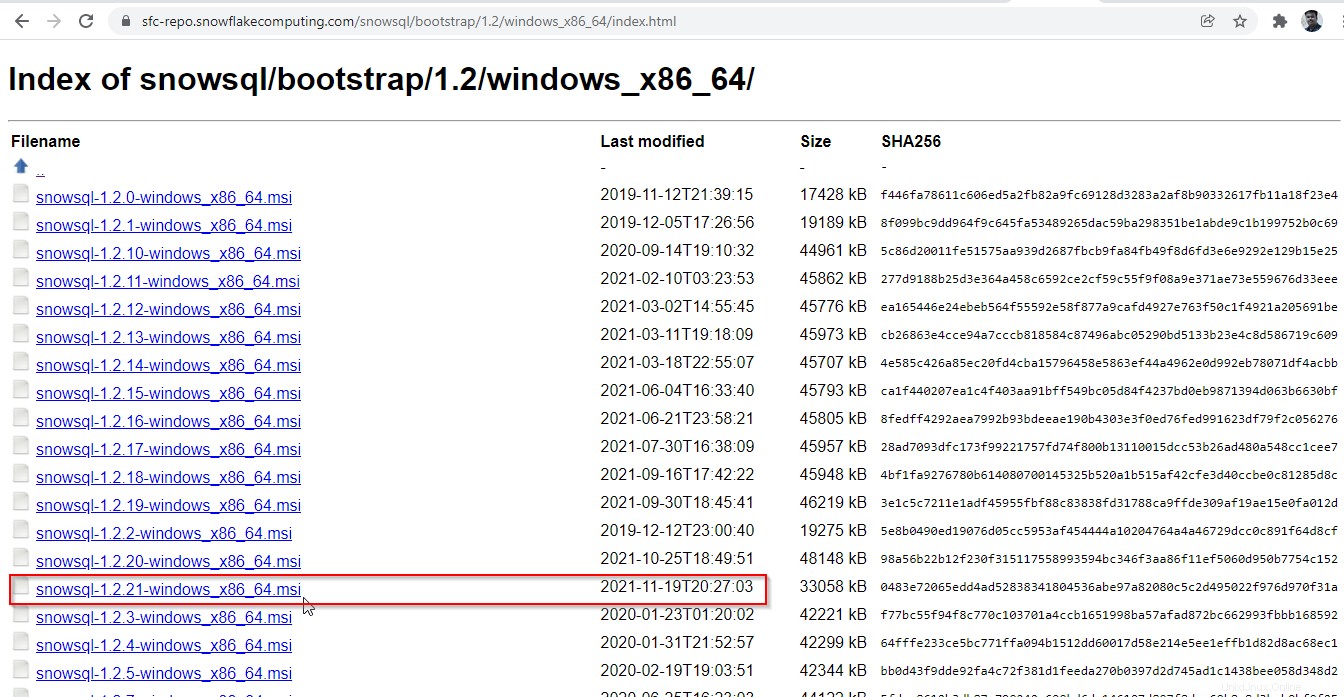
Nachdem Sie das Installationspaket heruntergeladen haben, können Sie es direkt installieren, indem Sie es ausführen.
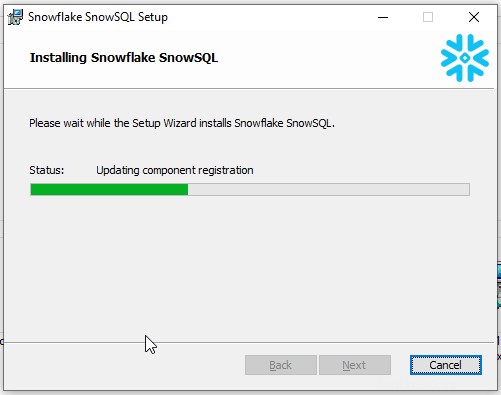
Nach der Installation erhalten Sie die folgende Seite, auf der Sie Anweisungen zum Verbinden des Snowflake-Kontos erhalten.
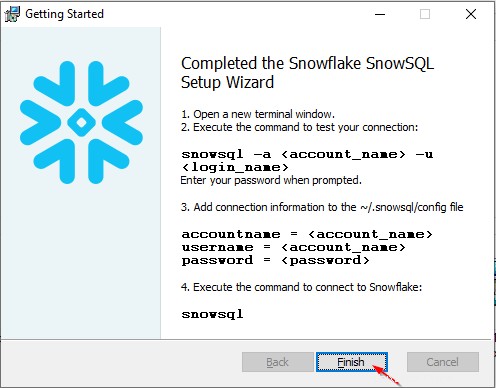
Öffnen Sie ein neues Terminal (cmd) oder Powershell. Hier habe ich Powershell verwendet, wie es empfohlen wird, da Powershell die fortgeschrittenere Version von cmd in Windows ist.
Öffnen Sie Windows Powershell als Administrator.
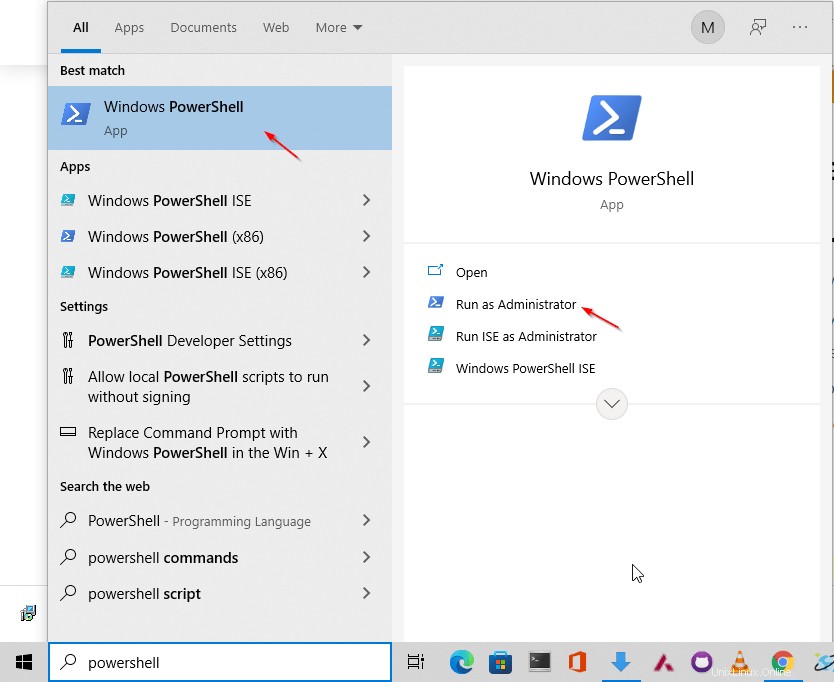
Sie können den Hilfebereich von snowsql mit dem folgenden Befehl abrufen:
PS C:\WINDOWS\system32> snowsql
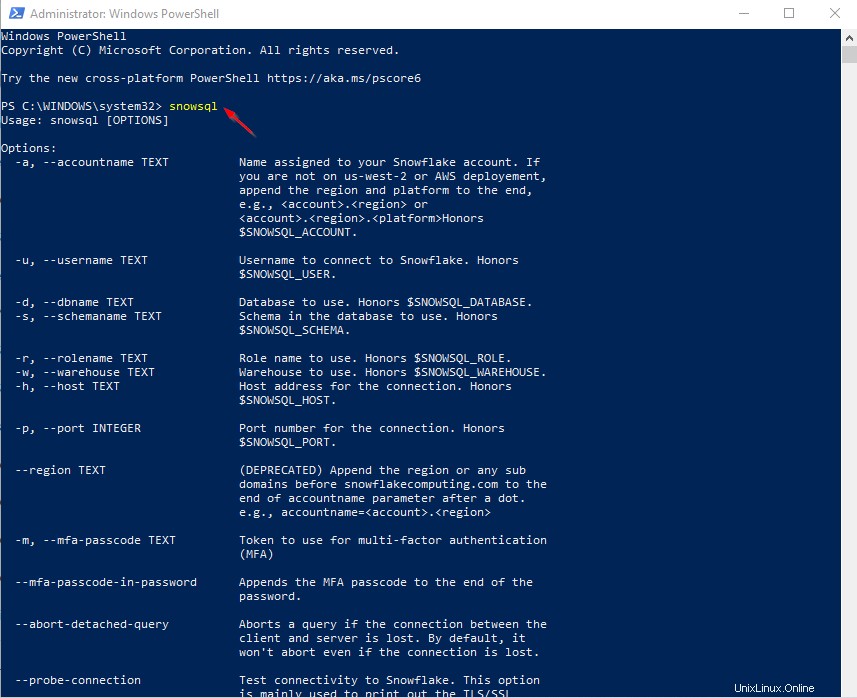
Sie können die Version von SnowSQL überprüfen, um die erfolgreiche Installation sicherzustellen.
PS C:\WINDOWS\system32> snowsql -v
Version:1.2.21
PS C:\WINDOWS\system32>
5. Greifen Sie mit dem SnowSQL-CLI-Client auf Snowflake zu
Verwenden Sie die folgende Syntax, um Snowflake von Ihrer Powershell aus zu verbinden, wie wir es in der Linux-Bash-Shell getan haben.
snowsql -a <your_account_name> -u <username>
Hier lautet mein Kontoname uz64318.southeast-asia.azure und Benutzername ist OSTECHNIX .
Verbinden Sie die Schneeflocke mit der folgenden Zeichenfolge:
PS C:\WINDOWS\system32> snowsql -a uz64318.southeast-asia.azure -u OSTECHNIX
Sie werden aufgefordert, Ihr Kontopasswort einzugeben.
Password: * SnowSQL * v1.2.21 Type SQL statements or !help OSTECHNIX#[email protected](no database).(no schema)>

Snowflake wurde vom Benutzer OSTECHNIX über SnowSQL verbunden. Standardmäßig wird es mit dem standardmäßigen Data Warehouse 'COMPUTE_WH' verbunden .
Sie können den Datenbanknamen und den Schemanamen in der Verbindungszeichenfolge angeben, während Sie Snowflake verbinden.
snowsql -a uz64318.southeast-asia.azure -u OSTECHNIX -d <databaseName> -s <schemaName>
Verwenden Sie den folgenden Befehl, um die verfügbaren Datenbanken zu überprüfen. Zu Demonstrationszwecken wird es einige Standarddatenbanken geben.
OSTECHNIX#[email protected](no database).(no schema)>show databases;

Verwenden Sie den folgenden Befehl, um eine Verbindung zu einer bestimmten Datenbank herzustellen.
OSTECHNIX#[email protected](no database).(no schema)>use SNOWFLAKE_SAMPLE_DATA ; +----------------------------------+ | status | |----------------------------------| | Statement executed successfully. | +----------------------------------+ 1 Row(s) produced. Time Elapsed: 0.562s
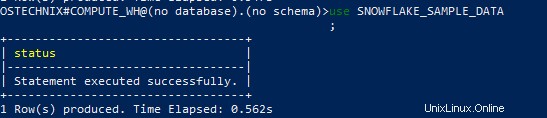
Überprüfen Sie die verfügbaren Schemas unter der Datenbank "SNOWFLAKE_SAMPLE_DATA" . Wenn wir uns mit dieser Datenbank verbunden haben, wird dies in der Shell widergespiegelt.
OSTECHNIX#[email protected]SNOWFLAKE_SAMPLE_DATA.(no schema)> show SCHEMAS;
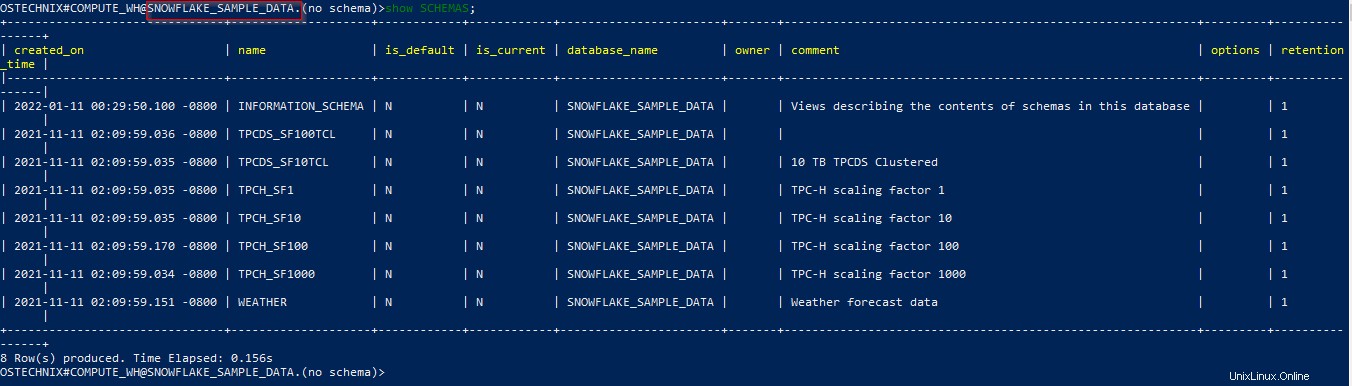
Stellen Sie mit dem folgenden Befehl eine Verbindung zu einem bestimmten Schema her.
OSTECHNIX#[email protected]_SAMPLE_DATA.(no schema)>use SNOWFLAKE_SAMPLE_DATA.WEATHER;

Jetzt ist der Benutzer 'OSTECHNIX' mit dem Warehouse 'COMPUTE_WH', der Datenbank 'SNOWFLAKE_SAMPLE_DATA' und dem Schema 'WEATHER' verbunden.
6. Erstellen Sie ein Data Warehouse
Warehouse ist die Recheneinheit in Snowflake. Bitte lesen Sie unseren vorherigen Artikel konzeptionelles Verständnis über Warehouse in Snowflake und seine Größe mit Preismodell zu haben.
In Snowflake können die meisten DDL-Befehle auf drei Arten ausgeführt werden:
- SnowSQL,
- Arbeitsblatt im Dashboard,
- in der WebUI.
6.1. Data Warehouse mit SnowSQL erstellen
Lassen Sie uns ein neues Warehouse mit dem Namen "ostech_demo" erstellen.
Führen Sie dazu den folgenden Befehl aus:
OSTECHNIX#[email protected]_SAMPLE_DATA.WEATHER>create or replace warehouse ostech_demo with
warehouse_size='X-SMALL'
auto_suspend = 180
auto_resume = true
initially_suspended = true; 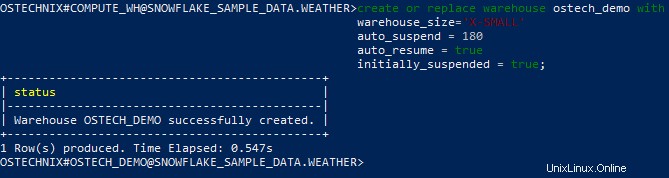
Warehouse-Eigenschaften:
- Lagergröße - Größe des Lagers
- Auto_suspend - Warehouse wird nach den definierten Sekunden gesperrt
- Automatische_Wiederaufnahme - Wahr | False:Warehouse wird automatisch gestartet, wenn die SQL-Anweisung gesendet wird, wenn diese Eigenschaft auf True gesetzt ist.
- Anfangs_suspendiert - Wahr | False:Der Status des Warehouse wird während der Erstellung ausgesetzt, wenn diese Eigenschaft auf True gesetzt ist
Sie können das erstellte Warehouse mit dem Befehl „Anzeigen“ überprüfen.
OSTECHNIX#[email protected]_SAMPLE_DATA.WEATHER>show WAREHOUSES;

Sie können sich auch in der WebUI verifizieren. Klicken Sie in der Snowflake-WebUI auf Lager Option.
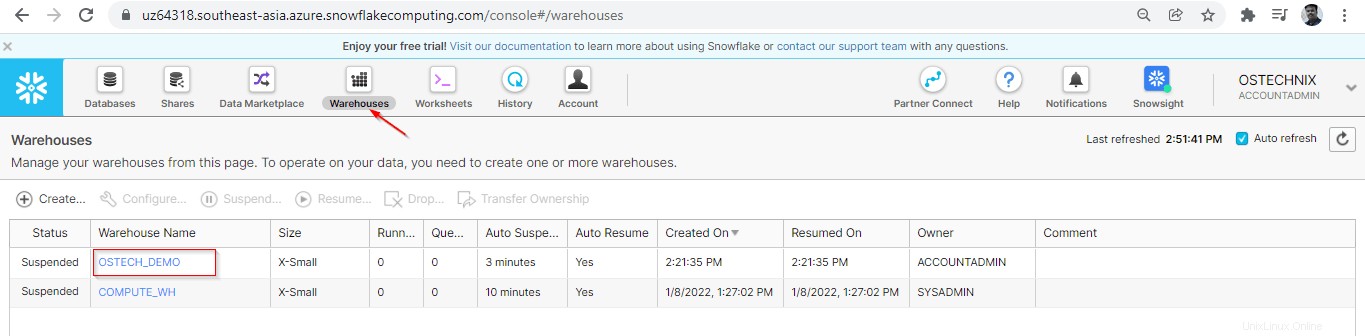
6.2. Data Warehouse im Arbeitsblatt erstellen
Derselbe Befehl „Erstellen“ kann auch im Arbeitsblatt im Snowflake-Dashboard ausgeführt werden. Dieses Arbeitsblatt ist der integrierte SQL-Client, der mit Snowflake geliefert wird.
Erstellen Sie ein weiteres Warehouse „ostech_demo_2“ mit Worksheet.
create or replace warehouse ostech_demo_2 with
warehouse_size='X-SMALL'
auto_suspend = 180
auto_resume = true
initially_suspended = true; 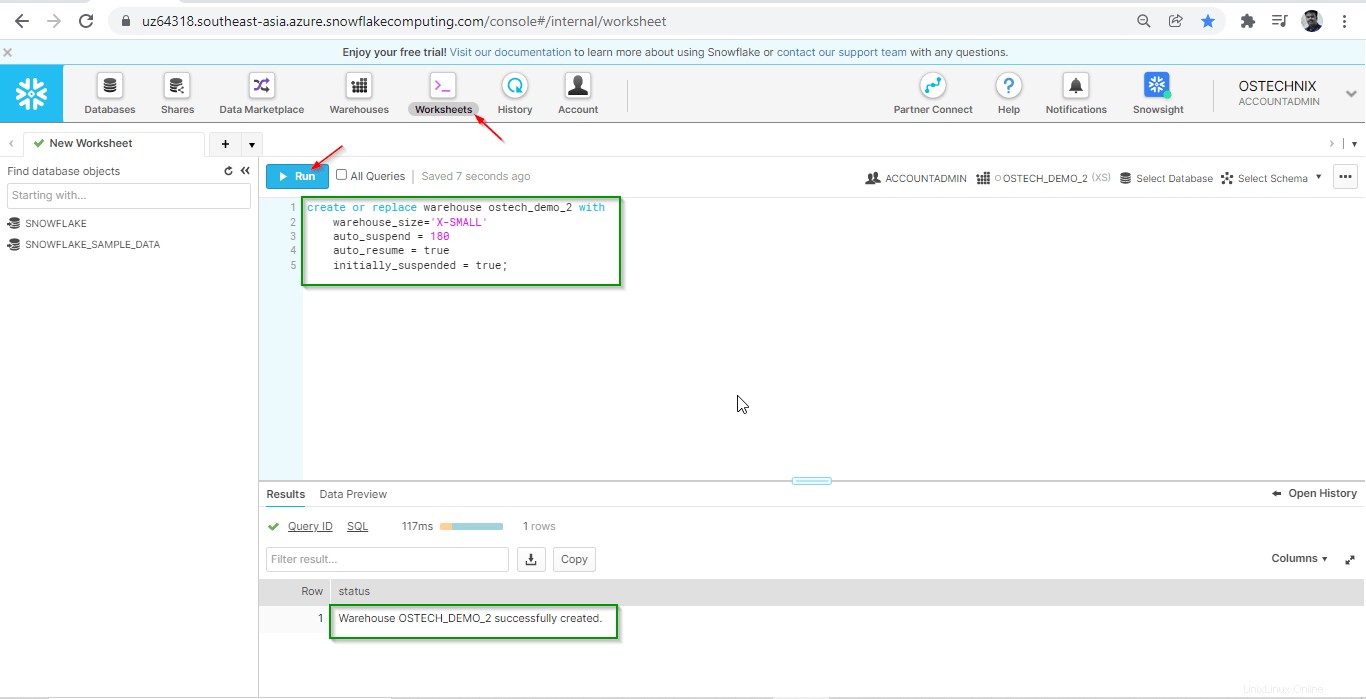
Überprüfen Sie das erstellte Warehouse:
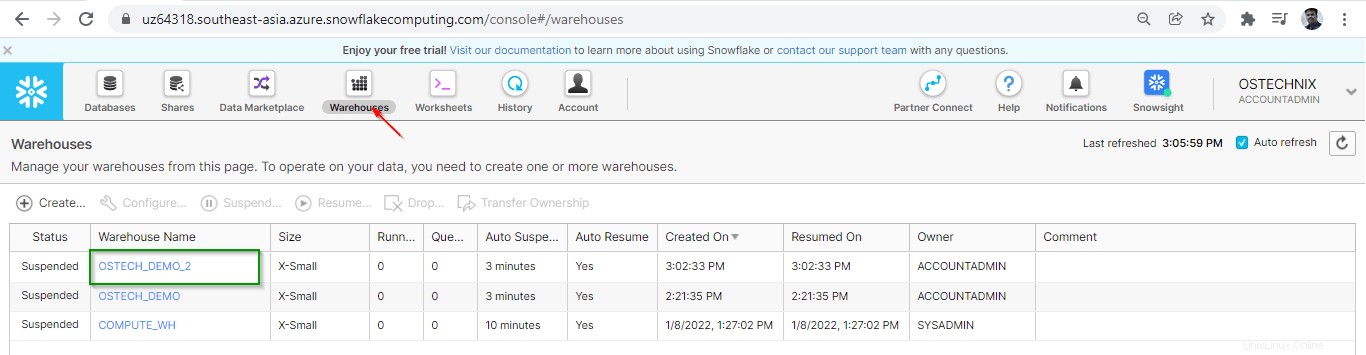
6.3. Data Warehouse aus WebUI erstellen
Sie können das Lager auch mit der Option „Erstellen“ auf der Registerkarte „Lager“ erstellen.
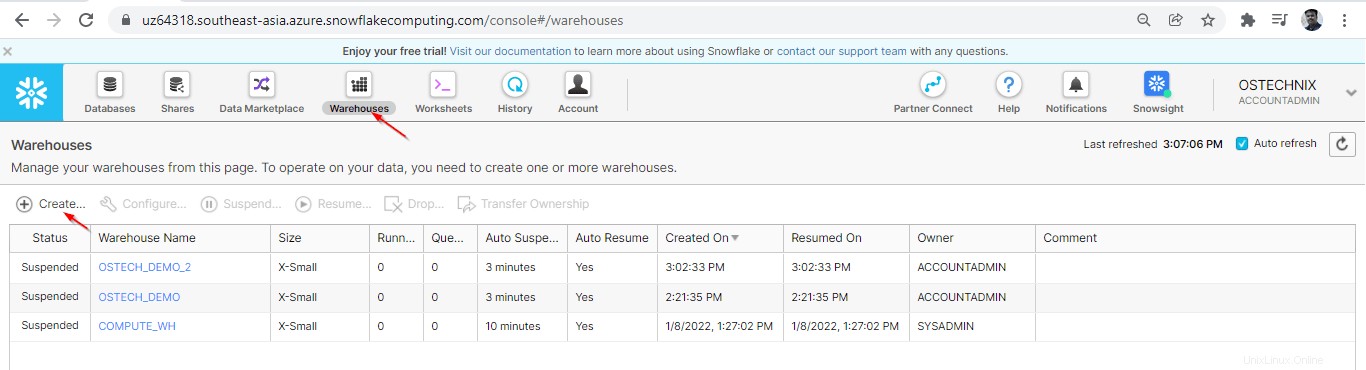
Geben Sie die Parameter ein und klicken Sie auf „Fertig stellen“.
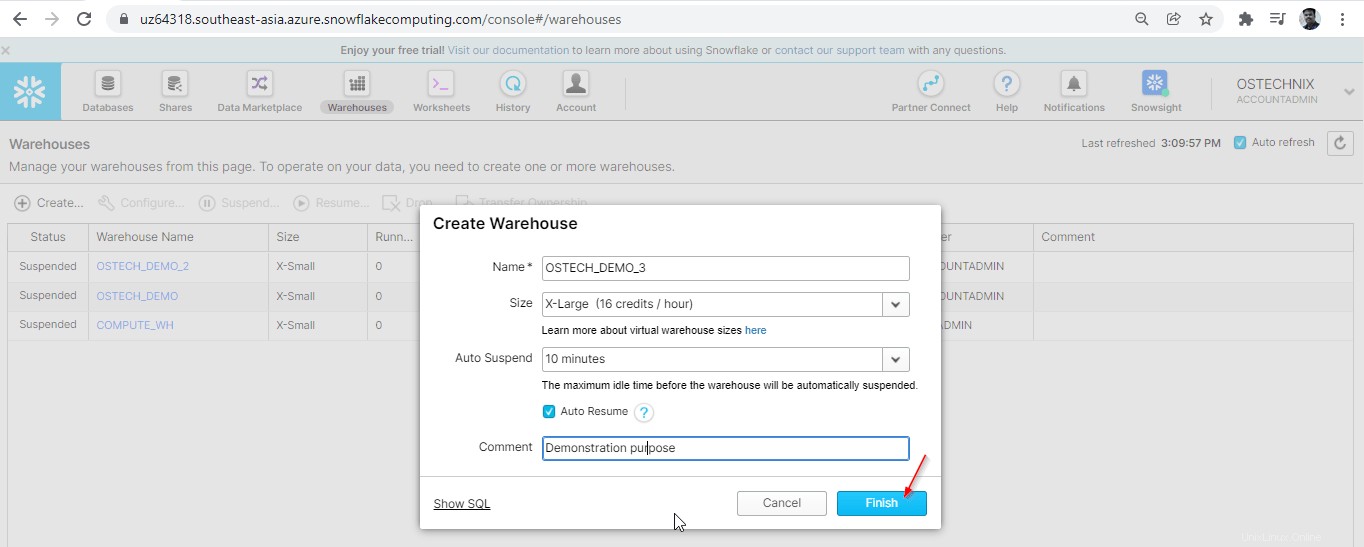
Das neue Lager wird erstellt. Überprüfen Sie dies auf der Registerkarte Lager.
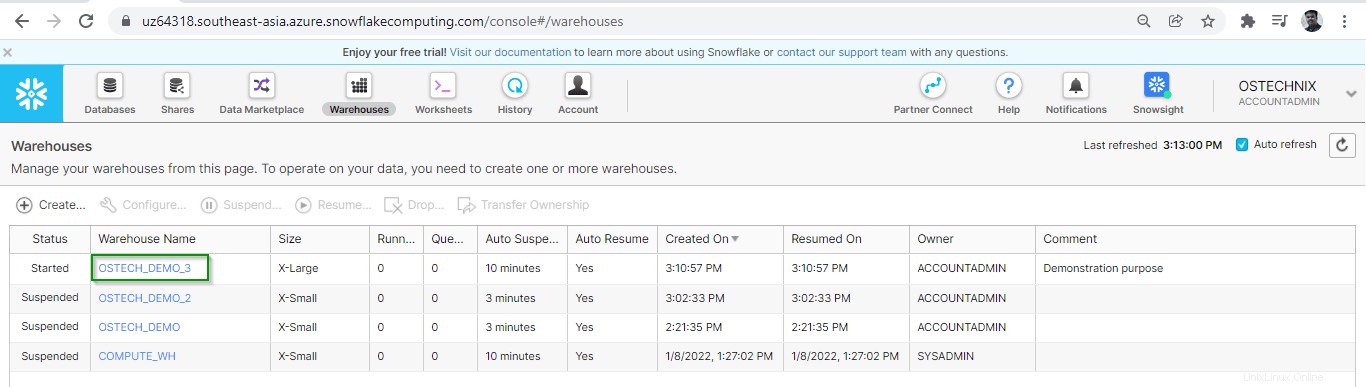
Schlussfolgerung
In diesem Artikel haben wir besprochen, wie man SnowSQL (CLI von Snowflake) unter Linux und Windows installiert und wie man Snowflake mit SnowSQL verbindet und schließlich wie man Warehouse mit 3 verschiedenen Methoden erstellt.
In den kommenden Artikeln werden wir mehr über andere Datenbankverwaltungsaktivitäten wie Datenbank-/Tabellenerstellung, Datenladen, Benutzerverwaltung, Zugriffsverwaltung erfahren.
Weiterlesen:
- Erläuterung der rollenbasierten Zugriffskontrolle (RBAC) von Snowflake