Cockpit ist ein kostenloses Open-Source-Serververwaltungstool, mit dem Sie Linux-Server einfach über einen Webbrowser überwachen und verwalten können. Es hilft den Systemadministratoren, einfache Verwaltungsaufgaben auszuführen, wie z. B. das Verwalten von Benutzern, das Starten von Containern, das Verwalten von Speicher, das Konfigurieren des Netzwerks, das Überprüfen von Protokollen und so weiter. Der Wechsel zwischen Terminal und Cockpit-Weboberfläche ist keine große Sache. Sie können die Dienste des Systems entweder über das Cockpit oder über das Terminal des Hosts verwalten.
Cockpit hat auch ein eingebettetes Terminal. Sagen Sie zum Beispiel, wenn Sie einen Dienst im Terminal gestartet haben, können Sie ihn vom Cockpit aus stoppen. Ebenso kann ein im Terminal auftretender Fehler in der Cockpit-Journalschnittstelle angezeigt werden und umgekehrt. Es ist in der Lage, mehrere Linux-Server gleichzeitig zu überwachen. Sie müssen lediglich die Systeme hinzufügen, die Sie überwachen möchten, und Cockpit kümmert sich darum.
In diesem Handbuch erfahren Sie, wie Sie Cockpit unter Linux (RPM- und DEB-basierte Systeme) installieren und konfigurieren.
Cockpit unter Linux installieren
Cockpit wurde ursprünglich für RPM-basierte Systeme wie RHEL, CentOS und Fedora entwickelt. Es wurde jetzt auf andere Linux-Distributionen wie Arch Linux, Debian und Ubuntu portiert.
Cockpit unter Arch Linux installieren
Cockpit ist in den offiziellen Repositories von Arch Linux verfügbar. Um Cockpit auf Arch Linux und seinen Derivaten wie Manjaro Linux zu installieren, führen Sie Folgendes aus:
$ sudo pacman -S cockpit
Zusätzlich sollten Sie das Paket "cockpit-machines" installieren, das die Verwaltung virtueller Maschinen über den Webbrowser ermöglicht.
$ sudo pacman -S cockpit-machines
Starten und aktivieren Sie nach der Installation den Cockpit-Dienst mit dem Befehl:
$ sudo systemctl enable --now cockpit.socket
Cockpit unter CentOS installieren
Cockpit ist in den Standard-Repositorys von CentOS 7 und neueren Versionen verfügbar. Um Cockpit in CentOS 7 zu installieren, führen Sie Folgendes aus:
$ sudo yum install cockpit cockpit-machines
Unter CentOS 8:
$ sudo dnf install cockpit cockpit-machines
Starten Sie nach der Installation den Cockpit-Dienst mit dem Befehl:
$ sudo systemctl enable --now cockpit.socket
Wenn Sie von anderen Remote-Systemen aus auf das Cockpit-Web-Dashboard zugreifen möchten, müssen Sie den Cockpit-Dienst über die Firewall zulassen. Führen Sie dazu Folgendes aus:
$ sudo firewall-cmd --permanent --zone=public --add-service=cockpit
$ sudo firewall-cmd --reload
Cockpit auf Fedora installieren
Cockpit ist auf dem Fedora-Server vorinstalliert. Wenn es zufällig nicht installiert ist, installieren Sie Cockpit auf Fedora mit dem Befehl:
$ sudo dnf install cockpit cockpit-machines
Starten Sie nach der Installation den Cockpit-Dienst mit dem Befehl:
$ sudo systemctl enable --now cockpit.socket
Wenn Sie auf das Cockpit-Web-Dashboard zugreifen möchten, müssen Sie den Cockpit-Dienst über die Firewall zulassen. Führen Sie dazu Folgendes aus:
$ sudo firewall-cmd --permanent --zone=public --add-service=cockpit
$ sudo firewall-cmd --reload
Cockpit auf RHEL installieren
Stellen Sie in Red Hat Enterprise Linux (RHEL)-Systemen sicher, dass Sie das [Extras]-Repository aktiviert haben:
$ sudo subscription-manager repos --enable rhel-7-server-extras-rpms
Installieren Sie dann Cockpit mit dem Befehl:
$ sudo yum install cockpit cockpit-machines
Auf RHEL 8:
$ sudo dnf install cockpit cockpit-machines
Starten Sie nach der Installation den Cockpit-Dienst mit dem Befehl:
$ sudo systemctl enable --now cockpit.socket
Wenn Sie auf das Cockpit-Web-Dashboard zugreifen möchten, müssen Sie den Cockpit-Dienst über die Firewall zulassen. Führen Sie dazu Folgendes aus:
$ sudo firewall-cmd --permanent --zone=public --add-service=cockpit
$ sudo firewall-cmd --reload
Cockpit unter Debian installieren
Cockpit ist in unstable verfügbar und in Backports für Debian 8 (Jessie) und Debian 9 (Stretch).
Aktivieren Sie für Debian 9 das [backports]-Repository als root Benutzer wie unten:
# echo 'deb http://deb.debian.org/debian stretch-backports main' > /etc/apt/sources.list.d/backports.list
Aktivieren Sie für Debian 8 das backports-sloppy-Repository :
# echo 'deb http://deb.debian.org/debian jessie-backports-sloppy main' > /etc/apt/sources.list.d/backports.list
Schließlich installieren Sie Cockpit mit dem Befehl:
# apt-get update
# apt-get install cockpit cockpit-machines
Cockpit auf Ubuntu installieren
Cockpit ist in Ubuntu 17.04 und höher verfügbar, sodass Sie es mit folgendem Befehl installieren können:
$ sudo apt-get install cockpit cockpit-machines
Cockpit ist als offizieller Backport verfügbar für 16.04 LTS und höher. Backports sind standardmäßig aktiviert, aber wenn Sie apt-Quellen angepasst haben, müssen Sie sie möglicherweise manuell aktivieren.
Führen Sie nach dem Aktivieren von Backports den folgenden Befehl aus, um Cockpit auf Ubuntu 16.04 zu installieren:
$ sudo apt-get install cockpit cockpit-machines
Es gibt auch ein offizielles PPA für Cockpit für ältere Ubuntu-Versionen. Fügen Sie das PPA hinzu und installieren Sie Cockpit wie unten gezeigt.
$ sudo add-apt-repository ppa:cockpit-project/cockpit
$ sudo apt-get update
$ sudo apt-get install cockpit cockpit-machinesEmpfohlener Download - Kostenloses eBook:"Die erweiterte GNU/Linux-Administration"
Installieren Sie Cockpit auf openSUSE
Cockpit ist in den offiziellen Repositories der Editionen openSUSE Leap und Tumbleweed verfügbar.
Um Cockpit in openSUSE zu installieren, führen Sie Folgendes aus:
$ sudo zypper in cockpit
Cockpit-Dienst aktivieren und starten:
$ sudo systemctl enable cockpit.socket
$ sudo systemctl start cockpit.socket
Gegebenenfalls Cockpit-Dienst über Firewall zulassen:
$ sudo firewall-cmd --permanent --zone=public --add-service=cockpit
$ sudo firewall-cmd --reload
Linux-Server mit Cockpit über einen Webbrowser überwachen und verwalten
Öffnen Sie nach der Installation Ihren Webbrowser und navigieren Sie zu https://localhost:9090 (oder) https://IP-Adresse:9090 . Der Anmeldebildschirm von Cockpit wird Ihnen gefallen.
Cockpit-Anmeldeschnittstelle Auf Ubuntu 20.04 LTS-Server:
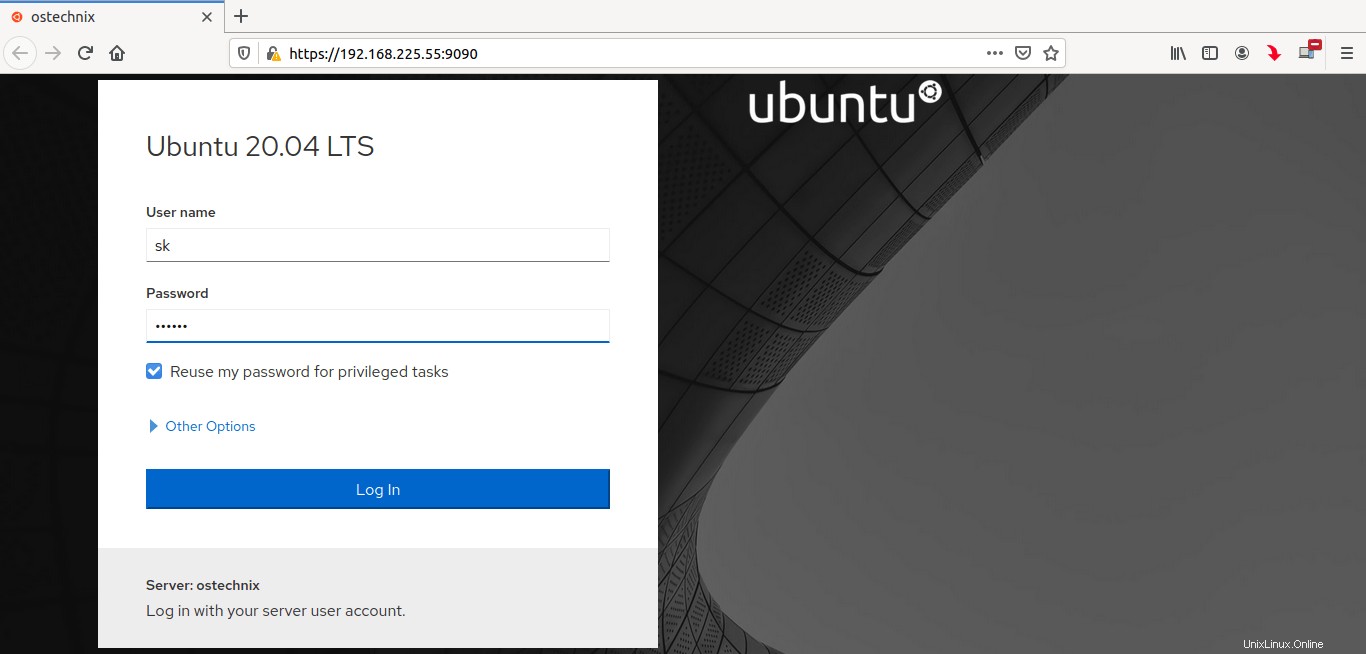
Cockpit-Anmeldeschnittstelle auf Ubuntu 20.04 LTS
Verwenden Sie zum Anmelden einen der Anmeldedaten eines beliebigen Systembenutzers.
Stellen Sie sicher, dass Sie das Kästchen mit der Aufschrift Mein Passwort für privilegierte Aufgaben wiederverwenden aktiviert haben um administrative Aufgaben direkt vom Cockpit-Dashboard aus durchzuführen. Wenn Sie diese Option nicht auswählen, müssen Sie das Kennwort möglicherweise jedes Mal eingeben, wenn Sie Verwaltungsaufgaben ausführen.
Cockpit-Anmeldeschnittstelle auf CentOS 8 Server:
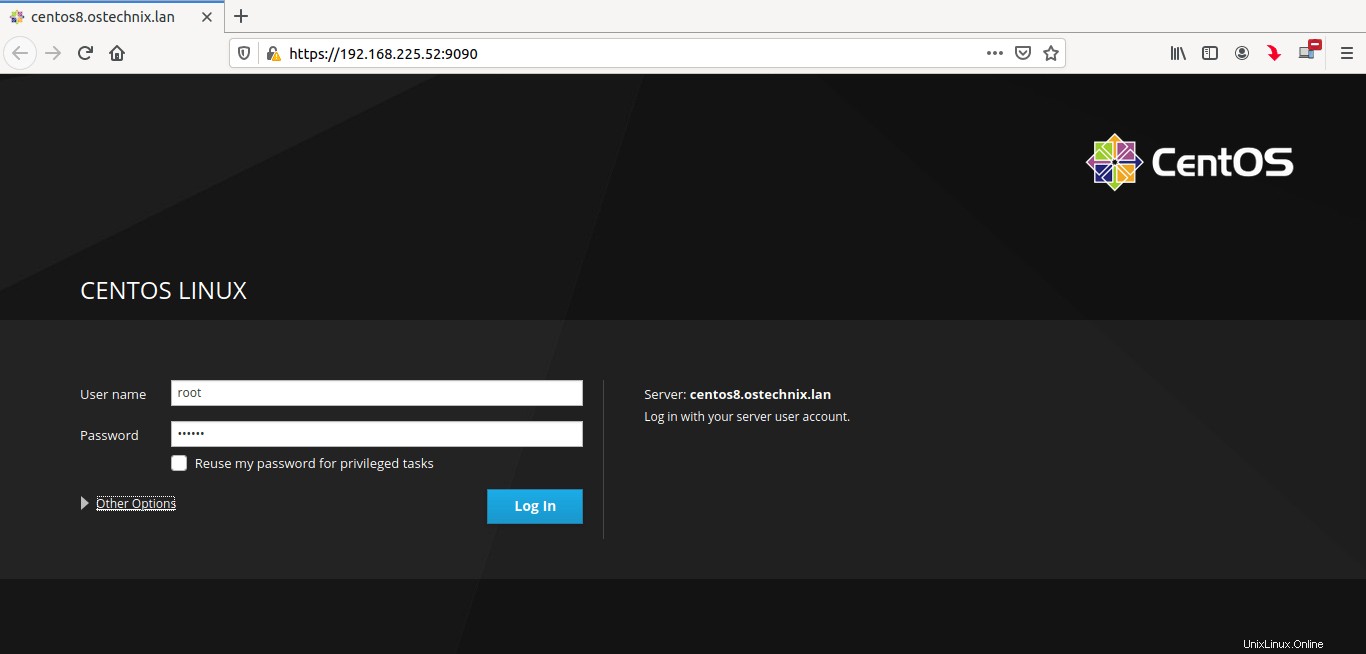
Cockpit-Anmeldeoberfläche auf CentOS 8 Server
So sieht das Dashboard meines Cockpits auf dem CentOS 8-Server aus:
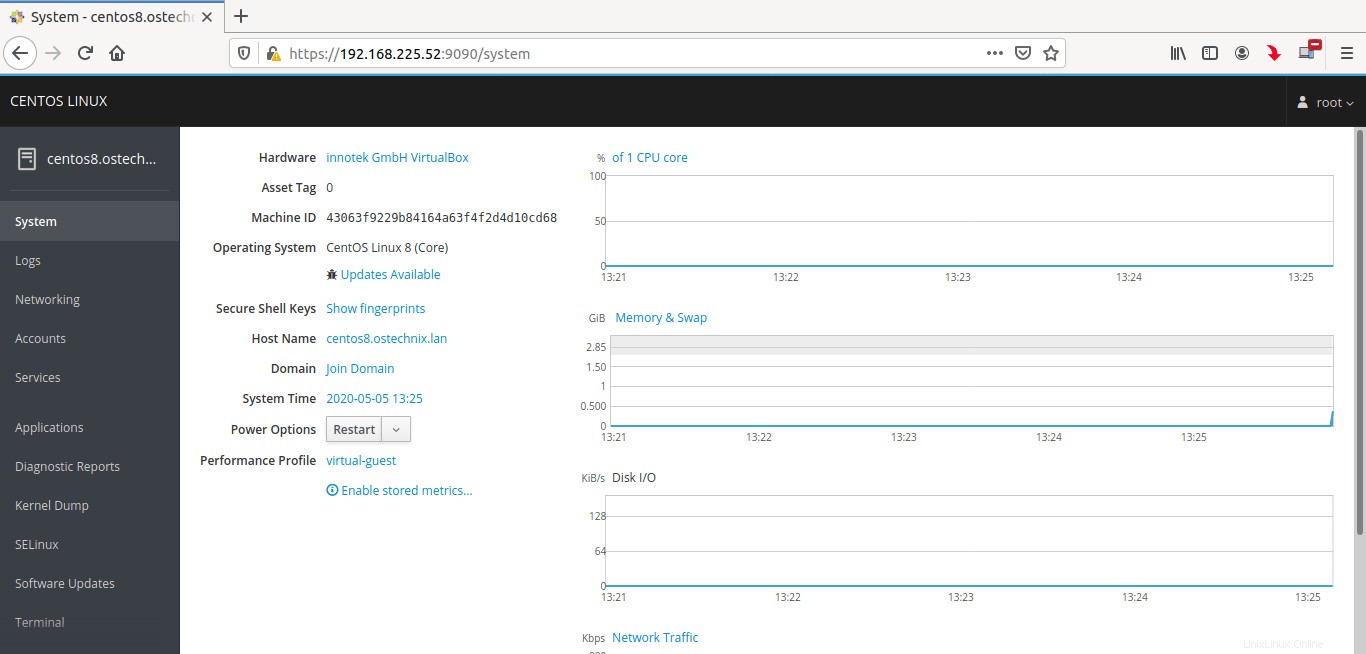
Cockpit-Dashboard auf dem CentOS 8-Server
Wie Sie im obigen Screenshot sehen, sind die Systeminformationen von Cockpit Der Bildschirm zeigt Ihre Serverdetails und Diagramme für CPU-, Speicher-, Festplatten- und Netzwerkverkehr. In diesem Abschnitt können Sie die CPU-Auslastung Ihres Servers, die Speicher- und Swap-Auslastung, die Festplattennutzung und den Live-Netzwerkverkehr überwachen. Sie können von hier aus sogar Ihren Server aktualisieren oder neu starten.
So sieht das Cockpit-Dashboard in Ubuntu 20.04 LTS aus:
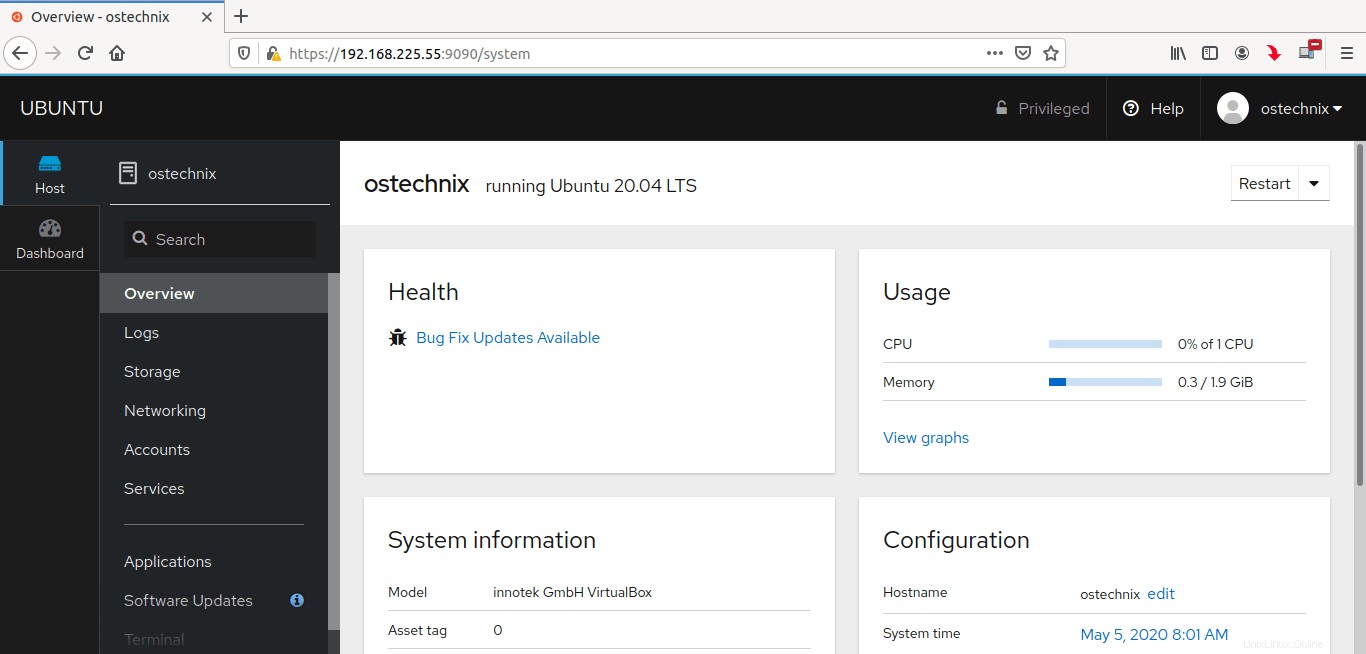
Cockpit-Dashboard auf Ubuntu 20.04-Server
Protokollabschnitt
Der Abschnitt Protokolle zeigt die Liste der Fehler, Warnungen und andere wichtige Protokolldetails Ihres Linux-Servers an.
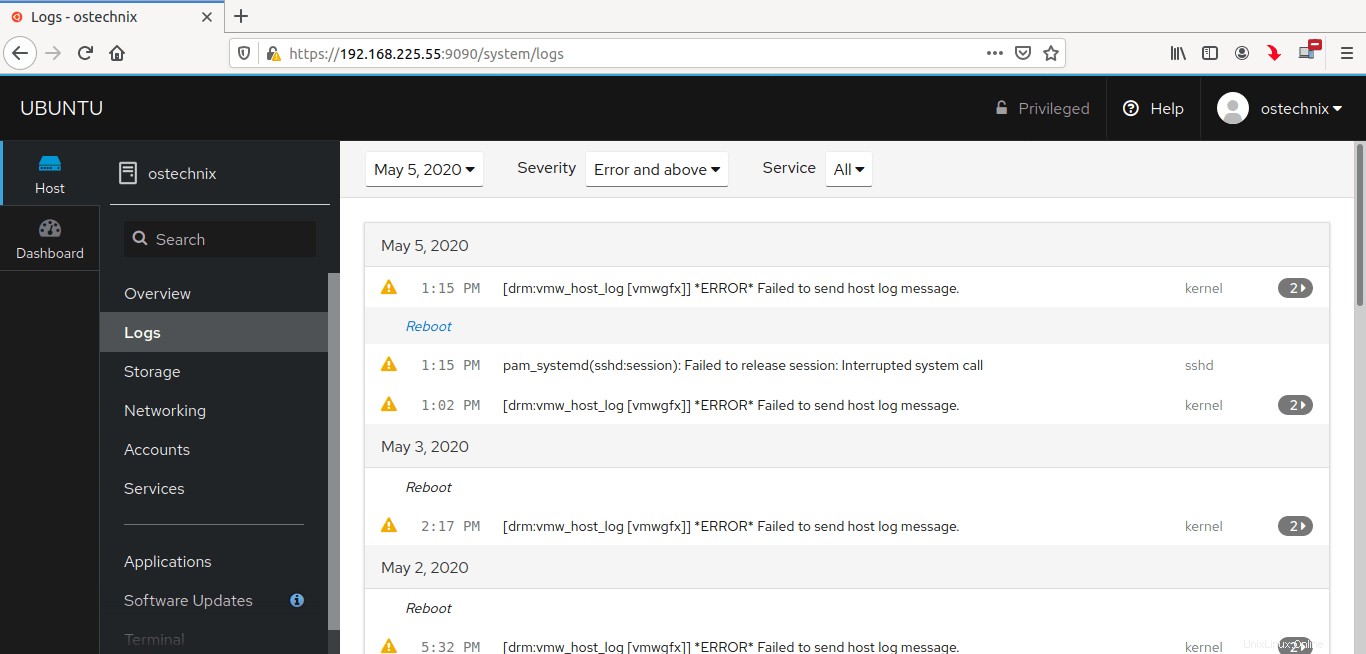
Protokollbereich im Cockpit
Speicherabschnitt
Dieser Abschnitt zeigt die Anzahl der verfügbaren Festplatten, Dateisystemdetails, Speicherprotokolle und die Lese- und Schreibnutzung der Festplatte.
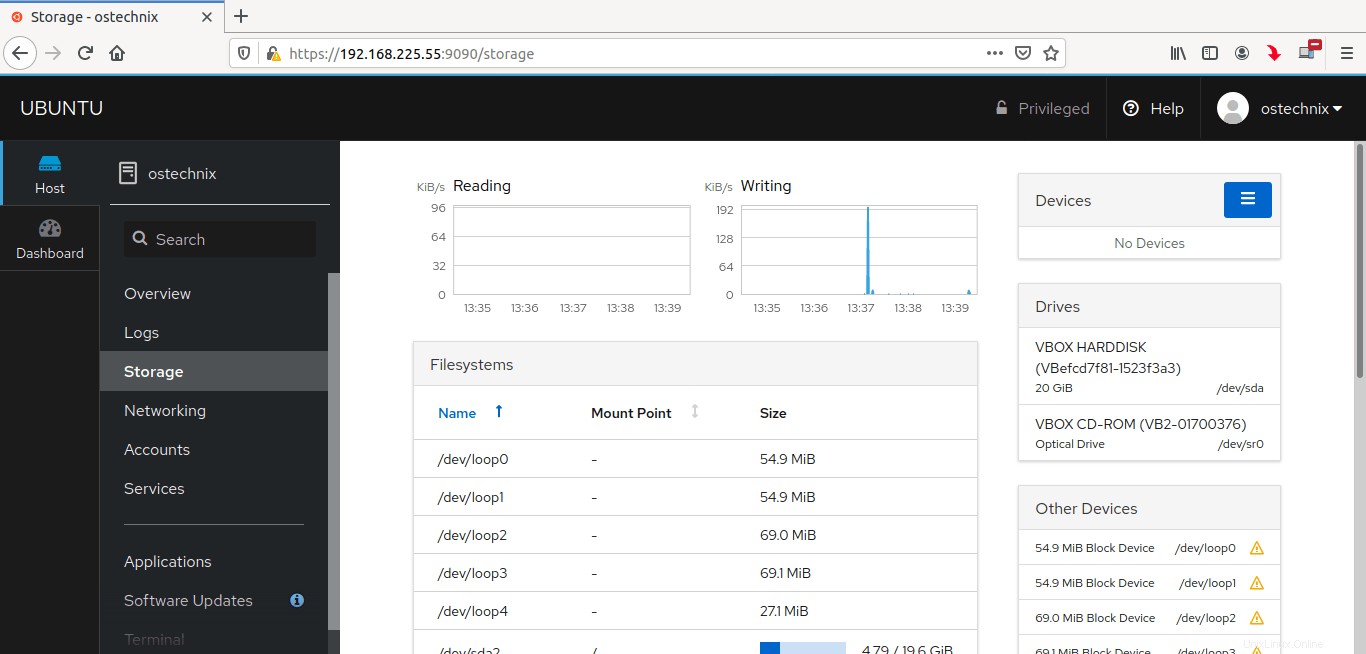
Speicherbereich im Cockpit
Networking-Bereich
Dieser Abschnitt zeigt die Liste der verfügbaren Netzwerkschnittstellen und die IP-Adresse jeder Karte an. Hier konfigurieren wir Netzwerkeinstellungen wie das Erstellen von VLAN, Netzwerkbindung und Netzwerkbrücke usw. In diesem Abschnitt können wir auch die Netzwerkprotokolle, den eingehenden und ausgehenden Datenverkehr der Netzwerkschnittstellenkarte und die visuellen Diagramme zum Senden und Empfangen überprüfen. P> 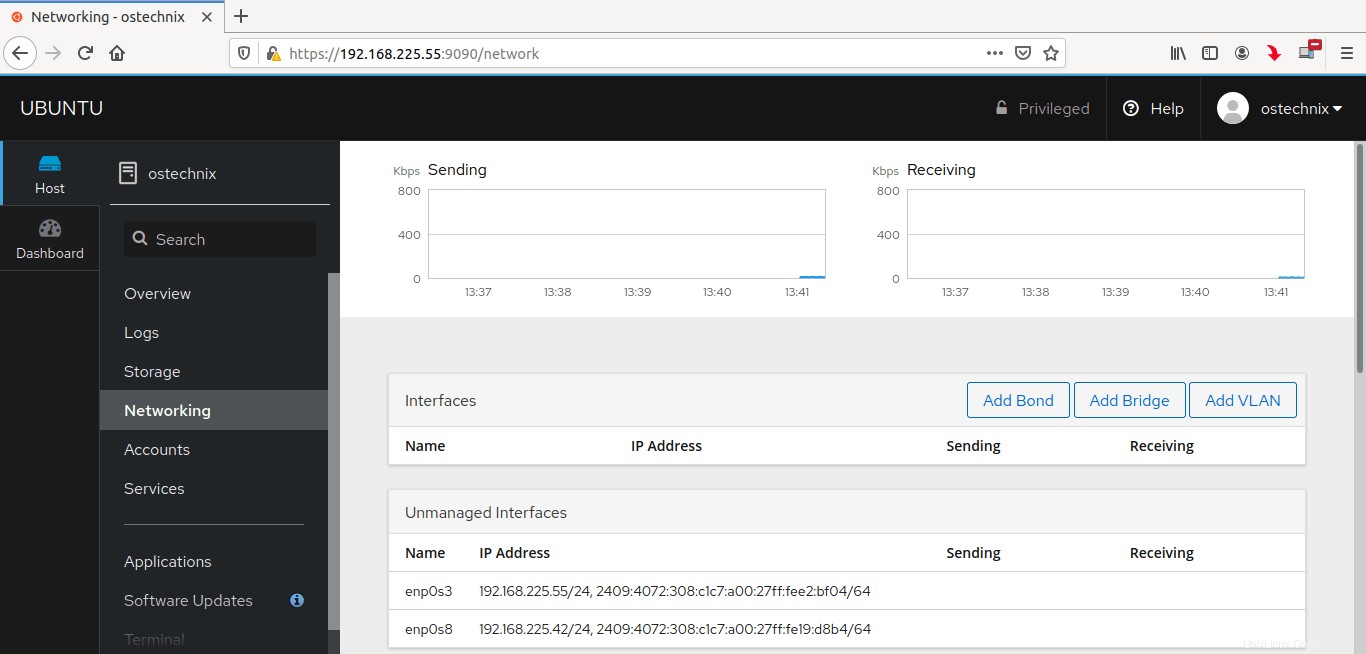
Networking-Bereich im Cockpit
Bereich "Konten"
In diesem Abschnitt können Sie neue Benutzer erstellen, vorhandene Benutzer löschen, das Passwort des Benutzers ändern usw.
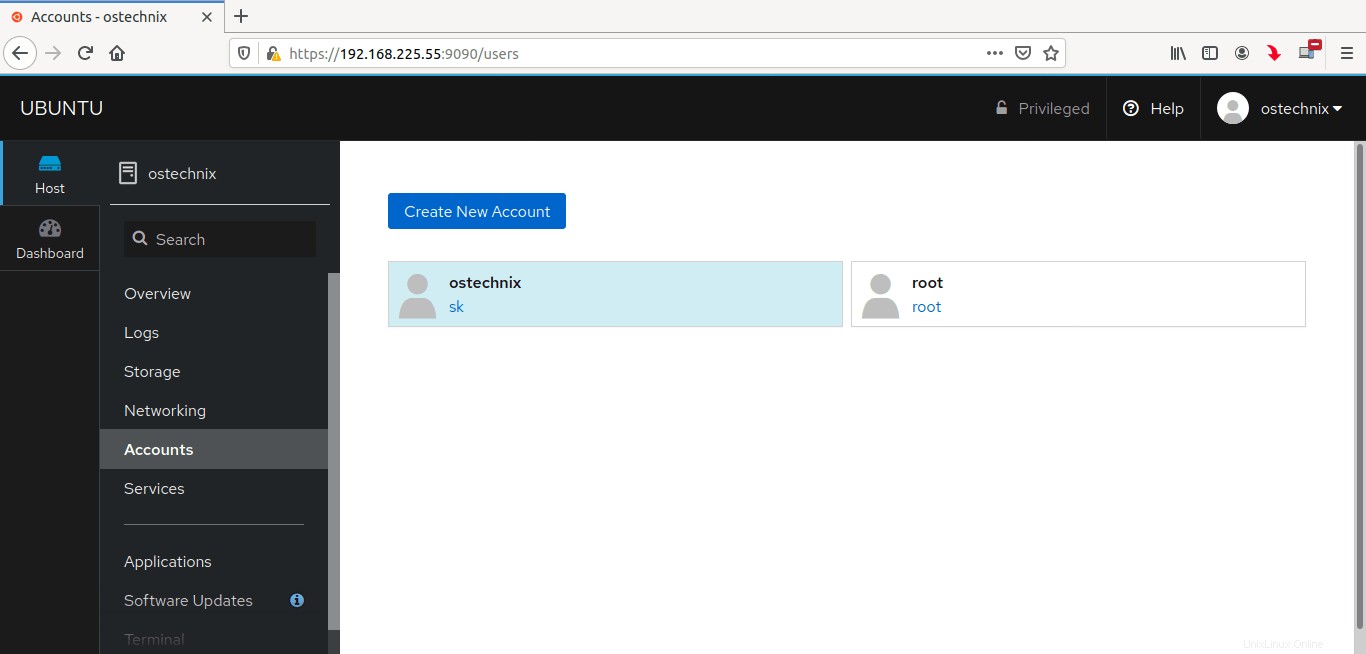
Kontenbereich im Cockpit
Wir können auch alle SSH-Sitzungen von hier aus trennen.
Dienstleistungsbereich
Dieser Abschnitt zeigt die Liste der aktiven und inaktiven Dienste an.
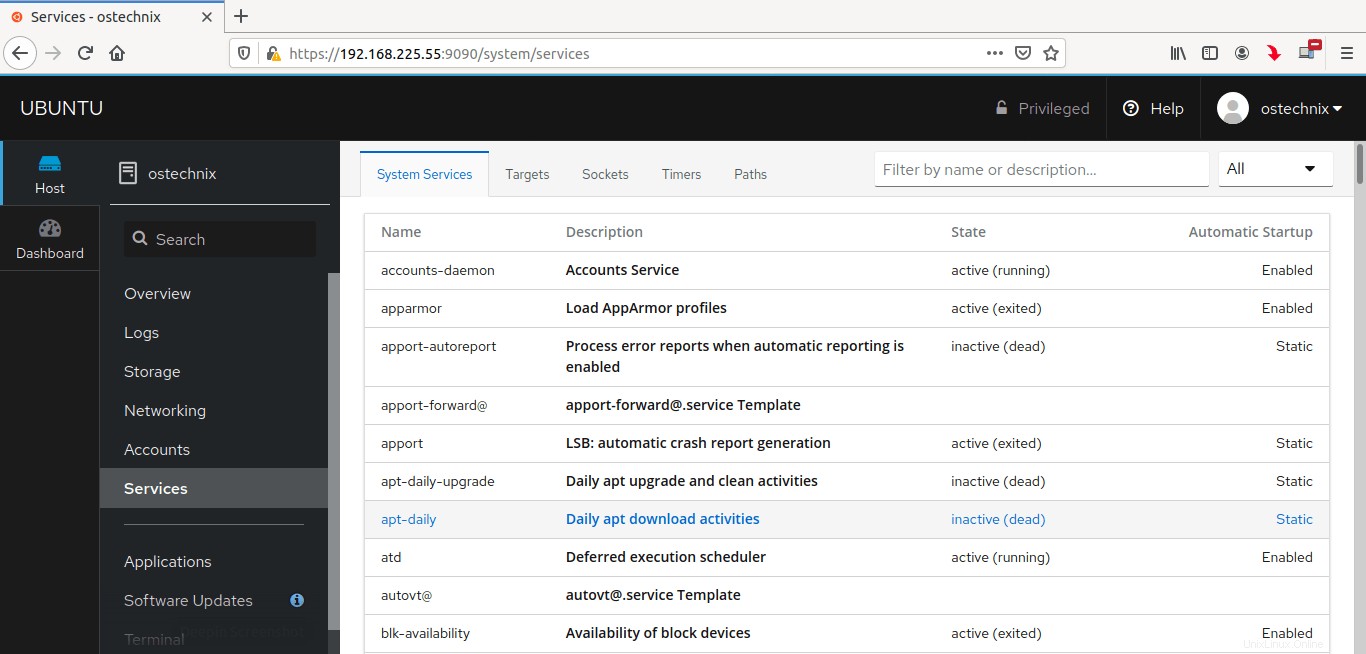
Servicebereich im Cockpit
Cockpit-Terminal
Ein weiteres bemerkenswertes Merkmal der Cockpit-Webkonsole ist, dass sie über ein integriertes Terminal verfügt, mit dem Sie alle Arten von Befehlszeilenoperationen ausführen können. Sie müssen keine SSH-Verbindung zu Ihrem Server herstellen oder keine Remote-Kommunikationstools installieren. Wir können das Cockpit-Terminal verwenden, um alle Befehlszeilenoperationen so auszuführen, wie wir es im normalen Terminal im Host tun.
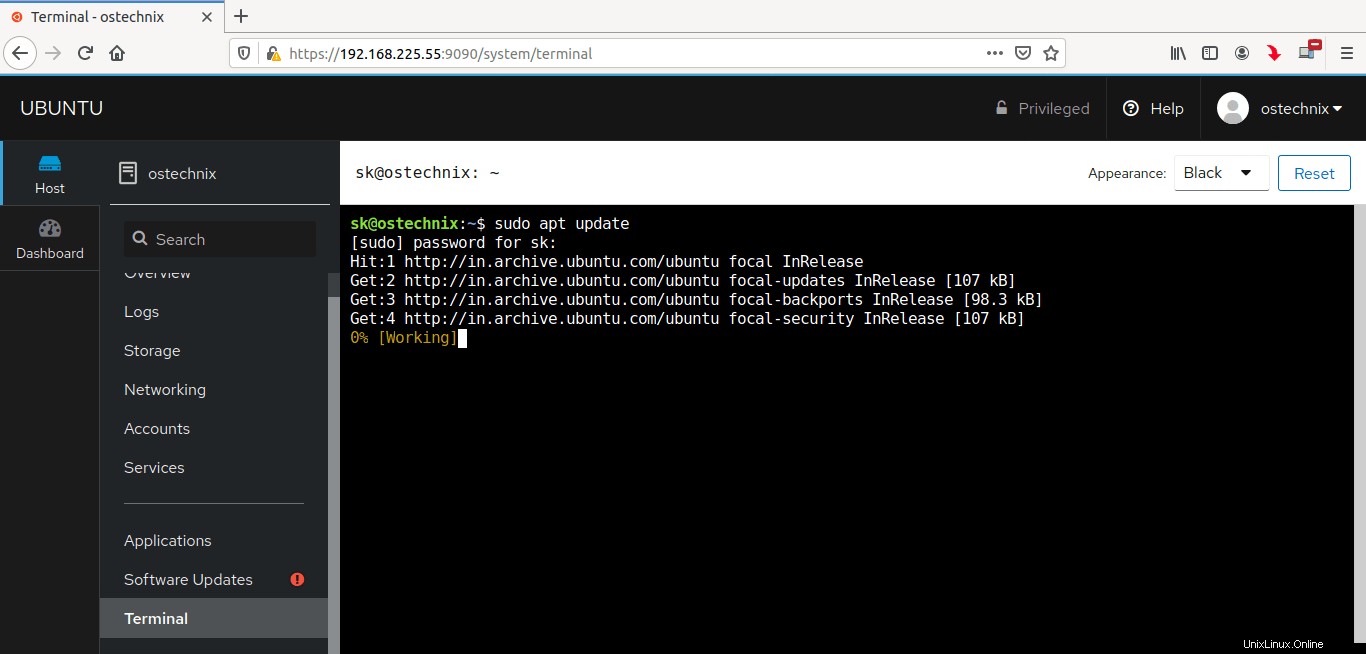
Cockpit-Terminal
So fügen Sie neue Hosts im Cockpit-Dashboard hinzu
Cockpit kann mehrere Server gleichzeitig verwalten.
Melden Sie sich beim Cockpit-Web-Dashboard an.
Wenn Sie Ubuntu verwenden, vergewissern Sie sich, dass Sie die Option "Mein Passwort für privilegierte Aufgaben erneut verwenden" aktiviert haben unter dem Passwortfeld. Damit können Sie beliebige administrative Aktionen über Cockpit ausführen. Wenn Sie diese Option nicht aktivieren, können Sie keine Remote-Systeme zum Dashboard Ihres Cockpits hinzufügen oder keine administrativen Vorgänge ausführen. In RHEL- und CentOS-Systemen können Sie sich direkt als Root-Benutzer anmelden, sodass Sie diese Option nicht aktivieren müssen.
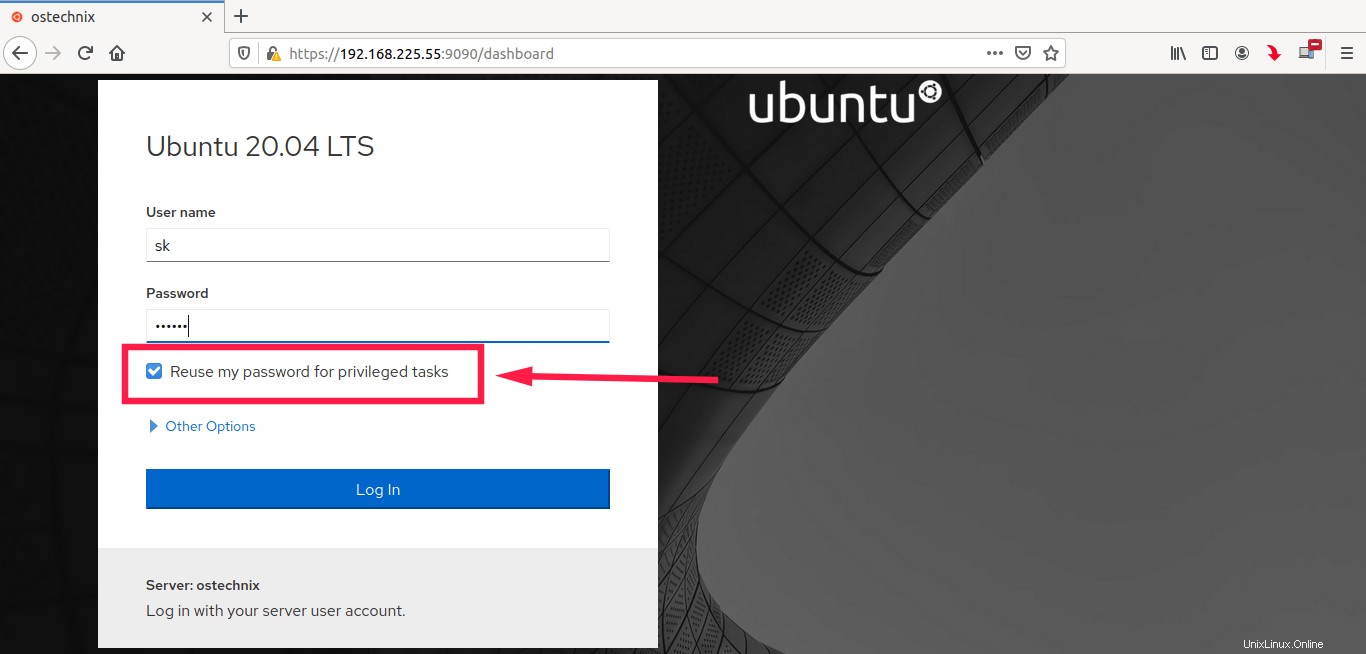
Melden Sie sich als Admin-Benutzer im Cockpit in Ubuntu an
Klicken Sie im linken Bereich auf die Schaltfläche „Dashboard“, um die Liste der von Cockpit verwalteten Server anzuzeigen. Sie sehen alle Server auf der Registerkarte "Server".
Um einen neuen Server hinzuzufügen, klicken Sie auf das + (Plus) Zeichen auf der Registerkarte Server.
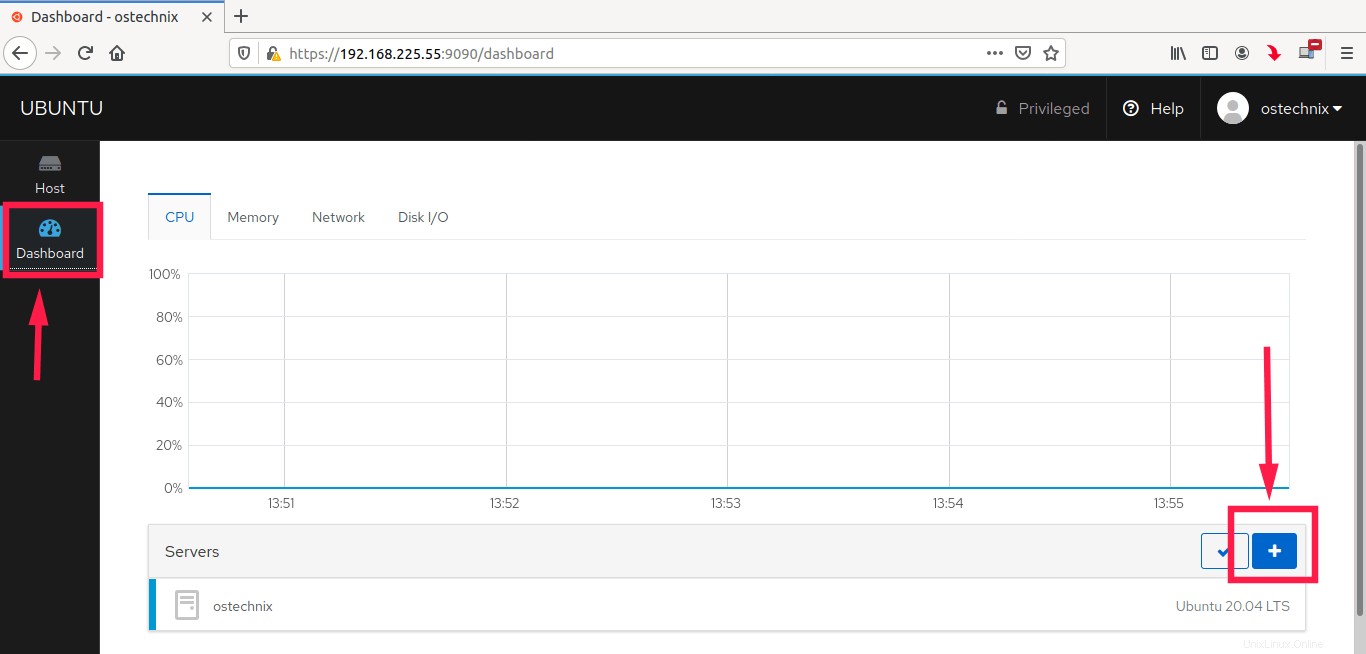
Alle von Cockpit verwalteten Linux-Systeme anzeigen
Geben Sie die IP-Adresse Ihres Remote-Servers ein, den Sie überwachen möchten, und klicken Sie auf Hinzufügen .
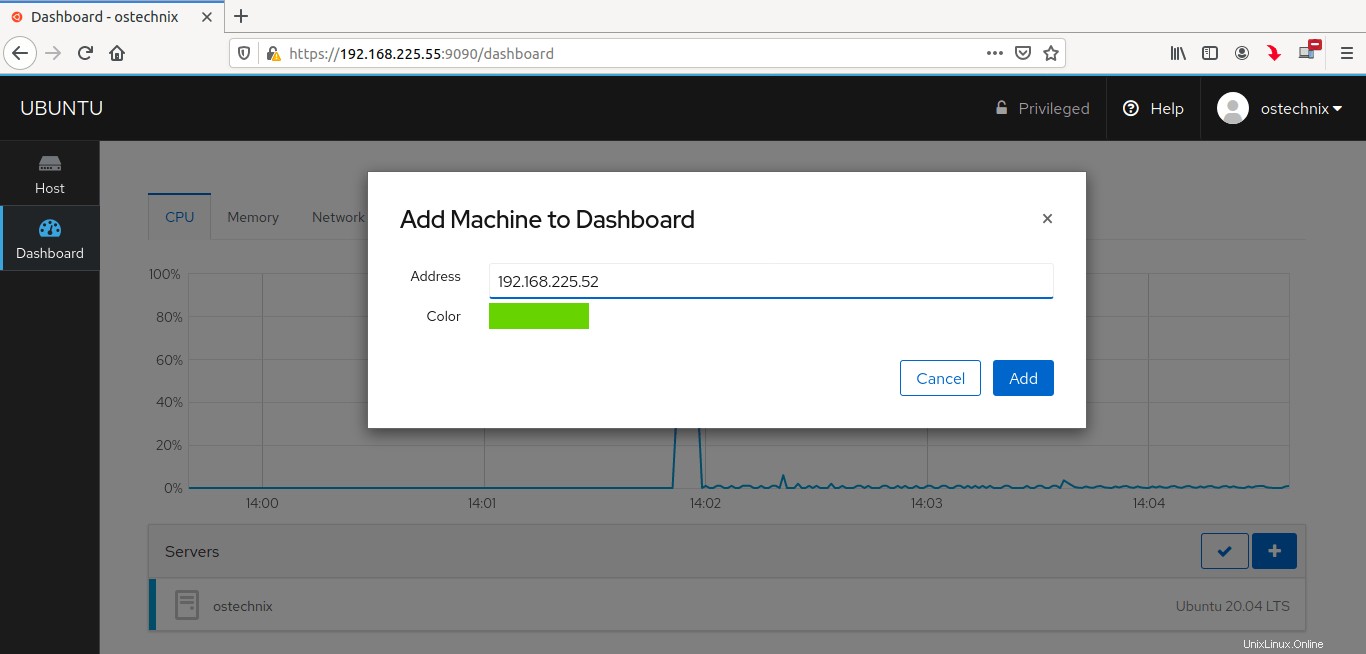
Neue Maschine zum Cockpit-Dashboard hinzufügen
Sie sehen eine Warnmeldung zu einem unbekannten Hostschlüssel. Klicken Sie einfach auf die Schaltfläche Verbinden, um die Maschine trotzdem hinzuzufügen.
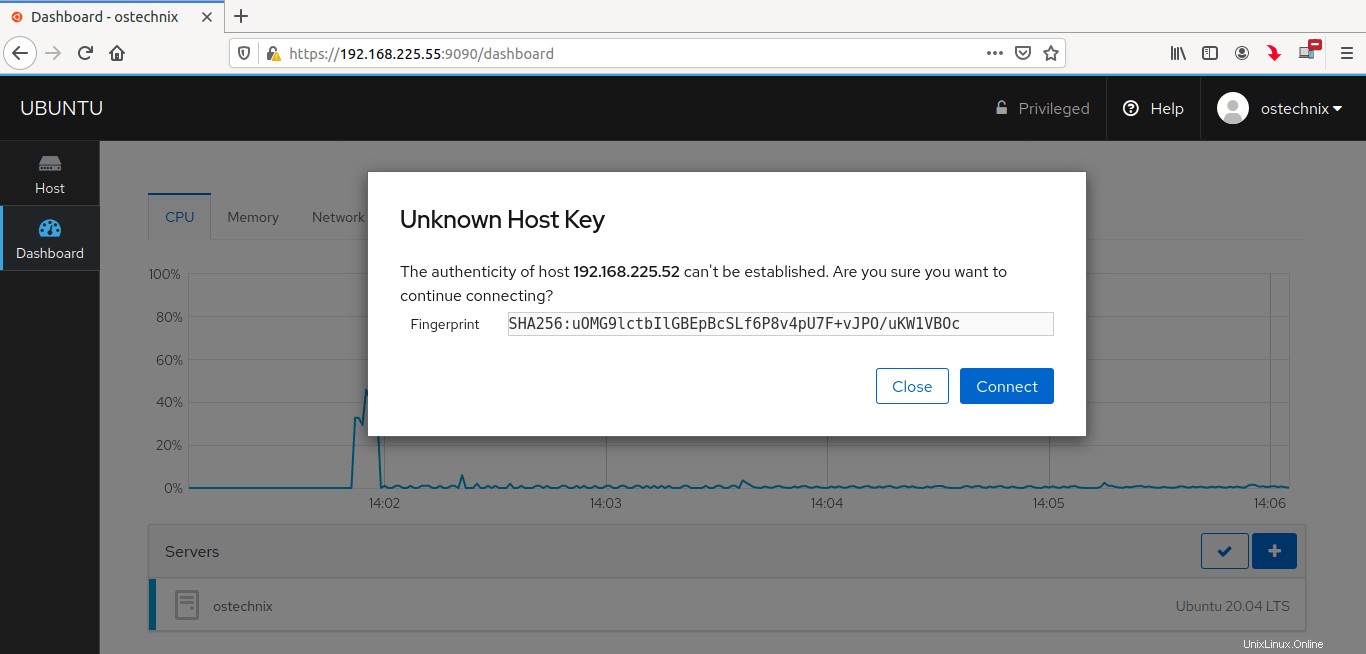
Verbinden Sie entfernte Linux-Rechner mit Cockpit
Geben Sie den Benutzernamen und das Passwort Ihres Remote-Systems ein.
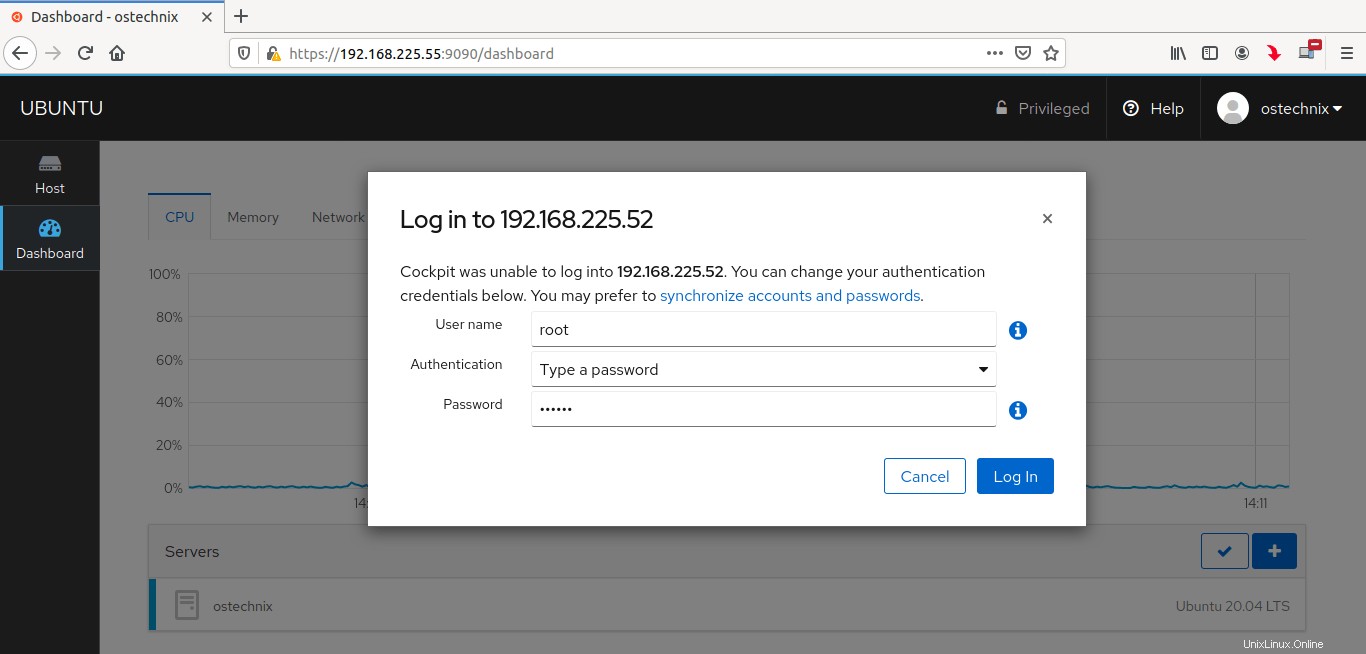
Geben Sie die Anmeldedaten des Remote-Systems ein, um es zu Cockpit hinzuzufügen
Herzliche Glückwünsche! Wir haben dem Cockpit-Dashboard erfolgreich ein neues Linux-Remote-System hinzugefügt. Sie sehen die neu hinzugefügten Systeme auf der Registerkarte „Server“ im Dashboard.
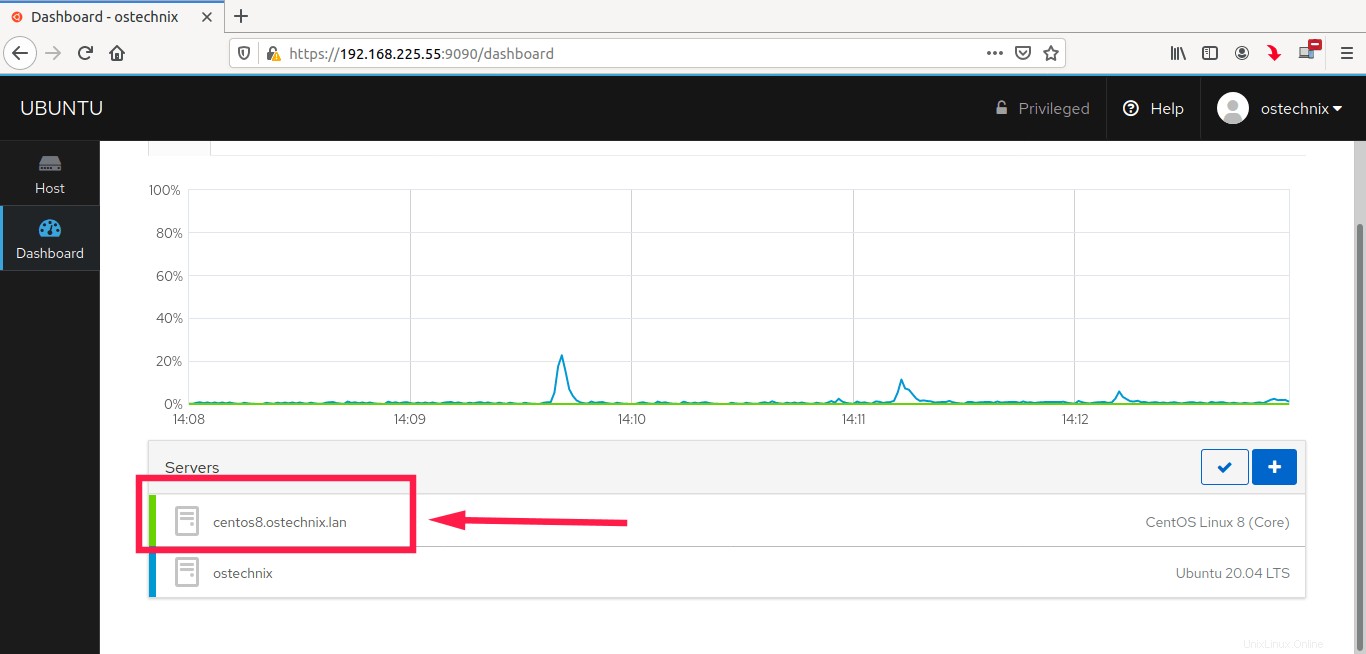
Cockpit wird ein neuer Linux-Host hinzugefügt
Klicken Sie auf den Namen des Remote-Systems, um es von Ihrem Cockpit-Dashboard aus zu überwachen.
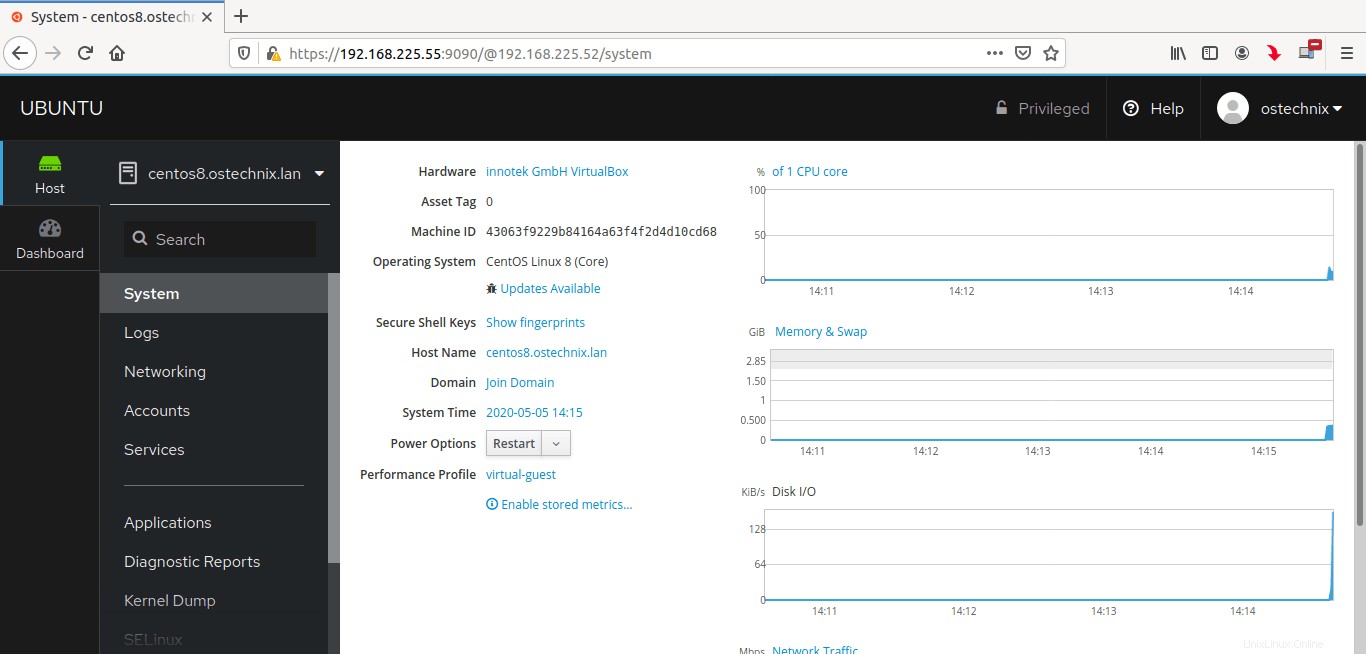
Überwachen Sie das entfernte Linux-System von Cockpit aus
Hier überwache ich den CentOS 8-Server vom Ubuntu 20.04 LTS-Server mit Cockpit.
Ebenso können Sie so viele Systeme hinzufügen, wie Sie überwachen und verwalten möchten. Sobald Sie die Kontrolle über ein entferntes System erlangt haben, können Sie es vollständig von Ihrem lokalen System über das Cockpit administrieren. Darüber hinaus können Sie Benutzer hinzufügen, löschen und verwalten, Anwendungen über das Cockpit Terminal hinzufügen, entfernen, konfigurieren, die Remote-Systeme neu starten oder herunterfahren.
Empfohlene Lektüre:
- Verwalten Sie virtuelle KVM-Maschinen mit der Cockpit-Webkonsole
- Installieren Sie das NetData Performance Monitoring Tool unter Linux
- Doppler – Ein Fernüberwachungstool ohne Konfiguration
- So überwachen Sie die Benutzeraktivität unter Linux
- So überwachen Sie schnell mehrere Hosts unter Linux
Cockpit richtet sich an angehende und erfahrene Linux-Administratoren. Die Installation und Verwendung des Cockpits ist ziemlich einfach und unkompliziert. Wenn Sie ein Netzwerk voller Remote-Systeme haben, fügen Sie alle zum Cockpit-Dashboard hinzu und verwalten Sie sie wie ein Profi.