Der Tor-Browser ist der zuverlässigste und verschlüsselte Webbrowser für das Routing von Datenverkehr und die Nutzung des Internets in einem privaten Netzwerk. Die meisten Menschen verwenden den Tor-Browser, um ihren digitalen Fußabdruck und ihre Identität zu verbergen. Tor kann Sie in die blockierten oder gesperrten Websites Ihres ISP oder Ihrer Regierung einführen. Die Verwendung von Tor ist absolut sicher und sendet Ihre persönlichen Browserdaten nicht an die Behörde. Der Tor-Browser ist mit Linux-, Windows- und Android-Telefonen kompatibel. Indem Sie Tor auf Ihrem System installieren, können Sie Ihr System verbergen, aber da die IP viele unbekannte Tor-Server besucht, bevor sie den Zielserver erreicht, kann dies auch Ihre Verbindung langsamer machen.
Tor-Browser auf Linux-Distributionen
Der Tor-Browser basiert auf dem Firefox-Webbrowser und ist in Python und der Programmiersprache C geschrieben. Es wird unter dem Tor-Projekt erstellt und hat die BSD-3-Klausel-Lizenz. Tor verbindet Ihr ISP-Signal mit einem Tor-Netzwerk, in dem niemand weiß, welcher Knoten mit welchem Knoten verbunden ist; Deshalb ist es fast unmöglich, die eigene Identität in Tor zu verfolgen. Tor ist für Ubuntu und andere Linux-Distributionen verfügbar. In diesem Beitrag erfahren Sie, wie Sie den Tor-Browser auf verschiedenen Linux-Betriebssystemen installieren und damit beginnen.
1. Tor-Browser unter Ubuntu Linux installieren
Die Installation des Tor-Browsers auf einem Ubuntu/Debian-Linux ist einfach und nicht komplex. Es gibt zwei verschiedene Methoden, mit denen wir es auf Debian-basiertem Linux installieren können. Wir werden in dieser Phase die PPA- und Aptitude-Methode zur Installation des Tor-Browsers auf einem Ubuntu-Rechner behandeln.
Methode 1:Installieren Sie den Tor-Browser über PPA
Es gibt Methoden, um den Tor-Browser auf Ubuntu über PPA-Befehle zu installieren. Wenn Sie neu bei Ubuntu sind, kann der Einstieg in die PPA-Befehle großartig sein. Führen Sie zuerst den folgenden Befehl aus, um das PPA zum Repository des Systems hinzuzufügen.
sudo add-apt-repository ppa:micahflee/ppa
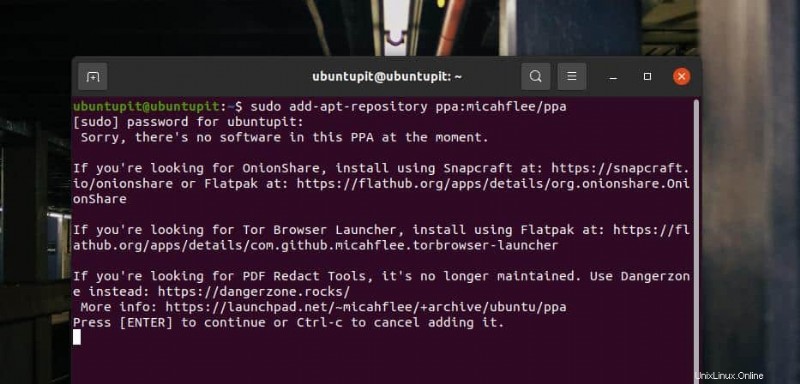
Führen Sie dann die unten angegebenen Befehle aus, um das Repository zu aktualisieren und Tor Browser auf Ihrem Linux-Rechner zu installieren. Die folgenden Befehle erfordern Root-Rechte; Stellen Sie sicher, dass Sie es haben.
sudo apt update sudo apt install torbrowser-launcher
Methode 2:Installieren Sie den Tor-Browser über das Linux-Repository
Als Benutzer von Ubuntu/Debian Linux suchen Sie wahrscheinlich nach der Methode zur Installation des Tor-Browsers über die aptitude-Befehle. Tor hat ein offizielles Linux-Repository, mit dem Sie es über die CLI auf Ubuntu installieren können. Sie können die folgenden Befehle verwenden, um das Universe-Repository hinzuzufügen und dann den Tor-Browser-Launcher auf Ihrem Computer zu installieren.
sudo add-apt-repository universe && sudo apt update sudo apt install torbrowser-launcher
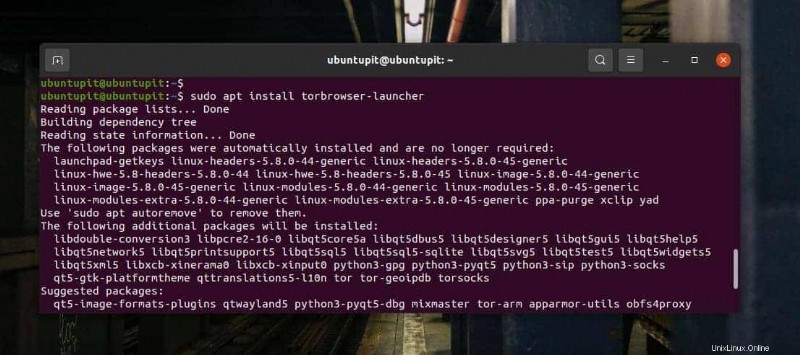
Wenn die Installation abgeschlossen ist, können Sie jetzt den folgenden Befehl ausführen, um den Tor-Browser zum ersten Mal auf Ihrem Linux-System zu starten.
torbrowser-launcher
2. Installieren Sie Tor auf Fedora und openSUSE
Hier werden wir sehen, wie man den Tor-Browser unter Fedora und SuSe Linux installiert. Wenn Sie die vorherigen Schritte befolgt haben, haben Sie vielleicht bereits bemerkt, dass die Installation von Tor unter Linux keine schwierige Aufgabe ist. Wenn Sie eine DNF-basierte Fedora-Workstation verwenden, können Sie einfach den folgenden DNF-Befehl mit Root-Zugriff auf der Terminal-Shell ausführen, um Tor auf Ihrem System zu installieren.
$ sudo dnf install -y torbrowser-launcher
Das Tor ist auch im offiziellen Repository von SuSE Linux verfügbar. Um Tor auf einem openSUSE- und SuSE-Linux zu installieren, führen Sie den folgenden zypper-Befehl mit Root-Zugriff auf der Terminal-Shell aus.
sudo zypper install torbrowser-launcher
3. Installieren Sie Tor unter Linux über den Quellcode
Das Installieren von Paketen aus dem Quellcode ist immer eine bequeme Möglichkeit, das Paket zu erhalten. Wenn Sie keine Methoden zum Installieren des Tor-Browsers auf Ihrem Linux-System finden, können Sie jederzeit den komprimierten Quellcode herunterladen und Tor auf Ihrem System installieren. Die folgende Methode wird in fast jeder größeren Linux-Distribution ausführbar sein.
Laden Sie zuerst die Quelldatei von Tor von hier herunter. Wenn der Download abgeschlossen ist, öffnen Sie das Download-Verzeichnis und extrahieren Sie die komprimierte Datei. Durchsuchen Sie nach dem Extrahieren die Tor-Browserdateien und führen Sie das Verzeichnis auf dem Terminal aus.
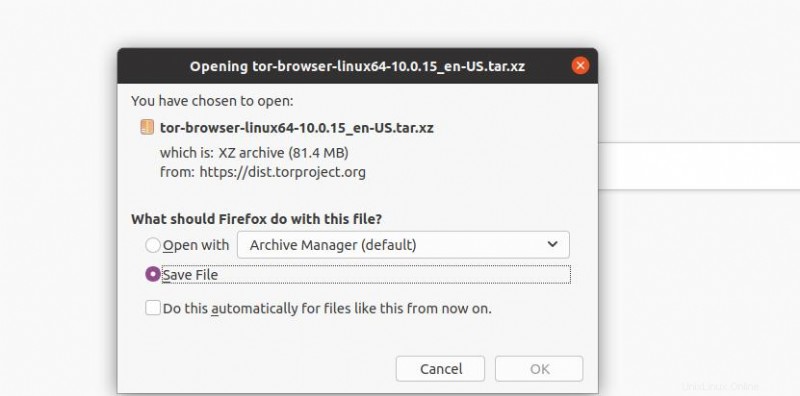
Wenn sich nun das Tor-Verzeichnis in der Terminal-Shell öffnet, führen Sie den folgenden Punkt-Schrägstrich (./)-Befehl auf Ihrer Shell aus, um den Tor-Browser auf Ihrem Linux-System zu installieren. Der gesamte Installationsprozess wird nicht viel Zeit in Anspruch nehmen. Sobald die Installation beendet ist, öffnet sich der Tor-Browser zum ersten Mal automatisch auf Ihrem System.
./start-tor-browser.desktop

4. Erste Schritte mit dem Tor-Browser
Bis jetzt haben wir einige primäre Methoden zur Installation des Tor-Browsers auf einem Linux-System gesehen. Jetzt ist es an der Zeit, Tor auf unserem System auszuführen. Unabhängig davon, welche Linux-Distribution Sie verwenden, sind die folgenden Schritte für alle Systeme gleich. Um den Tor-Browser zu öffnen, können Sie zunächst den folgenden Befehl auf Ihrer Terminal-Shell ausführen.
$ torbrowser-launcher
Möglicherweise finden Sie auch das Zwiebelsymbol des Tor-Browsers, um ihn auf Ihrem Computer auszuführen.
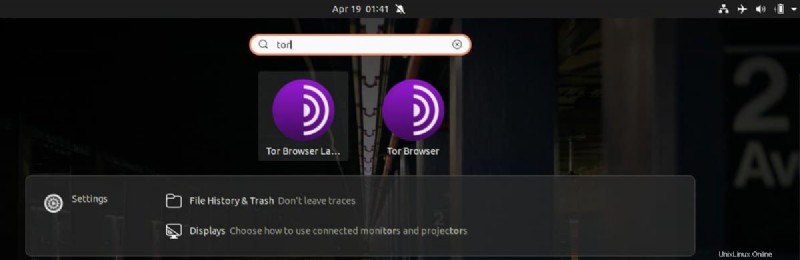
Wenn der Tor-Browser zum ersten Mal geöffnet wird, dauert es eine Weile, bis die wesentlichen Dateien heruntergeladen sind. Bitte haben Sie etwas Geduld und schließen Sie das Fenster nicht, bis der Download abgeschlossen ist. Während Sie das gesamte Tor-System herunterladen, können Sie auswählen, wo Sie es herunterladen möchten. Wenn die Standardeinstellungen für Sie nicht funktionieren, können Sie getrost den Spiegelserver verwenden.
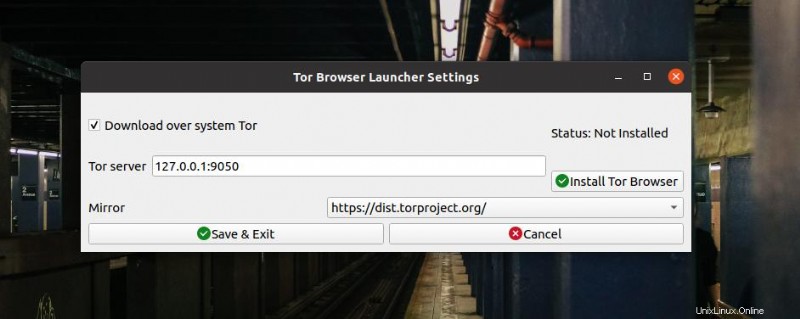
Sobald der Server ausgewählt ist, beginnt er sofort mit dem Herunterladen der Tor-Dateien. Sie würden den Download-Fortschritt in der Statusleiste sehen.
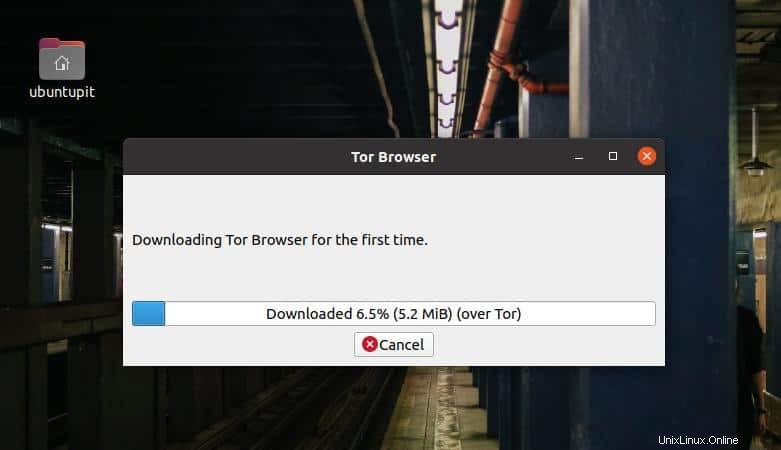
Wenn der Download abgeschlossen ist, wird automatisch ein neues Fenster geöffnet, um Sie mit der Tor-Schaltung zu verbinden. Wenn der Verbindungsaufbau fehlschlägt, überprüfen Sie bitte Ihre Internetverbindung und versuchen Sie es erneut.
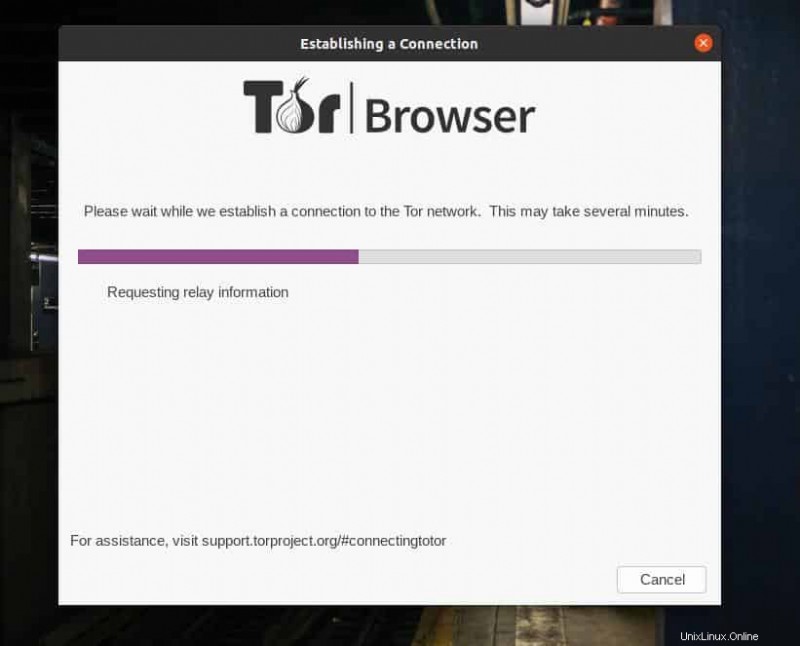
Wenn der Download und die Installation abgeschlossen sind, öffnet sich schließlich der Tor-Browser auf Ihrem System. In der oberen linken Ecke des Browsers können Sie die Tor-Funktionen erkunden.

Vergessen Sie am Anfang nicht, die Sicherheitsstufe des Tor-Browsers zu überprüfen. Um dies zu überprüfen, klicken Sie auf das Hamburger-Menü oben rechts im Browser. Wählen Sie im Menü „Datenschutz &Sicherheit“. Dort sehen Sie die Sicherheitsstufe des Browsers. Sie können die Sicherheitsstufe auch schnell anzeigen, indem Sie im Add-On-Bereich des Browsers auf das Sicherheitssymbol klicken.
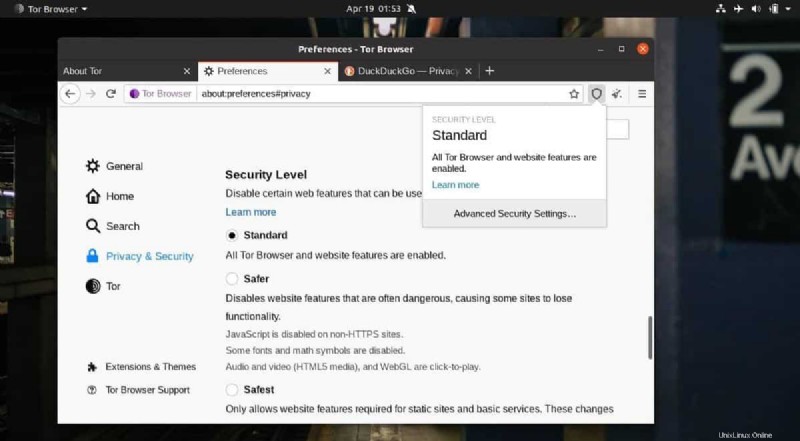
Der Tor-Browser bietet an, HTTPS auf jeder Seite zu verwenden, um die Verbindung sicher und sicher zu machen. Bitte stellen Sie sicher, dass „HTTPS Everywhere“ aktiviert ist.

5. Entfernen Sie Tor von Linux
Tor ist kein ram-/ressourcenhungriger Webbrowser. Aber Tor hat einige Nachteile, die Sie dazu zwingen könnten, es von Ihrem System zu entfernen. Tor erlaubt nicht das Herunterladen großer Dateien, und in einigen Ländern ist die Verwendung von Tor verboten und illegal. Falls Sie den Tor-Browser von Ihrem Linux-System entfernen müssen, können Sie die folgenden Methoden entsprechend verwenden.
Entfernen Sie Tor, wenn Sie es über PPA installiert haben
sudo apt remove torbrowser-launcher
Deinstallieren Sie Tor, wenn Sie Tor über den Aptitude-Befehl installiert haben
sudo apt remove tor-browser rm -r ~/.tor-browser-en sudo apt purge torbrowser-launcher
Wenn die oben genannten Methoden nicht auf Sie zutreffen, können Sie immer den tor-browser_en-US finden Verzeichnis in Ihrem Linux-Dateisystem und löschen Sie das gesamte Verzeichnis, um Tor von Ihrem System zu entfernen.
Extra-Tipp:Datenschutzbedenken? Verwenden Sie Tails OS
Wenn Sie an einem geheimen Projekt beteiligt sind oder Ihre Identität überhaupt nicht über das Internet preisgeben möchten, ist die Verwendung des Tor-Browsers möglicherweise nicht die perfekte Lösung. Es gibt viele andere Möglichkeiten, Ihre IP-Adresse im Internet zu verfolgen. Um dieses Problem zu lösen, können Sie das Linux-Kernel-basierte Open-Source-Betriebssystem Tails auf Ihrem Computer installieren. Tails OS ist völlig kostenlos und sicher zu verwenden. Datenschutz ist das Hauptaugenmerk des Tails OS. In Tails sind alle eingehenden und ausgehenden Verbindungen sicher, verschlüsselt und werden durch das Tor-Netzwerk geleitet.
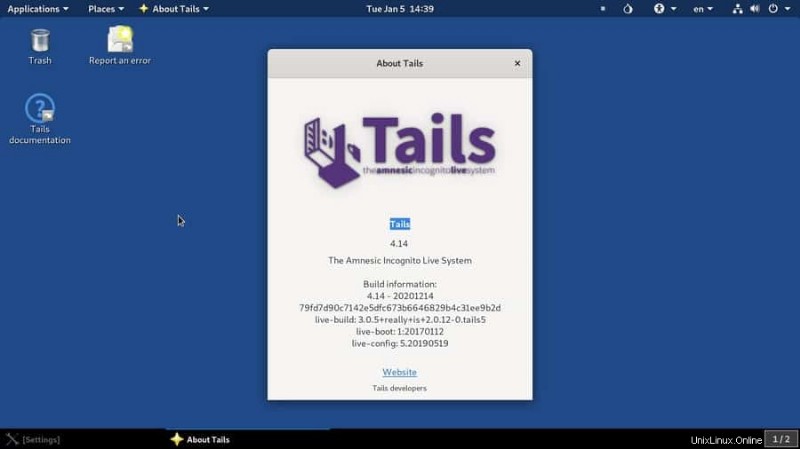
Schlussworte
Niemand kann bestreiten, dass Tor der sicherste Browser ist, um anonym im Internet zu surfen. Wenn die Privatsphäre Ihr größtes Anliegen ist, dann ist Tor genau das Richtige für Sie. Das Verstecken Ihrer Identität unter einem Onion-Schaltkreis ist im Zeitalter des Internets wahrscheinlich die bisher zuverlässigste Methode. Ich habe im gesamten Beitrag verschiedene Methoden beschrieben, um den Tor-Browser zu installieren und damit auf einem Linux-Rechner zu beginnen.
Bitte teilen Sie ihn mit Ihren Freunden und der Linux-Community, wenn Sie diesen Beitrag nützlich und informativ finden. Sie können auch Ihre Meinung zu diesem Beitrag in den Kommentarbereich schreiben.