 Linux Mint 12 „Lisa“ wurde Ende 2011 veröffentlicht und ist eines der am weitesten verbreiteten Linux-basierten Verteilung in der Welt für Desktop-Betriebssystem. Die Installation ist sehr einfach und erfordert keine Linux-Erfahrung, es hat ein eingebautes Software-Repository, so dass die Installationssoftware sehr einfach ist. Linux Mint 12 ist mit zwei Desktop/Server-Varianten ausgestattet. Es unterstützt die Intel x86- und AMD64-Architektur.
Linux Mint 12 „Lisa“ wurde Ende 2011 veröffentlicht und ist eines der am weitesten verbreiteten Linux-basierten Verteilung in der Welt für Desktop-Betriebssystem. Die Installation ist sehr einfach und erfordert keine Linux-Erfahrung, es hat ein eingebautes Software-Repository, so dass die Installationssoftware sehr einfach ist. Linux Mint 12 ist mit zwei Desktop/Server-Varianten ausgestattet. Es unterstützt die Intel x86- und AMD64-Architektur.
Hier mache ich die Neuinstallation von Linux Mint, bevor Sie fortfahren, sichern Sie Ihre Daten. Hier ist das Tutorial zur Installation von Linux Mint 12 zusammen mit dem Windows-Betriebssystem.
Anforderungen:
| Minimum | Empfohlen | |
|---|---|---|
| Prozessor (x86) | 600 MHz | 1 GHz |
| Speicher | 256 MB | 512 MB |
| Festplatte (freier Speicherplatz) | 5 GB | 10 GB |
| Monitorauflösung | 800 × 600 | 1024 × 768 |
Laden Sie das ISO-Image Linux Mint (x86) oder Linux Mint (x64) herunter.
Brennen Sie es nach dem Herunterladen auf DVD und starten Sie den PC mit dem ersten Startgerät der DVD-ROM.
Schritt 1:Normalerweise sollte die DVD automatisch booten, Sie können den Vorgang unterbrechen, indem Sie eine beliebige Taste drücken und Linux Mint starten auswählen.
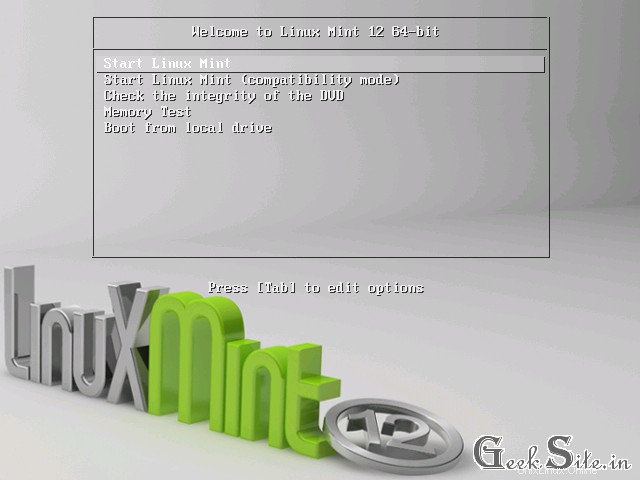
Schritt 2:Sobald die DVD gestartet ist, gelangen Sie zum Live-Desktop von Linux Mint.
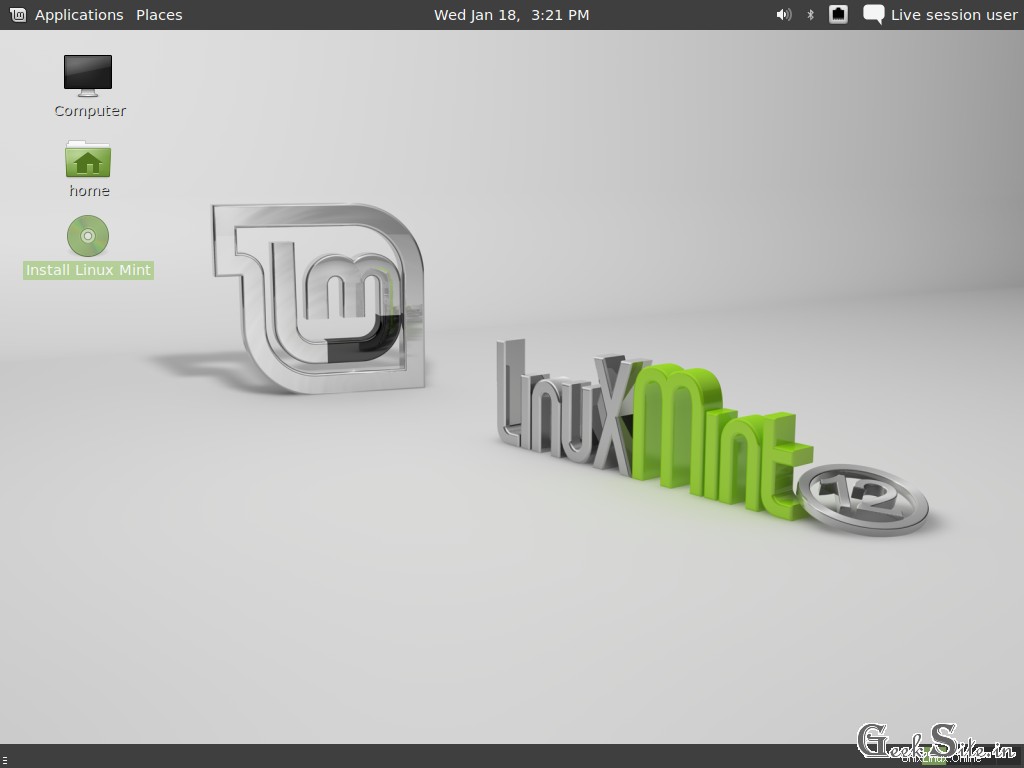
Schritt 3:Doppelklicken Sie auf die Desktop-Verknüpfung Linux Mint installieren und klicken Sie auf der Willkommensseite auf Weiter.
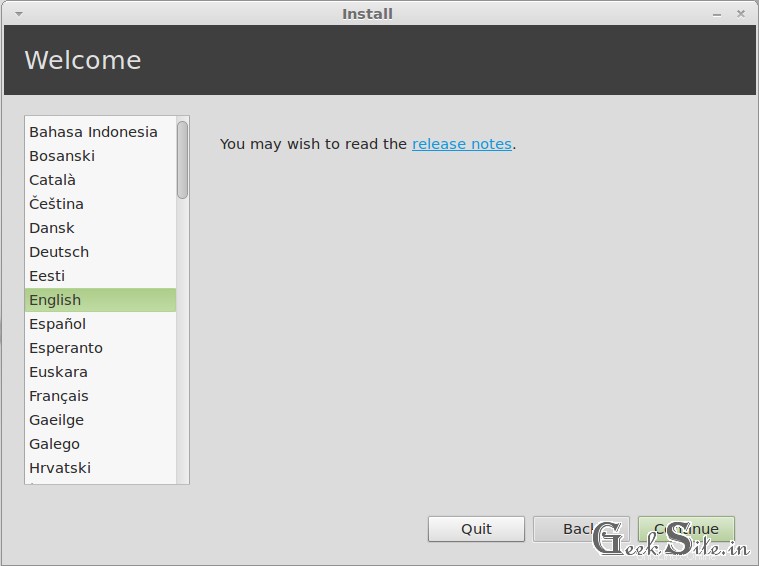
Schritt 4:Klicken Sie erneut auf Weiter.
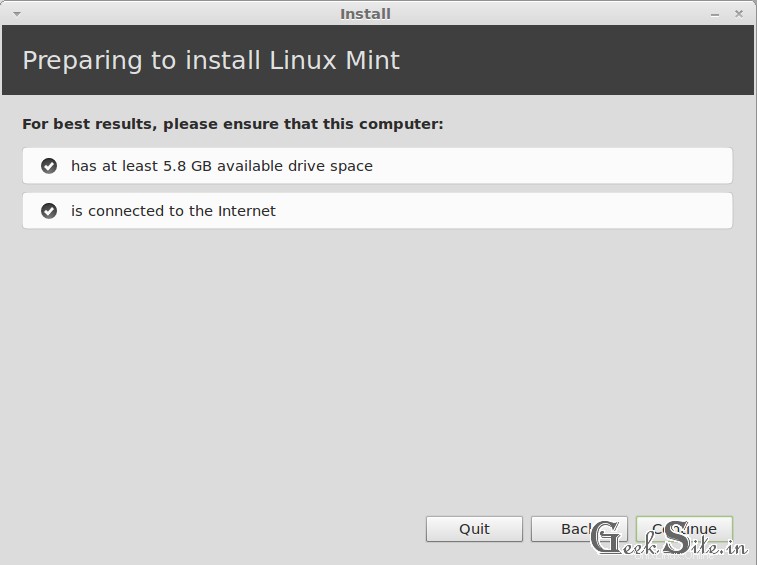
Schritt 5:Als nächstes kommt der Installationstyp, hier müssen Sie bei der Auswahl des Installationstyps sehr vorsichtig sein. Wählen Sie eine aus.
Geben Sie 1 ein:
- Wenn Sie auf einer vollen Festplatte installieren möchten, anstatt eine Partition zu erstellen, wählen Sie die erste mit dem Namen Festplatte löschen und Linux Mint installieren
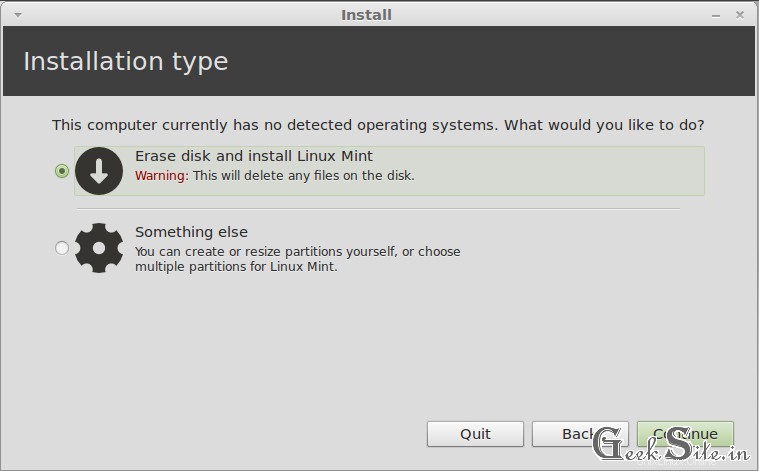
- Klicken Sie auf Jetzt installieren. es formatiert die Festplatte automatisch und weist die Größe selbst zu.
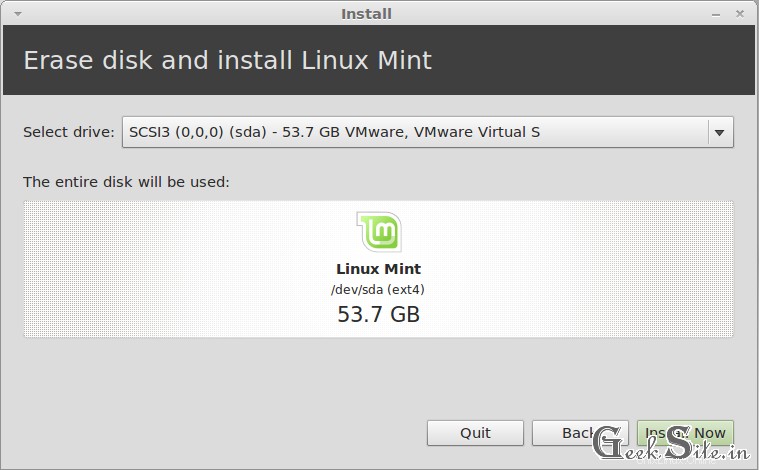
Geben Sie 2 ein:
- Diese Methode für fortgeschrittene Benutzer, hier können Sie die Partition und Größe Ihrer Wahl erstellen. Wählen Sie etwas anderes aus, um Ihre Festplatte manuell zu partitionieren, und klicken Sie auf Weiter.
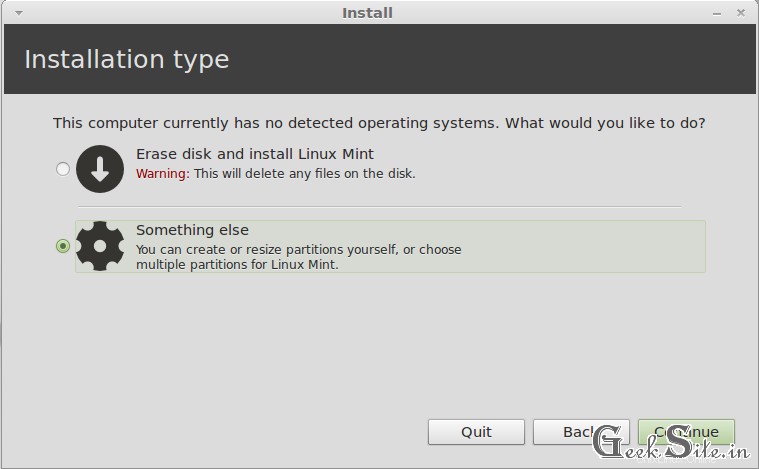
- Hier werde ich manuell 3 Partitionen meiner Wahl erstellen. Gesamtgröße der Festplatte 53 GB
Mount Point Size /boot 100MB swap 2048MB / 51537MB
- Im nächsten Fenster finden Sie eine Liste der an den PC angeschlossenen Festplatten, in meinem Fall nur eine Festplatte mit dem Namen /dev/sda. Klicken Sie auf Neue Partitionstabelle.
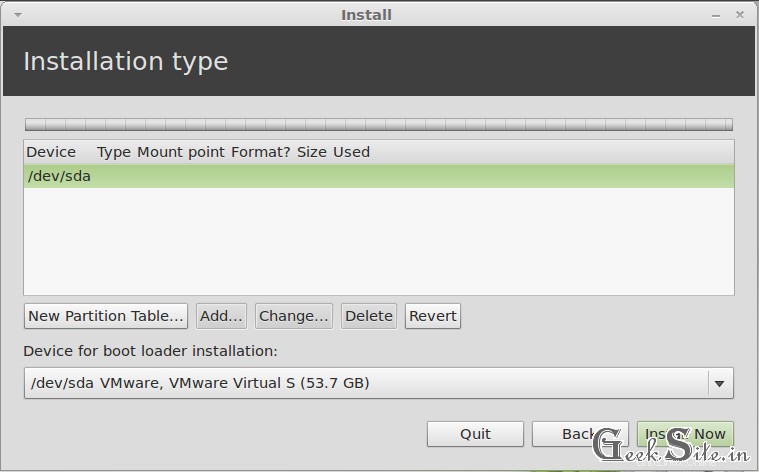
- Klicken Sie auf Weiter, um eine leere Partitionstabelle zu erstellen.
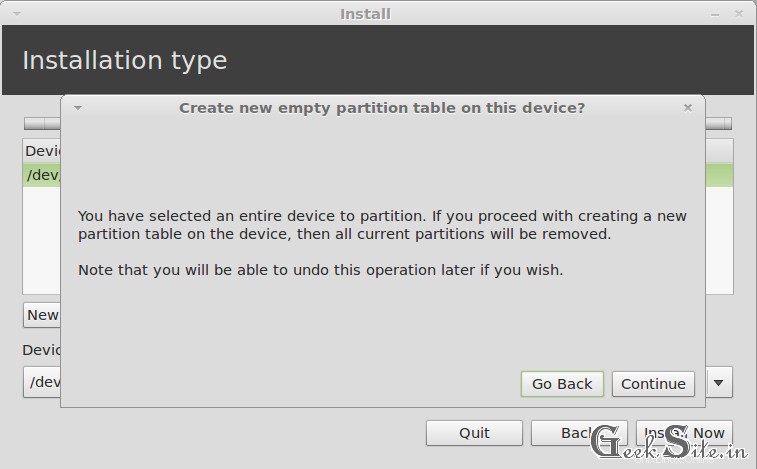
- Jetzt können Sie den freien Speicherplatz in der neu erstellten Partitionstabelle finden, klicken Sie auf Hinzufügen, um mit dem Hinzufügen (Erstellen) der Partition zu beginnen.
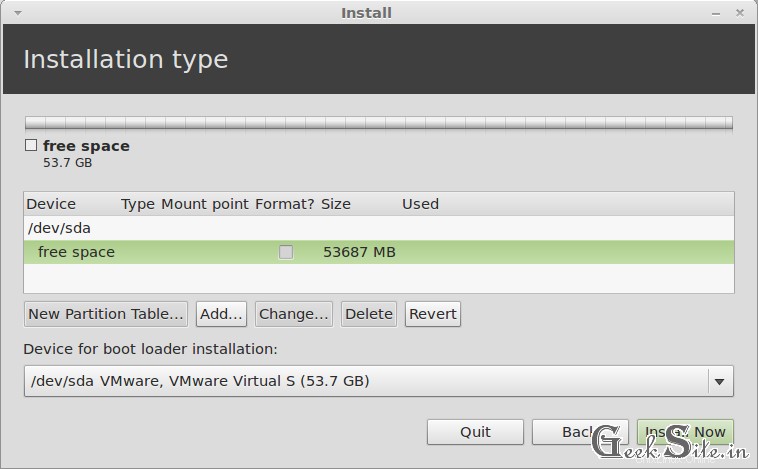
- Es öffnet sich ein neues Fenster, hier müssen Sie die Informationen über die neue Partition angeben. Belassen Sie alle Standardeinstellungen außer Größe und Einhängepunkt. Geben Sie 100 MB an und wählen Sie im Mount-Punkt das Dropdown-Menü /boot from aus.
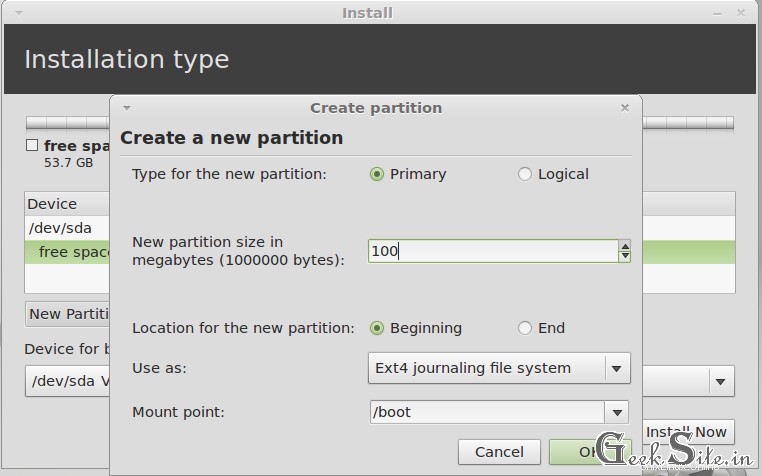
- Machen Sie dasselbe wie oben für die /-Partition. Sie müssen nur die Größe ändern und den Namen des Einhängepunkts auswählen.
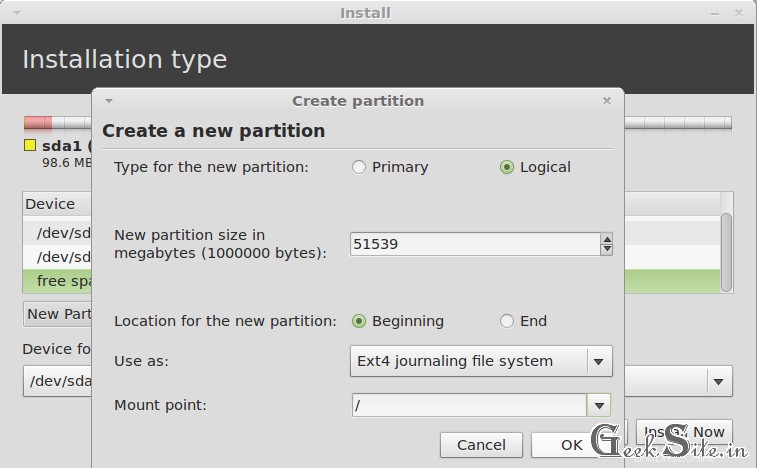
- Um eine Swap-Partition zu erstellen, klicken Sie auf Hinzufügen und belassen Sie alle Standardeinstellungen außer Größe und Verwenden als. Hier werde ich diese Partition als Swap verwenden. Geben Sie die Größe von 2048 MB (2 * RAM-Größe) in dieses Feld ein und wählen Sie den Auslagerungsbereich aus dem Dropdown-Menü in Verwenden als aus.
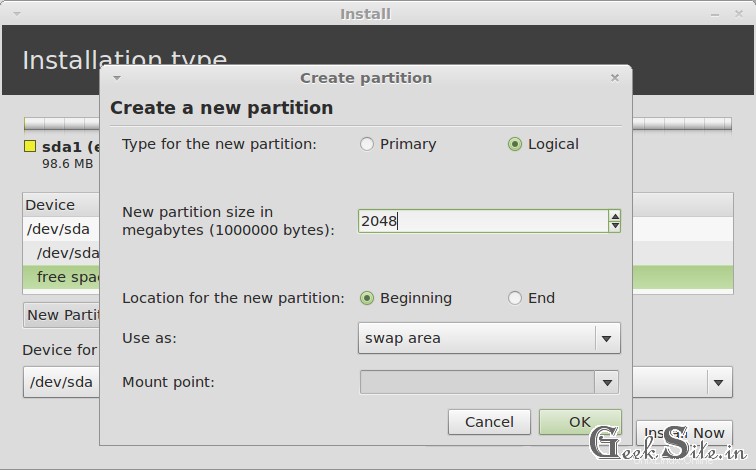
- Sobald Sie fertig sind, erhalten Sie die Liste der Partitionen mit Größe. Klicken Sie auf Jetzt installieren, um die Installation zu starten.
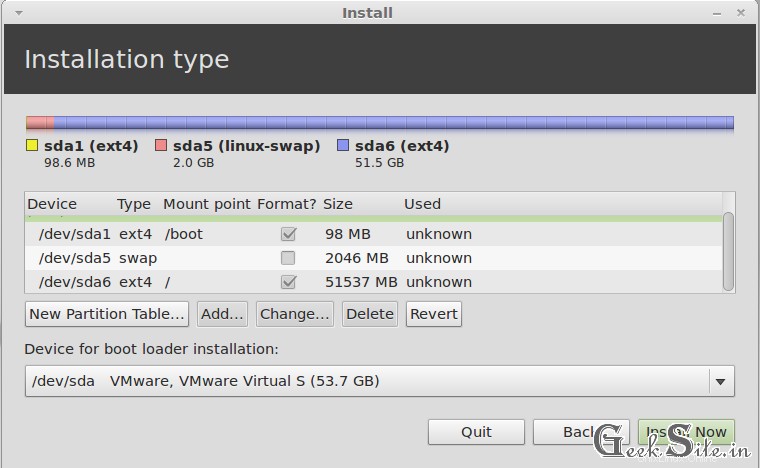
Schritt 6:Wählen Sie Ihren Standort auf der Karte aus.
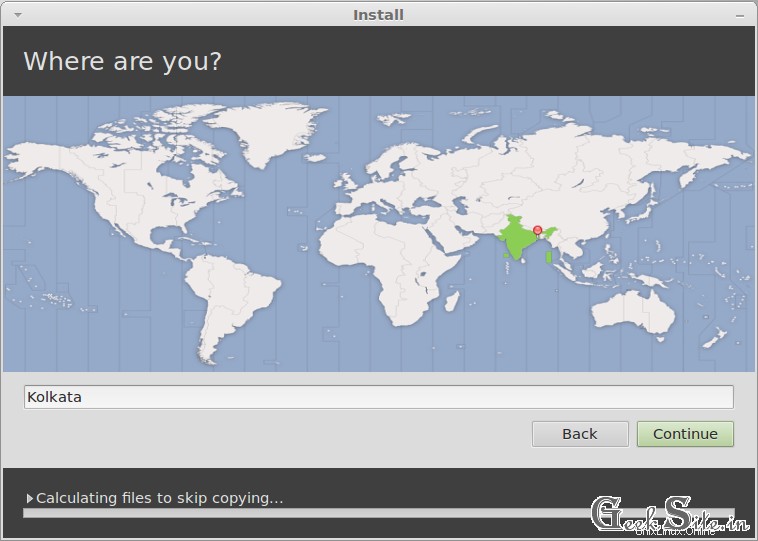
Schritt 7:Wählen Sie Ihren Tastaturtyp aus.
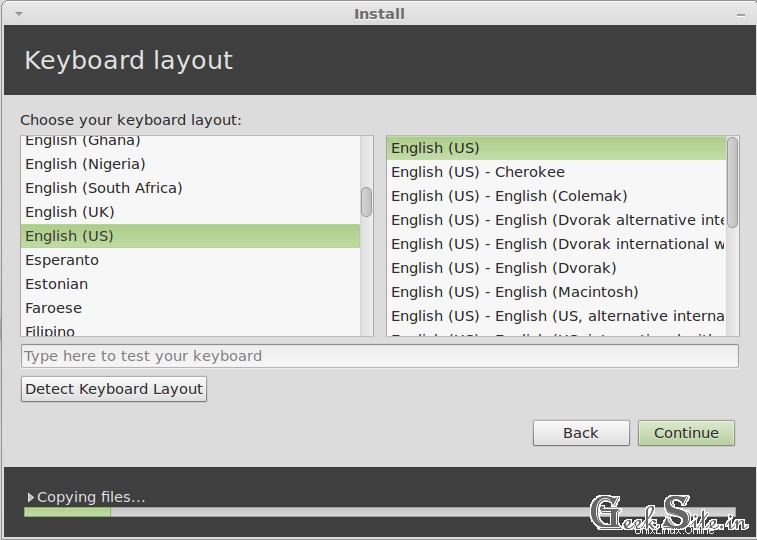
Schritt 8:Füllen Sie Ihre Informationen aus, wer Sie sind? Bildschirm.
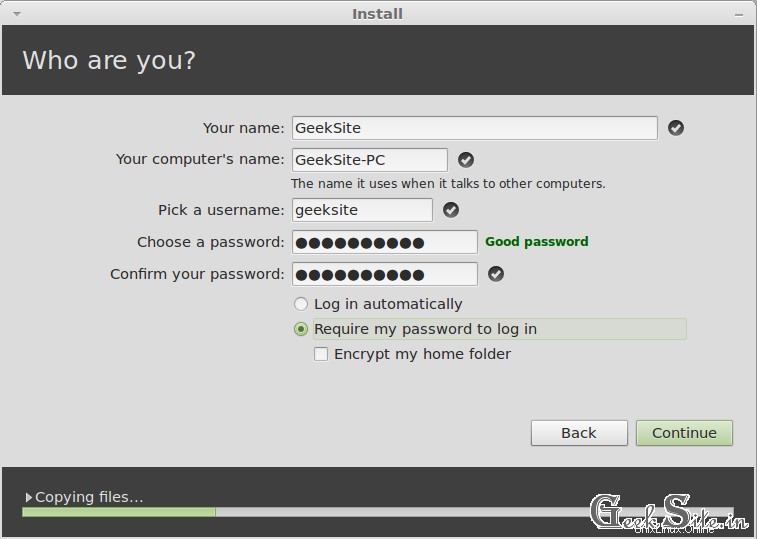
Die Installation beginnt mit dem Kopieren der Dateien von der DVD auf die Festplatte.
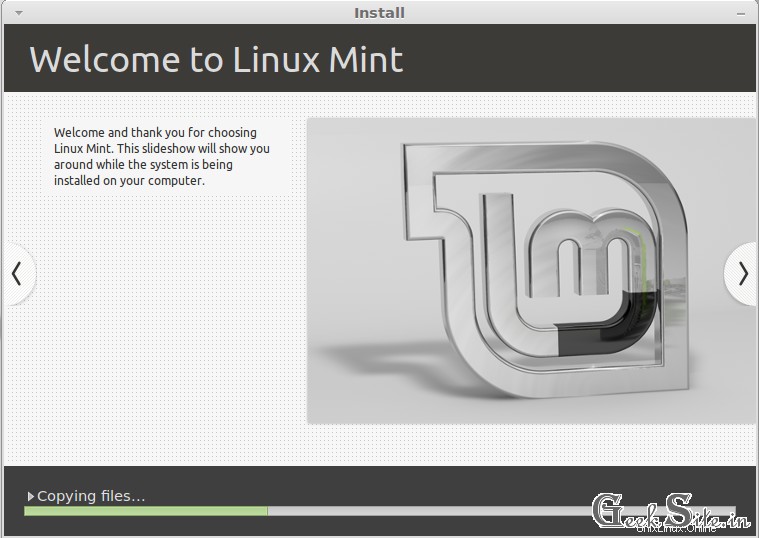
Schritt 9:Klicken Sie auf Jetzt neu starten, um die Installation abzuschließen.
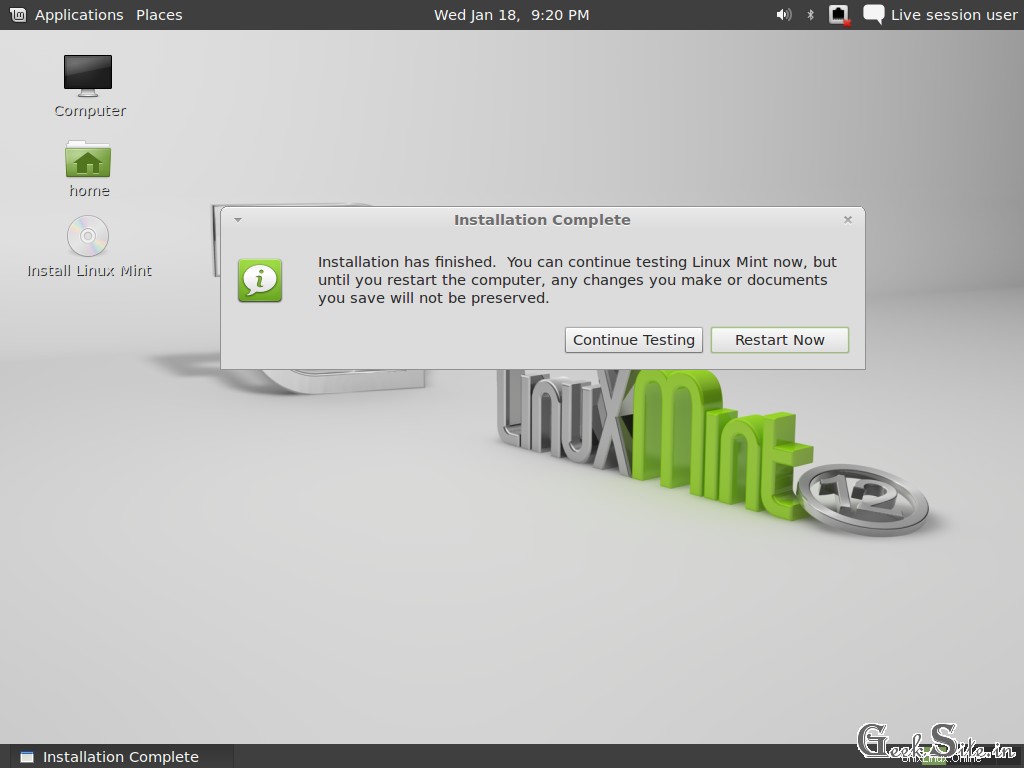
Nach dem Neustart erhalten Sie einen Anmeldebildschirm. Geben Sie das Passwort ein und erhalten Sie Zugriff auf den Desktop.
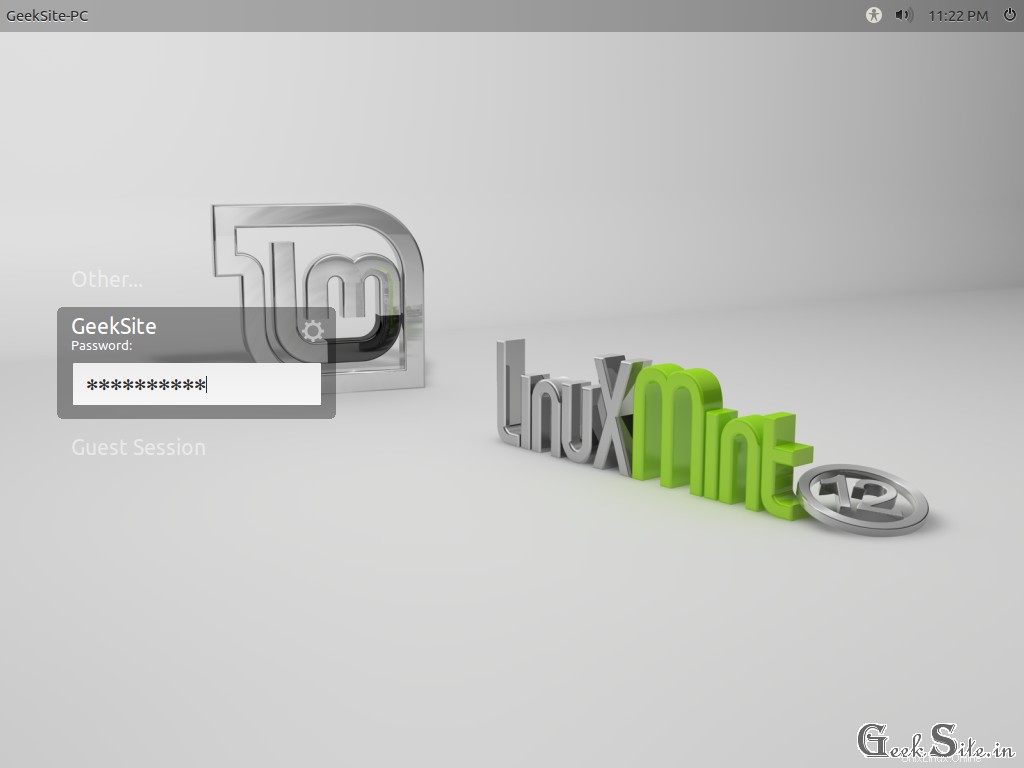
Der Desktop sieht wie unten aus, er zeigt die Startseite nach der ersten erfolgreichen Anmeldung an.
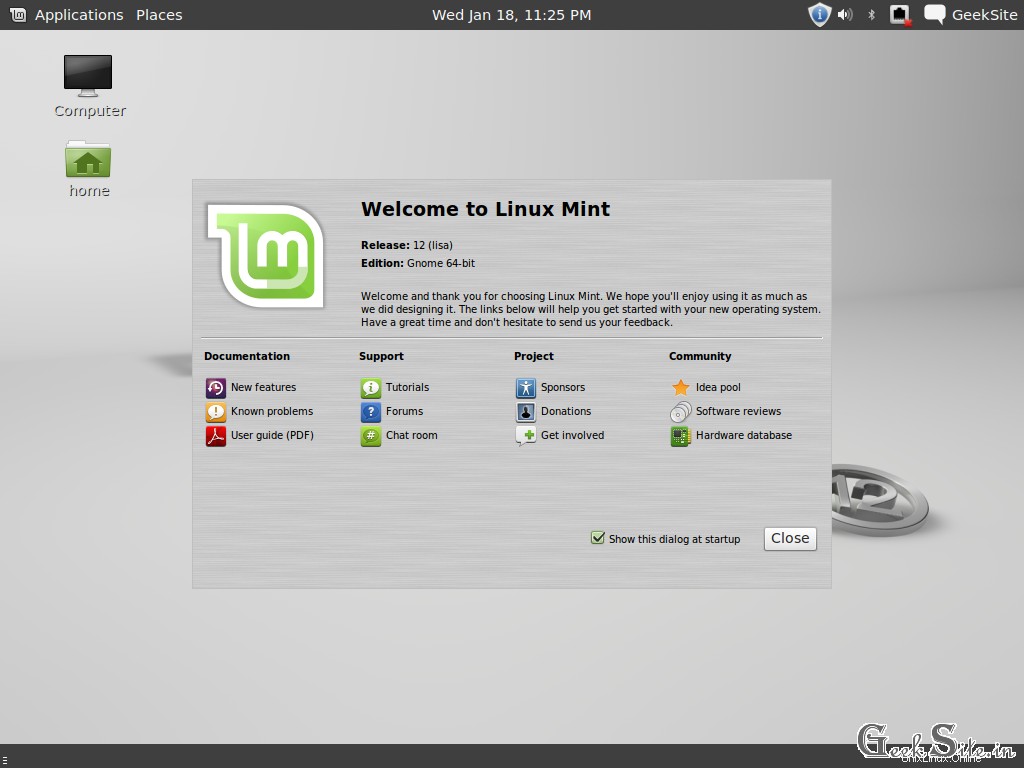
Warum wartest du? Laden Sie es herunter und probieren Sie es selbst aus.