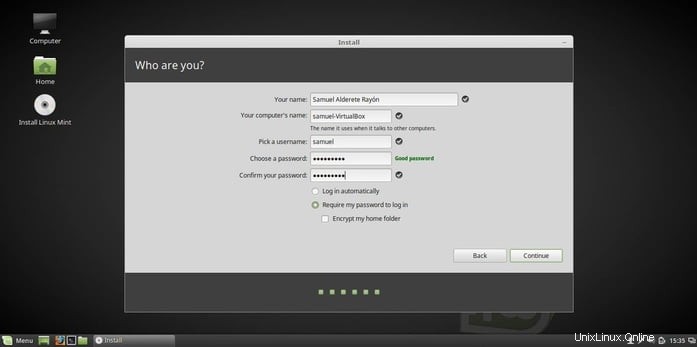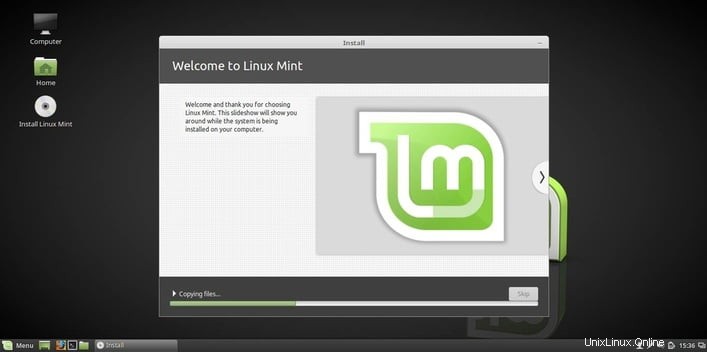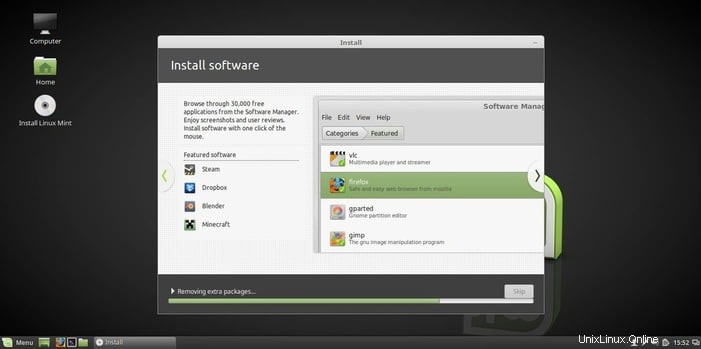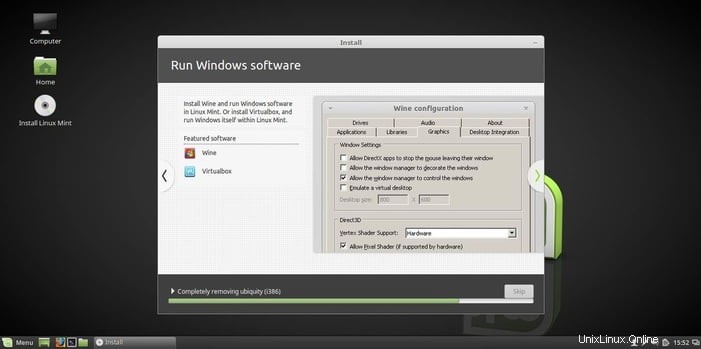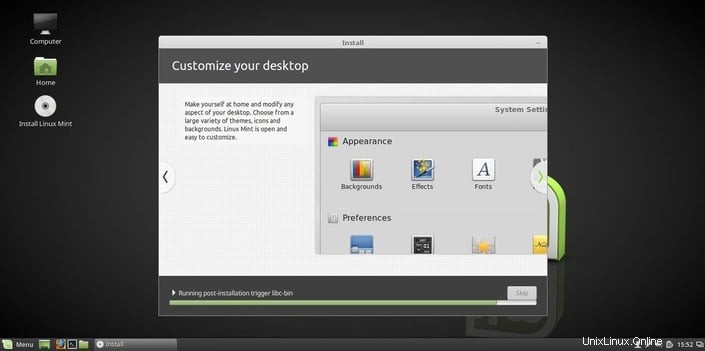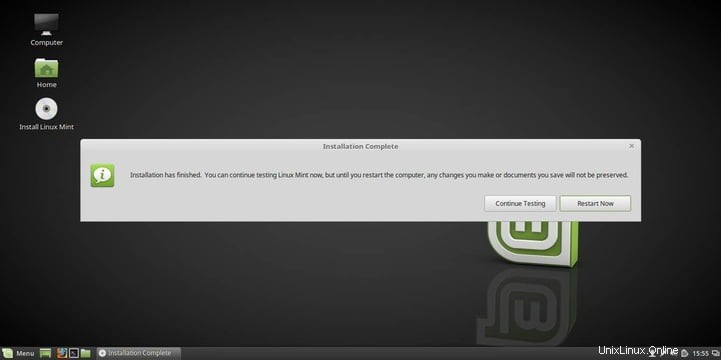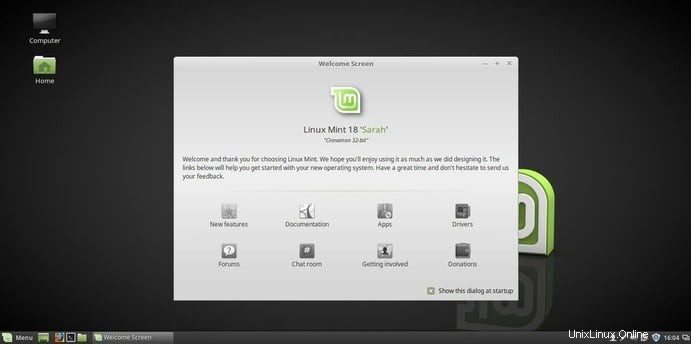Linux Mint ist eine der beliebtesten Linux-Distributionen. Vor allem fortgeschrittenen Linux-Benutzern, einschließlich LinuxAndUbuntu, wird immer empfohlen, mit Linux Mint zu beginnen. Also diejenigen, die Neulinge sind oder daran denken, Linux Mint zu verwenden, Hier ist ein vollständiges Tutorial zur Installation von Linux Mint von USB und CD/DVD.
Linux Mint hat vier Editionen oder Varianten:
- Linux Mint Cinnamon
- Cinnamon ist die eigene Desktop-Umgebung von Linux Mint, es ist ein Fork von Gnome.
- Es ist elegant und funktional.
- Linux Mint Mate
- Mate ist ein weiterer Fork von Gnome, es scheint Gnome 2 zu sein.
- Es ist für Benutzer, die eine klassische Desktop-Umgebung mögen.
- Linux Mint XFCE
- XFCE ist eine minimalistische und elegante Desktop-Umgebung.
- Es ist besser für Computer mit geringen Ressourcen.
- Linux Mint KDE
- KDE ist eine der vollständigsten Desktop-Umgebungen.
- Es hat viele Funktionen und sieht gut aus.
- Es ist besser für moderne Computer mit der neuesten Hardware.
Systemanforderungen für Linux Mint
- 512 MB RAM (1 GB empfohlen für eine komfortable Nutzung).
- 9 GB Speicherplatz (20 GB empfohlen).
- 1024×768 Auflösung (bei niedrigeren Auflösungen drücken Sie ALT, um Fenster mit der Maus zu ziehen, wenn sie nicht auf den Bildschirm passen).
- Anmerkungen:
- Die 64-Bit-ISO kann mit BIOS oder UEFI booten.
- Die 32-Bit-ISO kann nur mit BIOS booten.
- Die 64-Bit-ISO wird für alle modernen Computer empfohlen (Fast alle in den letzten 10 Jahren verkauften Computer sind mit 64-Bit-Prozessoren ausgestattet).
Wie installiere ich Linux Mint von USB, CD/DVD?
- Gehen Sie zur Download-Website von Linux Mint und wählen Sie die für Sie bessere Variante aus, dann laden Sie sie herunter:
- Linux Mint herunterladen
Laden Sie Linux Mint
herunter 2. Sie können einen Download-Mirror oder einen Torrent-Download wählen, für dieses Tutorial werde ich den Torrent-Download verwenden.
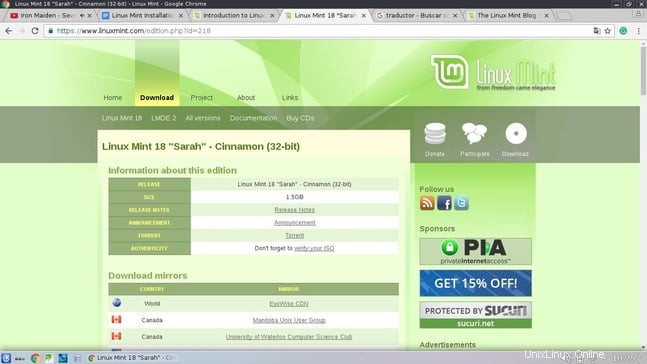
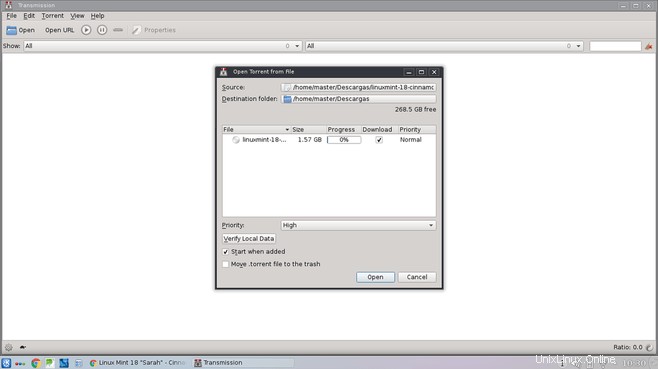
2. Überprüfen Sie Ihre ISO
- Laden Sie vom Hauptspiegel die Datei sha256sum.txt der aktuellen Version herunter
- https://ftp.heanet.ie/mirrors/linuxmint.com/stable/18/
- Wechseln Sie in einem Linux-Terminal mit cd in das Verzeichnis Ihrer ISO-Datei
- Geben Sie den Befehl ein:„sha256sum linuxmint.iso“
- Vergleichen Sie diese Prüfsumme mit der, die Sie in der Datei „sha256sum.txt“ finden. Wenn die beiden Prüfsummen gleich sind, wissen Sie, dass Ihre ISO-Datei genau dieselbe ist wie das Original.
- Beispiel
- Prüfsumme aus der Datei „sha256sum.txt“
3fb60a7698f5d80e68526016da3e4455d8a19be6b1cb0eeb5b59dbdd8cf1ffb3 *linuxmint-18-cinnamon-32bit.iso
2. Terminalausgabe

3. Wenn Sie die Prüfsummen vergleichen, sind sie gleich
6. Wenn die Prüfsummen nicht übereinstimmen, könnte Ihre ISO-Datei beschädigt sein
3. Erstellen Sie Ihr Installationsmedium
- Brennen Sie eine Linux Mint Live-DVD
- k3b (Linux KDE) – Kostenlos
- Brasero (Linux Gnome) – Kostenlos
- Nero (Windows) – $$
- Alkohol 120 % (Windows) – $$
- Kostenloser ISO-Brenner – offensichtlich kostenlos:http://www.freeisoburner.com/
- Erstellen Sie einen Live-USB
- Linux Live USB Creator http://www.linuxliveusb.com/
- UNetbootin https://unetbootin.github.io/
- dd – Linux
- dd if=linuxmint.iso of=/dev/sdx
4. Notizen
- Ihr Laptop muss ans Stromnetz angeschlossen sein
- Ihr Laptop muss mit dem Internet verbunden sein (Ethernet / Wireless)
- Linux Mint (Live) hat Probleme mit einigen Grafikkarten wie nvidia, weil die kostenlosen Treiber keine gute Performance haben
5. Booten Sie das Installationsmedium
- Konfigurieren Sie Ihr BIOS/UEFI so, dass es vom Installationsmedium bootet
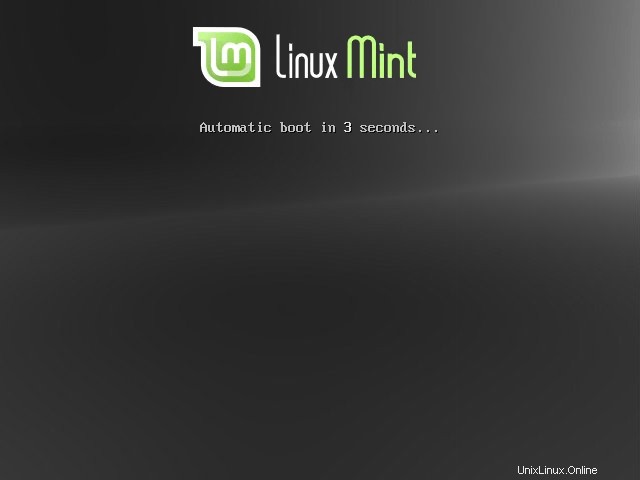
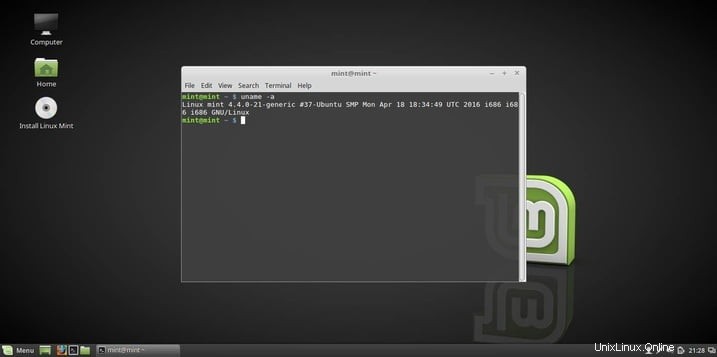
7. Öffnen Sie das Linux Mint-Installationsprogramm
- Wählen Sie Ihre Sprache aus
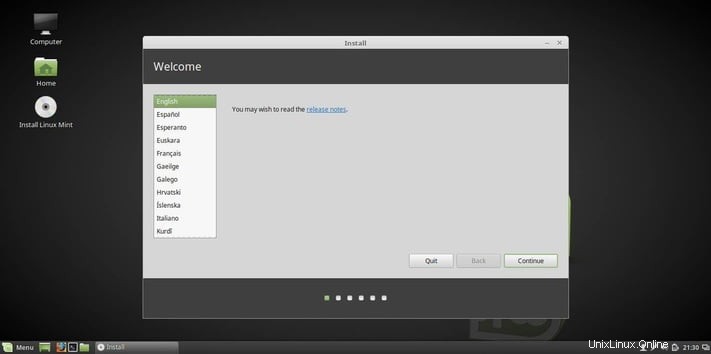
8. Software von Drittanbietern
- Wenn Sie proprietäre Treiber und Audio-Codecs installieren möchten, müssen Sie die Option aktivieren
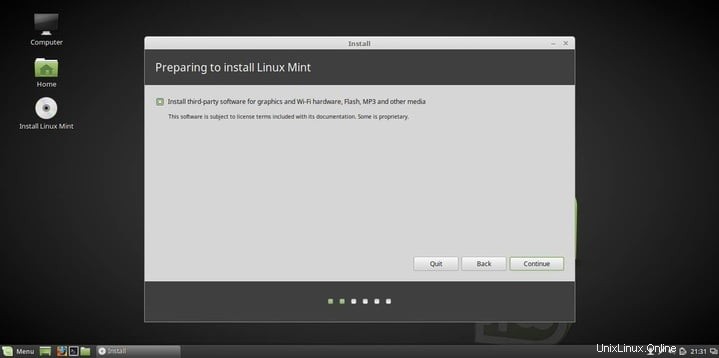
9. Festplatte vorbereiten
- Sie können die erste Option wählen, um Ihre gesamte Festplatte zu verwenden
- Verwenden Sie die letzte Option, um die Partitionen manuell zu erstellen
- Sie können die Installation auch verschlüsseln
- Wenn Sie eine Option ausgewählt haben, können Sie die Installation starten, indem Sie auf „Jetzt installieren“ klicken
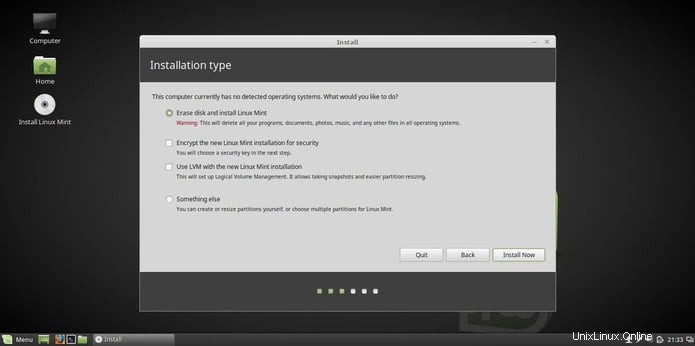
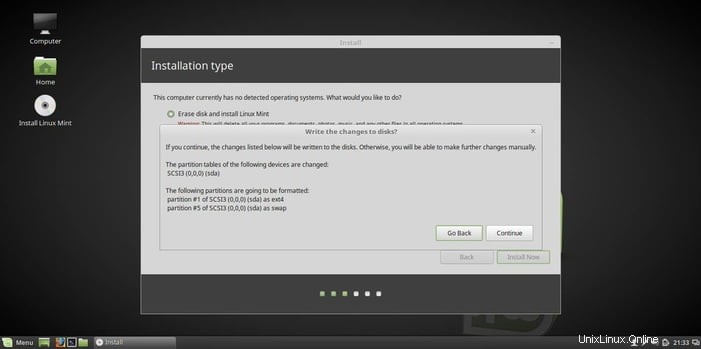
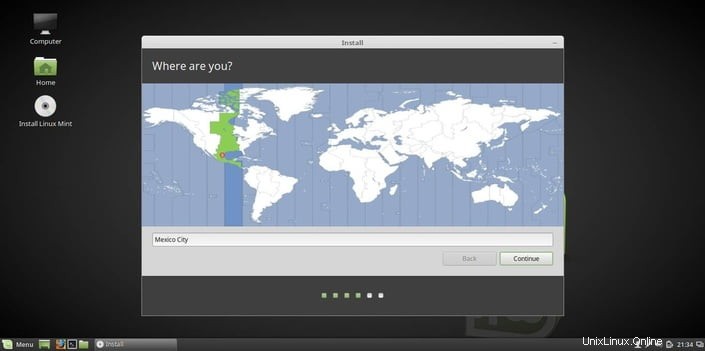
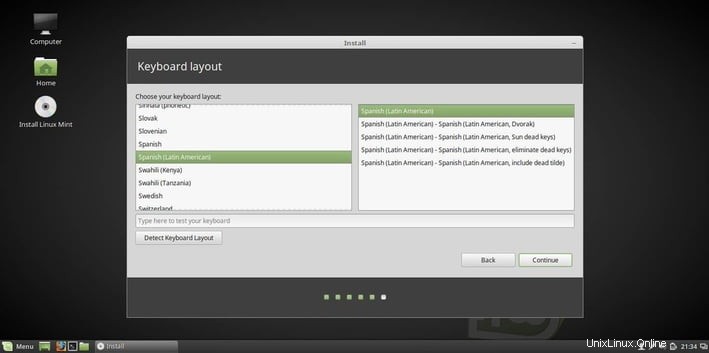
12. Erstellen Sie das Benutzerkonto
- Geben Sie Ihren richtigen Namen ein
- Geben Sie den Hostnamen ein
- Geben Sie den Benutzernamen ein
- Geben Sie ein starkes Passwort ein
- Wählen Sie zwischen „Automatisch anmelden“ und „Passwort zum Anmelden“