Linux ist ein sehr stabiles Betriebssystem mit starken Sicherheitsfunktionen. Bei mehreren Gelegenheiten müssen wir möglicherweise die Leistung unseres Systems beobachten, vielleicht aufgrund eines technischen Fehlers oder als Teil einer routinemäßigen Gesundheitsuntersuchung. Die Leistungsmessung gibt uns einen schnellen Einblick in die Leistung unseres Systems, z. Leistungsprotokolle können uns mitteilen, welche Prozesse ausgeführt werden, wie viel Speicher verwendet wird, wie viel CPU verwendet wird usw. Diese Informationen helfen uns auch dabei, Entscheidungen in Bezug auf eine effektive Ressourcenplanung, das Debuggen von Systemproblemen usw. zu treffen. Die meisten Linux-Distributionen bieten Befehls- Linienwerkzeuge und grafische Werkzeuge, um diese Aufgabe zu erfüllen. Einige davon sind mit dem Betriebssystem vorinstalliert, andere müssen möglicherweise installiert werden. Diese Tools werden entweder als Echtzeitüberwachungstools oder protokollbasierte Tools klassifiziert.
Echtzeit-Überwachungstools geben, wie der Name schon sagt, Auskunft über den aktuellen Zustand des Systems. Die Ergebnisse werden laufend aktualisiert.
Protokollbasierte Tools speichern die Leistungsergebnisse in einer Datei, die später zum Verarbeiten, Analysieren oder Arbeiten mit einer anderen Anwendung abgerufen werden kann.
Was werden wir hier tun?
In diesem Handbuch stellen wir einige der häufig verwendeten befehlszeilenbasierten Tools zur Überwachung der Systemleistung vor. Wir verwenden Ubuntu 20.04 OS für dieses Handbuch, obwohl die Tools, die wir besprechen werden, für die meisten Linux-basierten Distributionen verfügbar sind.
Warum der CLI-Weg?
Eine offensichtliche Frage, die uns in den Sinn kommt, ist, warum wir uns mehr mit den befehlszeilenbasierten Tools befassen. Der erste Grund ist, dass Sie möglicherweise nicht immer das Glück haben, eine grafische Umgebung zum Laufen zu bringen, z. Das System, an dem Sie arbeiten, ist möglicherweise ein Remote-Produktionsserver und verfügt nicht über eine grafische Benutzeroberfläche. Wenn Sie für einen Moment ein lokales System haben, haben Sie möglicherweise nicht die Berechtigung, eine grafische Oberfläche darauf zu installieren. Ein weiterer Grund ist, dass wir mit einer Befehlszeilenschnittstelle die Möglichkeit zum Multitasking haben. Tmux ist eine solche Anwendung, mit der wir mehrere Systeme gleichzeitig überwachen können.
1. Oben
Dieser Befehl zeigt eine Zusammenfassung des Systemstatus in Echtzeit an. Die Ausgabe zeigt die Größe des Systemspeichers (RAM), der für verschiedene Zwecke verwendet wird, den Prozentsatz der verwendeten CPU, den Auslagerungsspeicher und andere Informationen an. Die Prozessstatistiken in Bezug auf Speicher- und CPU-Auslastung werden auch angezeigt, indem Sie einfach den obersten Befehl ohne Option ausführen:
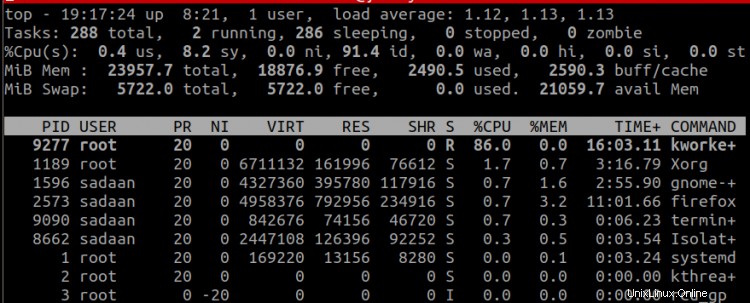
Wir können auch die Spalten auswählen, die in der Ausgabe „top“ angezeigt werden sollen, indem wir „f“ eingeben, während „top“ ausgeführt wird. Wählen Sie auf dem neuen Bildschirm eine beliebige Spalte aus oder ab, indem Sie die „Leertaste“ oder „d“ drücken, und drücken Sie dann „esc“, um zurückzukehren. Im Bild unten haben wir einige Spalten entfernt und eine neue hinzugefügt (GID):
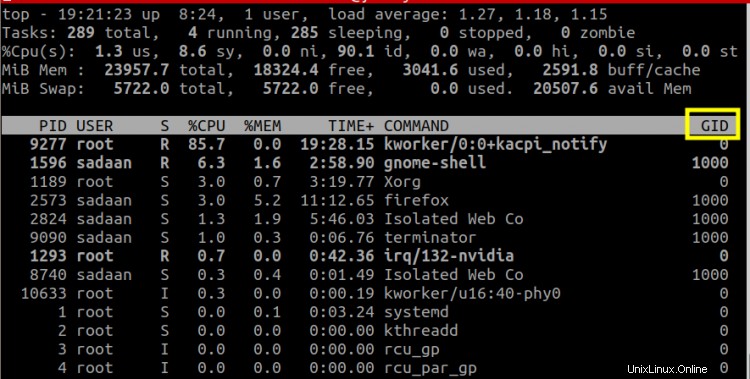
2. Htop
Der Htop-Befehl zeigt die Daten informativer und interaktiver an. Die Prozessnamen sind aussagekräftiger und die Mausintegration ist eine zusätzliche Funktion, die beim Befehl „top“ nicht vorhanden ist. Wir können die Maus verwenden, um verschiedene Spalten auszuwählen, die auf der Terminalausgabe angezeigt werden. Ein weiterer Vorteil ist, dass es eine Farbcodierung bietet, um die Ausgabe leicht zu erfassen und zu analysieren. „Htop“ kann auf Ubuntu 20.04 mit dem folgenden Befehl installiert werden:
$ sudo apt install htop
Um verschiedene Einstellungen anzupassen, verwendet Htop Funktionstasten. Für z.B. F3 kann verwendet werden, um die auf der Konsole angezeigte Ausgabe zu durchsuchen. Um Prozesse aufzulisten, die einem bestimmten Benutzer gehören, ist der zu verwendende Befehl:
$ htop -u User_Name
Für den Root-Benutzer lautet der Befehl:
$ htop -u root
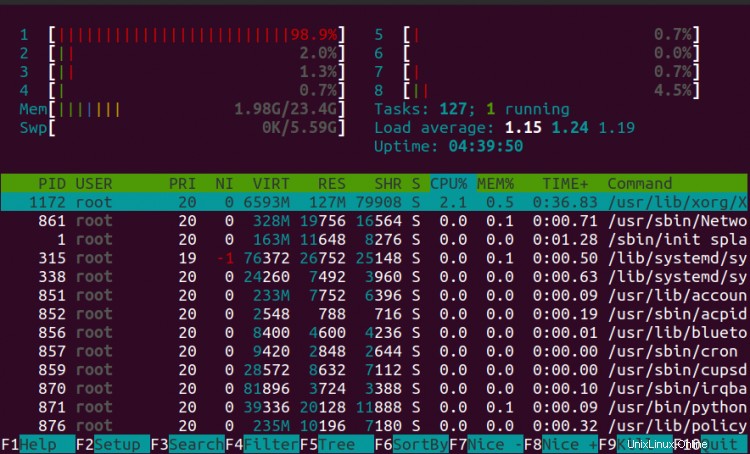
Um Htop im Schwarzweißmodus zu starten, verwenden Sie:
$ htop -C
4. ps
Die Implementierung des Befehls „ps“ unterscheidet sich bemerkenswert zwischen verschiedenen Unix-Systemen, z. Es kann ein Flag (Option) auf einem System und ein anderes für ein anderes System verwenden, obwohl die Ausgabe in beiden Fällen dieselbe sein kann. Im Fall des Befehls „ps“ ist die Ausgabe im Gegensatz zu „top“ und „htop“, wo wir Echtzeit-Updates erhalten, statisch. Wenn keine Option übergeben wird, gibt der Befehl „ps“ den Namen der aktiven Shell und eventueller Prozesse zurück.
Um alle laufenden Prozesse anzuzeigen, einschließlich derer, die anderen Benutzern (Eigentümern) gehören, verwenden Sie den Befehl:
$ ps aux
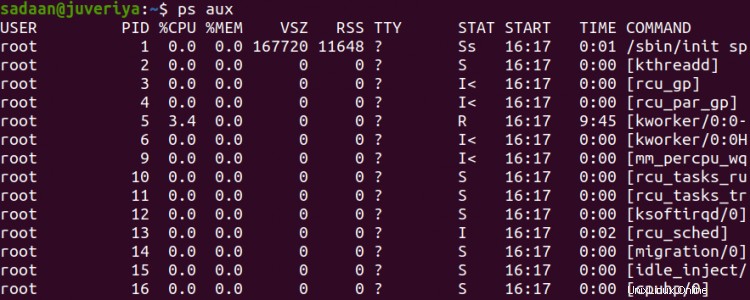
Da wir die Option ‚u‘ verwendet haben, wird auch der Name der Benutzer angezeigt. Eine andere Möglichkeit, die Liste der auf dem System laufenden Prozesse anzuzeigen, ist die Verwendung des Befehls:
$ ps -A
Sie haben wahrscheinlich bemerkt, dass die Ausgaben von 'ps'-Befehlen im Allgemeinen groß sind. Um die Analyse- oder Filterarbeit zu vereinfachen, können wir den Befehl „grep“ verwenden. Für z.B. um die „/usr/lib/firefox/firefox“-Prozesse zu filtern, verwenden Sie:
$ ps aux | grep ‘/usr/lib/firefox/firefox/
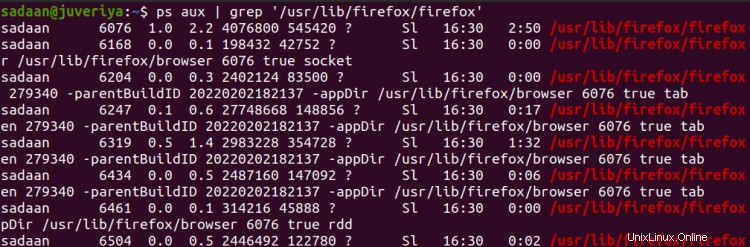
Ähnlich können wir die Ausgabe in eine Datei umleiten, anstatt sie auf dem Terminal anzuzeigen. Hier ist ein Beispiel:
$ ps -aux > output.txt
Der obige Befehl leitet die Ausgabe in eine Datei „output.txt“.
4. VMstat
Virtual Memory Reporter oder vmstat sammelt Daten über CPU, virtuellen Speicher (swapd), Block-I/O, Festplatten usw. Falls keine Option verwendet wird, zeigt es die durchschnittlichen Informationen über diese Parameter. Der Durchschnitt wird vom letzten Neustart des Systems genommen. Wir können eine Abtastrate angeben, nach der Daten auf dem Terminal angezeigt werden:
$ vmstat 2
Mit der Option „-a“ erhalten Sie aktiven und inaktiven Systemspeicher. Wie der Befehl „ps“ variiert die Ausgabe von „vmstat“ je nach Plattform. Wir können auch die Anzahl der Messungen angeben:
$ vmstat 1 4

Der erste Parameter '1' gibt die Abtastrate an und der zweite Parameter '4' gibt die Anzahl der in der Ausgabe anzuzeigenden Messungen.
Schlussfolgerung
Dies ist eine kurze Erörterung von vier Befehlszeilen-basierten Tools, die normalerweise verwendet werden und auf den meisten Linux-basierten Distributionen verfügbar sind. Es gibt noch viele Tools, auf die man sich verlassen kann. Jedes Werkzeug hat seine eigenen Vor- und Nachteile und die Auswahl eines bestimmten Werkzeugs hängt vom Einsatzort ab. Wir haben nur die Oberfläche berührt, um einen Überblick über diese Tools zu geben. Weitere Informationen und Optionen zur Verwendung finden Sie in den Manpages.