Die Überwachung der Festplattennutzung und des Speicherplatzes in Ihrem System ist für Sie als Eigentümer eines eigenständigen Systems oder als Systemadministrator eines Unternehmens wichtig, um die Effizienz Ihres Linux-Systems aufrechtzuerhalten. In diesem Artikel werden wir die wichtigsten Tools und Befehlszeilenprogramme besprechen, die in Linux verfügbar sind, um Ihre Festplattennutzung zu überwachen und Informationen über die verfügbare Gesamtgröße, die Gesamtnutzung, Dateisysteminformationen und Partitionsinformationen usw. bereitzustellen. Sehen wir uns an, wie diese Tools beim Abrufen helfen diese Informationen:
1. df-Befehl
df ist ein Linux-Befehlszeilendienstprogramm zur Überwachung Ihrer Linux-Festplattennutzung. Der Befehl df druckt die vollständige Zusammenfassung der Details zur Festplattennutzung Ihres Dateisystems. Mit-hT zusammen mit dem df-Befehl wechseln, zeigt es Details über das Dateisystem, den Typ, die Gesamtgröße der Festplatte, die bereits verwendete Größe, die noch verbleibende Größe, den insgesamt verwendeten Prozentwert und den Ort, an dem die Festplatte gemountet ist usw. in einem leicht lesbaren Format an.
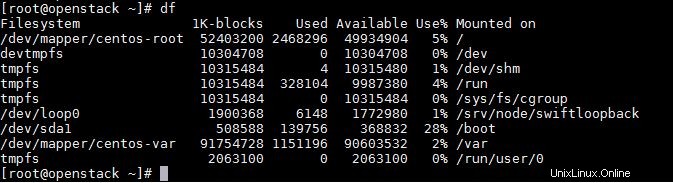
Anzeige der Plattennutzung aller Dateisysteme und ihres Typs in menschenlesbarem Format.
[[email protected] ~]# df -Th
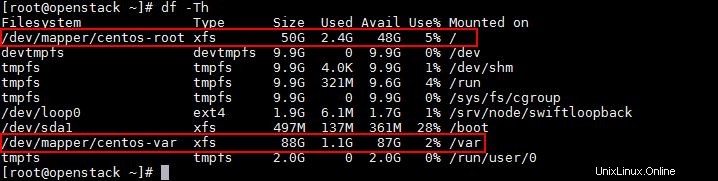
Weitere Einzelheiten zum Befehl df finden Sie in „11 Beispiele für df-Befehle unter Linux“. ”
2. pydf-Befehl
pydf ist ein Python-Befehlszeilendienstprogramm und eine der besten Alternativen für den df-Befehl in Linux. Es funktioniert ähnlich wie der Befehl df, aber ein Unterschied besteht darin, dass die Ausgabe in verschiedenen Farben hervorgehoben wird. Der Pydf-Befehl ist in CentOS 7.x und RHEL 7.x standardmäßig nicht verfügbar. Um pydf unter CentOS 7.x / RHEL 7.x zu installieren, führen Sie die folgenden Befehle nacheinander aus.
[[email protected] ~]# yum install -y python-pip [[email protected] ~]# pip install --upgrade pip [[email protected] ~]# pip install pydf Collecting pydf Downloading pydf-12.tar.gz Installing collected packages: pydf Running setup.py install for pydf ... done Successfully installed pydf-12 [[email protected] ~]#erfolgreich installiert
Befolgen Sie die nachstehenden Schritte, um „pydf“ zu installieren Dienstprogramm auf Ubuntu 16.04/16.10 und Linux Mint 18
$ sudo apt-get update $ sudo apt-ge install pydf
Zeigen Sie die Ausgabe des gesamten Dateisystems mit dem folgenden Befehl an
[[email protected] ~]# pydf -a
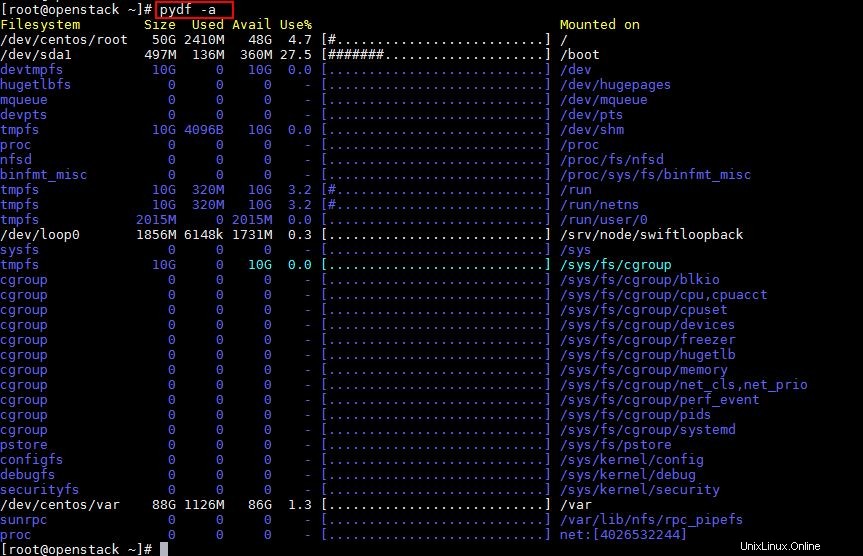
Ausgabe des pydf-Befehls in menschenlesbarem Format
[[email protected] ~]# pydf -h

Um alle verfügbaren Optionen des pydf-Befehls aufzulisten, verwenden Sie den folgenden Befehl
[[email protected] ~]# pydf --help
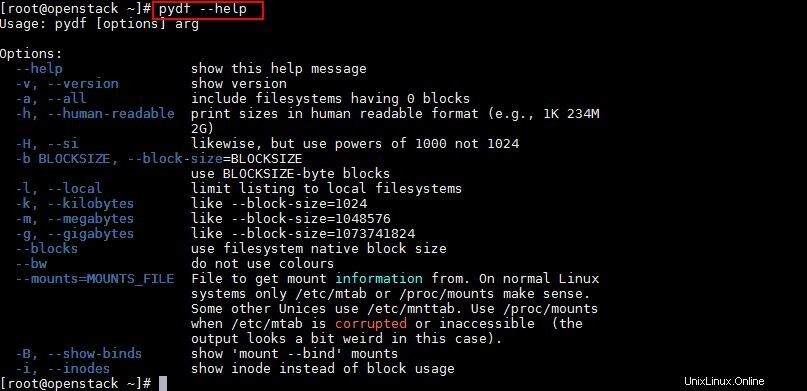
3. fdisk-Befehl
Eines der am häufigsten verwendeten Befehlszeilenprogramme in Linux zur Überwachung der Partitionen ist der Befehl fdisk. fdisk wird auch als Festplatte bezeichnet und fdisk hilft Ihnen, alle Details zu den Partitionen in Ihrem System zu erhalten, und hilft Ihnen auch beim Überwachen, Erstellen, Löschen, Verschieben und Kopieren von Partitionen in Ihrem Linux-System. Mit dem Befehl fdisk können Daten auch auf eine neue Platte verschoben werden. Stellen Sie sicher, dass Sie ein Root-Benutzer sind, um diesen Befehl auszuführen, sonst erhalten Sie möglicherweise die Fehlermeldung „Befehl nicht gefunden“. Sehen wir uns einige der grundlegenden fdisk-Befehle an und wie sie Ihnen bei der Überwachung der Partitionen in Ihrem Linux-System helfen.
- Alle Festplattenpartitionen anzeigen
Eines der am häufigsten verwendeten Argumente im fdisk-Befehl ist „-l“, das alle verfügbaren Partitionen in Ihrem Linux-System mit ihren Gerätenamen auflistet.
[[email protected] ~]# fdisk -l
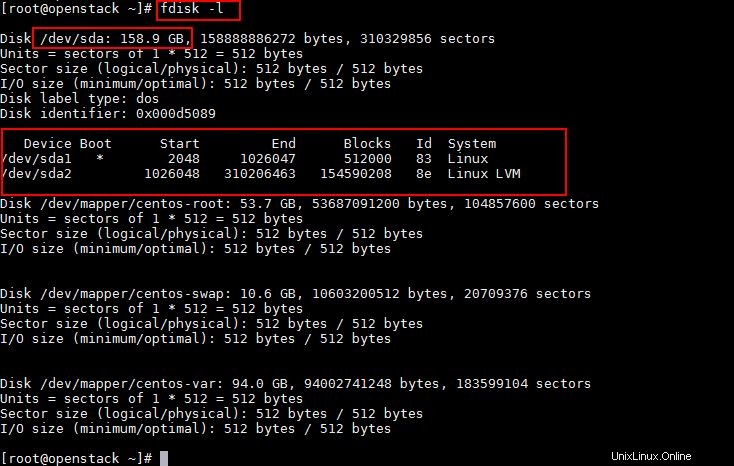
- Details zu bestimmten Festplattenpartitionen anzeigen
Das Argument „-l“ dient zum Anzeigen aller verfügbaren Partitionen. Sie können auch Details zu einer bestimmten Partition anzeigen, indem Sie den Gerätenamen neben dem Argument „-l“ wie folgt angeben:
[[email protected] ~]# fdisk -l /dev/sda
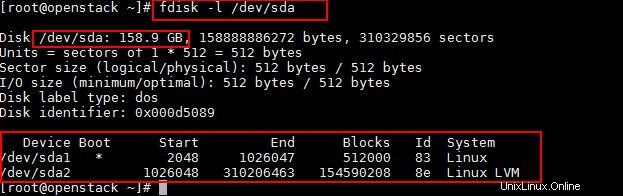
- Alle fdisk-Befehle anzeigen
Wenn Sie sich alle Befehle von fdisk für eine bestimmte Festplatte /dev/sda ansehen müssen, geben Sie einfach fdisk gefolgt vom Namen der Festplatte ein, z. B. „fdisk /dev/sda “ und geben Sie im folgenden Bildschirm „m“ ein, um alle Befehle für das fdisk-Dienstprogramm anzuzeigen.
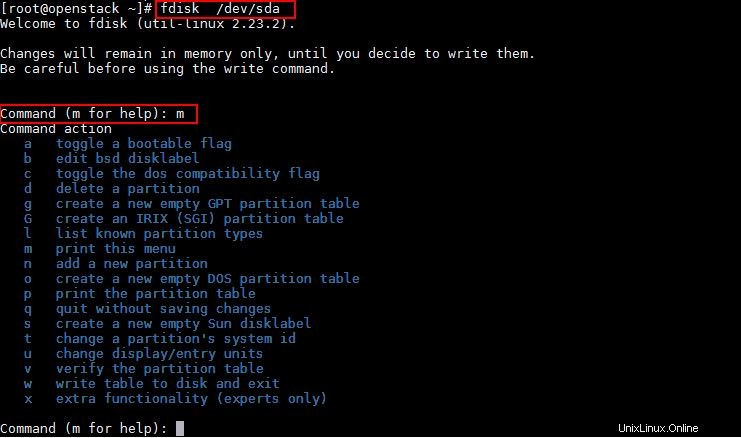
- Details zu allen Partitionstabellen drucken
Geben Sie wie beim vorherigen Vorgang „fdisk /dev/sda ein “ und geben Sie im folgenden Bildschirm „p“ ein, es werden alle Details zu dieser bestimmten Festplatte /dev/sda gedruckt.
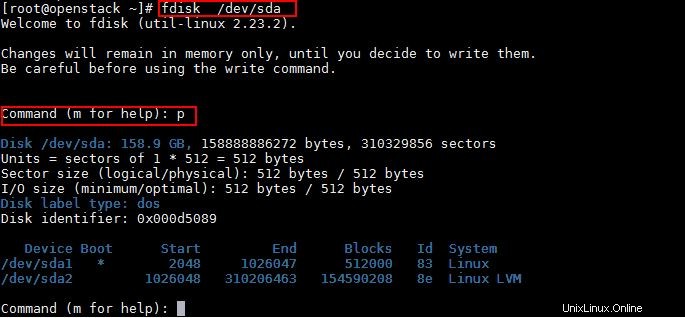
- Eine Partition löschen
Um eine Operation auf einer bestimmten Festplatte auszuführen, sollten Sie sich im fdisk-Befehlsmodus dieser bestimmten Festplatte wie „fdisk /dev/sda“ befinden und d als Löschoperation eingeben. Sobald Sie „d“ eingeben, fragt das System, welche Partitionsnummer gelöscht werden muss, und sobald Sie die Partitionsnummer eingeben und dann „w“ eingeben, um die Tabelle auf die Festplatte zu schreiben und den Vorgang zu beenden. Bitte seien Sie vorsichtig mit dem Löschvorgang, da er die gesamte Partition und ihre Daten von Ihrem System löschen würde. - Neue Partition erstellen
Um eine neue Partition zu erstellen, gehen Sie wie üblich in den fdisk-Befehlsmodus „fdisk /dev/sdb“ und geben Sie „n“ ein, um eine neue Partition zu erstellen, und Sie werden gefragt, ob Sie eine primäre „p“- oder erweiterte Partition erstellen möchten „e“ und geben Sie dann die Größe des Zylinders mit „+11G“ ein, was bedeutet, dass 11 GB als Größe für den Zylinder festgelegt werden.
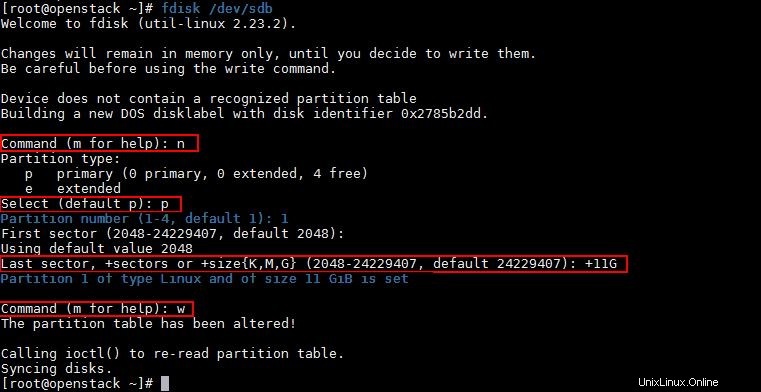
4. sfdisk-Befehl
sfdisk steht für scriptable fdisk , sfdisk ist ein ähnlicher Befehl wie fdisk, verfügt jedoch über mehr Funktionen als fdisk, da es die Partitionsgröße in MB anzeigen kann. sfdisk unterstützt auch GPT-, Sun-, MBR- und SGI-Partitionstabellen, aber sfdisk kann keine Standardpartitionen für Sun- und SGI-Festplattenlabel erstellen, wo der Befehl fdisk Partitionen dieser Festplatten erstellen kann.
Um die Größe der Partitionen in MB anzuzeigen, führen Sie den folgenden Befehl aus:
[[email protected] ~]# sfdisk -l -uM
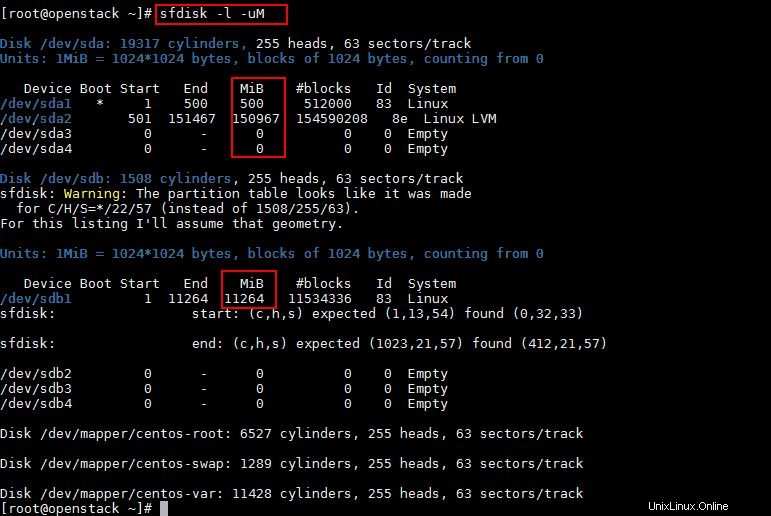
5. cfdisk-Befehl
cfdisk steht für verfluchte fdisk , cfdisk ist ein weiteres Befehlszeilenprogramm, mit dem Sie Ihre Linux-Festplattenpartitionen problemlos verwalten können. Mit einer einfach zu bedienenden Benutzeroberfläche können Sie Ihre Partitionen einfach erstellen, bearbeiten, löschen oder ändern.
Verwenden Sie den folgenden Befehl, um Partitionen einer bestimmten Festplatte mit cfdisk
anzuzeigen[[email protected] ~]# cfdisk /dev/sda
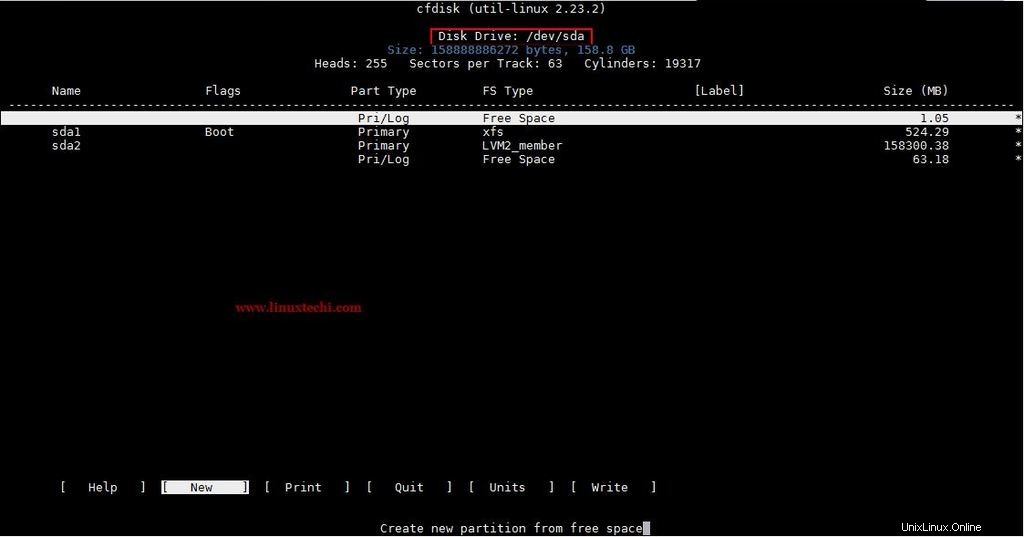
Abgesehen von der obigen Liste kann der „Parted-Befehl“ auch zum Erstellen, Bearbeiten und Anzeigen der Partitionen verwendet werden.
Das ist alles für diesen Artikel. Bitte teilen Sie uns Ihr Feedback und Ihre Kommentare mit