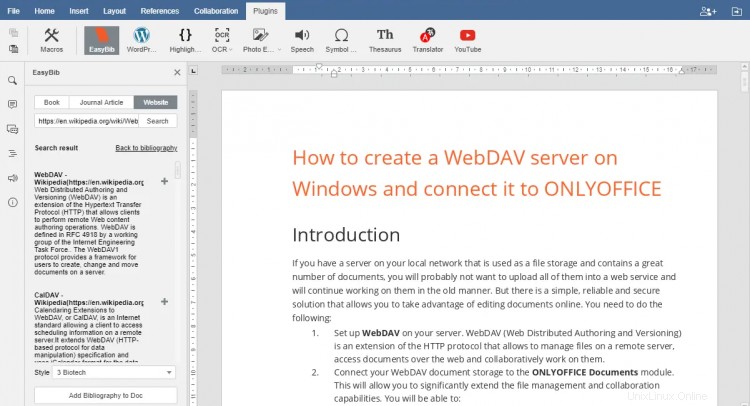ONLYOFFICE ist eine Open-Source-Office-Suite, die Online-Editoren für Textdokumente, Tabellenkalkulationen und Präsentationen zusammen mit Produktivitätstools wie Dokumenten- und Projektmanagement, E-Mail, CRM, Kalender, Chat usw. umfasst.
ONLYOFFICE Document Server (Online-Editoren) wird unter GNU AGPL v.3.0 vertrieben, ONLYOFFICE Community Server (Plattform für die Zusammenarbeit) – unter GNU GPL v.3.0.
In diesem Tutorial lernen wir, wie man Bibliografien im ONLYOFFICE-Dokumenteditor mit Mendeley-, Zotero- und EasyBib-Plugins erstellt.
Wenn Sie neu bei ONLYOFFICE sind, installieren Sie es auf Ubuntu, indem Sie diese Anweisungen befolgen.
Beachten Sie, dass ab Version 5.5.3 von Document Server Mendeley- und Zotero-Plugins vorinstalliert sind. Sie können den Installationsteil überspringen und müssen nur die Plugins konfigurieren.
1. So installieren und verwenden Sie das Mendeley-Plugin in ONLYOFFICE
Mendeley ist ein kostenloser Referenzverwaltungsdienst, der das Suchen und Verwalten von Veröffentlichungsreferenzen und das Erstellen von Bibliographien ermöglicht.
Installation
Legen Sie den src-Ordner mit dem Mendeley-Plug-in im ONLYOFFICE Document Server-Ordner ab (ein Neustart des Dienstes ist nicht erforderlich):
/var/www/onlyoffice/documentserver/sdkjs-plugins/
Alternativ können Sie die Document Server-Konfigurationsdatei bearbeiten und die folgenden Zeilen hinzufügen:
var docEditor = new DocsAPI.DocEditor("placeholder", {
"editorConfig": {
"plugins": {
"autostart": [
"asc.{BE5CBF95-C0AD-4842-B157-AC40FEDD9441}",
...
],
"pluginsData": [
"https://example.com/path/to/mendeley/config.json",
...
]
},
...
},
...
});
Konfiguration
Registrieren Sie die Anwendung:
- Gehen Sie zu dev.mendeley.com/myapps.html.
- Füllen Sie das Formular mit dem Link aus, der in der Plugin-Oberfläche als Weiterleitungs-URL bereitgestellt wird.
- Drücken Sie auf „Geheimnis generieren“ und kopieren Sie es.
- Fügen Sie das generierte Geheimnis in das entsprechende Feld in der Plugin-Oberfläche ein.
Arbeitsweise
So fügen Sie ein Literaturverzeichnis in Ihr Dokument ein:
- Starten Sie ONLYOFFICE-Online-Editoren und starten Sie Mendeley über die Registerkarte "Plugins".
- Suchen Sie im Menü die gewünschte Quelle nach Autor/Titel/Jahr.
- Sprache und einen der Zitierstile auswählen.
- Klicken Sie auf „Literaturverzeichnis einfügen“.
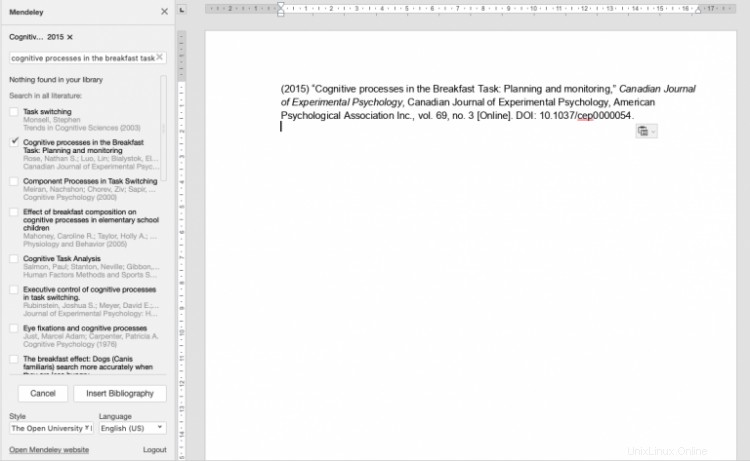
2. So installieren und verwenden Sie das Zotero-Plugin in ONLYOFFICE
Zotero ist eine kostenlose Open-Source-Referenzverwaltungssoftware, mit der bibliografische Daten und zugehörige Forschungsmaterialien verwaltet werden können.
Installation
Legen Sie den src-Ordner mit dem Zotero-Plugin in den ONLYOFFICE Document Server-Ordner (kein Neustart des Dienstes erforderlich):
/var/www/onlyoffice/documentserver/sdkjs-plugins/
Alternativ können Sie die folgenden Zeilen zur Document Server-Konfigurationsdatei hinzufügen:
var docEditor = new DocsAPI.DocEditor("placeholder", {
"editorConfig": {
"plugins": {
"autostart": [
"asc.{BFC5D5C6-89DE-4168-9565-ABD8D1E48711}",
...
],
"pluginsData": [
"https://example.com/path/to/zotero/config.json",
...
]
},
...
},
...
});
Konfiguration
Registrieren Sie die Anwendung:
Sobald das Plugin installiert ist, führen Sie es über die Registerkarte Plugins in den Editoren aus.
- Folgen Sie dem Link Zotero API-Einstellungen im Fenster des Plugins.
- Melden Sie sich bei Ihrem Zotero-Konto an (oder registrieren Sie sich, falls Sie noch keines haben), und klicken Sie dann auf „Neuen privaten Schlüssel erstellen“.
- Geben Sie die Schlüsselbeschreibung ein, vergewissern Sie sich, dass das Kontrollkästchen Bibliothekszugriff zulassen aktiviert ist, und klicken Sie auf die Schaltfläche Schlüssel speichern.
- Kopieren Sie den neu erstellten Schlüssel, fügen Sie ihn in das Feld API-Schlüssel in der Benutzeroberfläche des Plugins ein und speichern Sie ihn.
Arbeitsweise
So fügen Sie ein Literaturverzeichnis in Ihr Dokument ein:
- Starten Sie die Online-Editoren von ONLYOFFICE und starten Sie Zotero über die Registerkarte "Plugins".
- Suchen Sie die gewünschte Quelle nach Autor/Titel/Jahr.
- Sprache und einen der Zitierstile auswählen.
- Klicken Sie auf die Schaltfläche Literaturverzeichnis einfügen.
Beachten Sie, dass Zotero nur mit der persönlichen Bibliothek des Benutzers funktioniert, die mit dem Konto verknüpft ist. Die gewünschten Quellen müssen zu Ihrer Bibliothek in Zotero hinzugefügt werden, bevor Sie sie über das Plugin durchsuchen und zu Ihrer Bibliographie hinzufügen können.
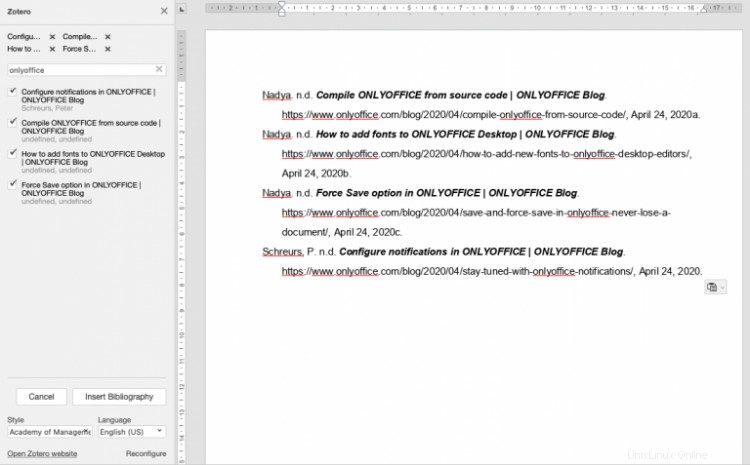
3. So konfigurieren und verwenden Sie das EasyBib-Plugin in ONLYOFFICE
Das EasyBib-Plugin ermöglicht es Ihnen, die Referenzen automatisch in Übereinstimmung mit den Styleguides Ihrer Wahl zum Dokument hinzuzufügen.
Das EasyBib-Plugin ist bereits installiert, Sie müssen es nur noch aktivieren.
- Gehen Sie zur Anmeldeseite von EasyBib.
- Füllen Sie das Formular aus und geben Sie Ihren Namen, Ihre E-Mail-Adresse, den Anwendungsnamen und eine Beschreibung ein.
- Fügen Sie „https://service.onlyoffice.com/oauth2.aspx“ in das URL-Feld ein und klicken Sie auf „Senden“.
- Kopieren Sie den EasyBib-API-Schlüssel.
- Starten Sie das ONLYOFFICE-Portal und gehen Sie zu Einstellungen -> Integration -> Dienste von Drittanbietern -> EasyBib.
- Geben Sie den kopierten App-Schlüssel ein und klicken Sie auf Aktivieren.
Sobald Sie fertig sind, starten Sie die Online-Editoren von ONLYOFFICE und führen Sie EasyBib über die Registerkarte „Plugins“ aus.
Suchen Sie nach der erforderlichen Referenz und wählen Sie den Stil aus. Die Bibliographieliste beginnt dort, wo Sie den Cursor platzieren.
Das ist alles! Wählen Sie eines der Plugins oder kombinieren Sie mehrere Optionen, um Bibliographien in ONLYOFFICE-Online-Editoren einzufügen.