Dieses Tutorial zeigt, wie Sie den Zugriff auf Website-Dateien in der Dateimanager-Anwendung auf Ihrer Workstation einrichten. Dieses Tutorial zeigt dies unter Linux und Windows. Danke an Sananjalka für Kommentare und Korrekturlesen.
Ich war motiviert, dieses Tutorial zu schreiben, als es so aussah, als gäbe es eine große Nachfrage nach der Integration eines Dateimanagers in ISPConfig. Da ein solches Biest nicht existiert, beschreibe ich eine andere Methode, um ähnliche Ziele zu erreichen.
Dateimanager mit ISPConfig verwenden
Eine Arbeitsstation mit einer GUI hat einen Dateimanager zum Durchsuchen von Dateien, Arbeiten mit den Dateien und Starten von Anwendungen wie Texteditoren zum Bearbeiten einer Datei.
Erstellen Sie für SSH-Verbindungen einen Shell-Benutzer im ISPConfig-Panel. Für Shell-Benutzer ist es besser, Chroot Shell auf Jailkit zu setzen, um einen inhaftierten Benutzer zu erstellen (siehe Kapitel Links, um mehr zu lesen).
Erstellen Sie für FTP-Verbindungen einen FTP-Benutzer im ISPConfig-Panel.
Sowohl der Shell-Benutzer als auch der FTP-Benutzer werden für eine Website erstellt und können auf Dateien dieser Website und nur auf diese zugreifen.
Mit SSH verbinden
Folgendes wurde auf Ubuntu 18.04 getestet. Die folgenden Screenshots führen Sie durch den Vorgang. Stellen Sie das Website-Verzeichnis auf der Arbeitsstation im Datei-Manager bereit (das Dateien-Symbol auf der linken Seite, markiert mit „1. " im ersten Screenshot).
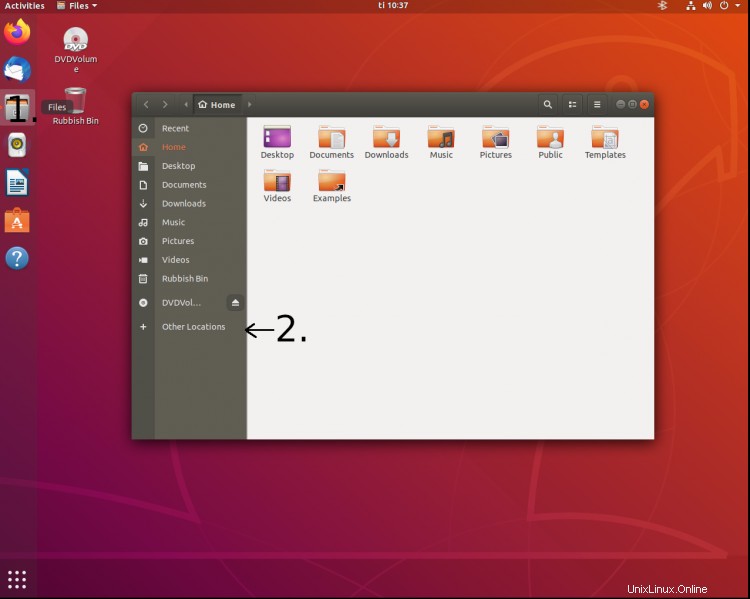
Das Element „Andere Standorte“ (gekennzeichnet mit „2. " im obigen Screenshot) öffnet ein Popup-Fenster, in dem die Verbindung zum Remote-Host hergestellt werden kann.
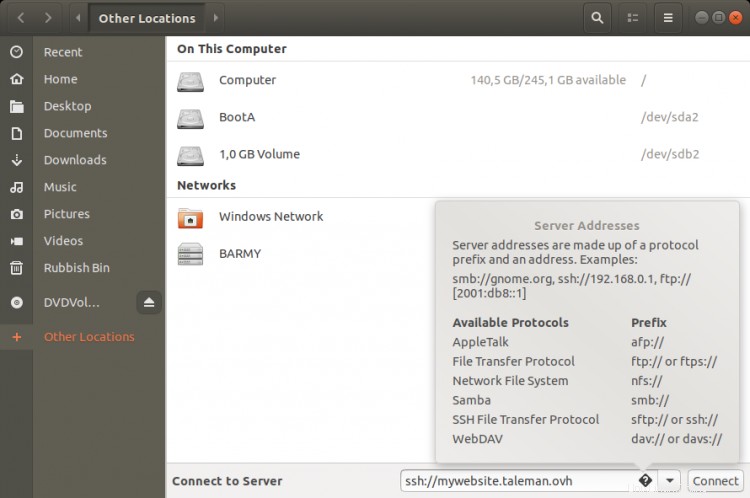
Bei Verwendung von SSH-Schlüsseln ist es nicht erforderlich, das Passwort zu schreiben. Wenn Sie diese Verbindung häufig verwenden möchten, ist es hilfreich, passwortlose Anmeldungen mit SSH-Schlüsseln einzurichten. Siehe Kapitel Links am Ende dieses Tutorials.
Das Setup wird mit einer Website getestet, auf der WordPress installiert ist. Dies würde mit jedem CMS oder einfachen HTML-Dateien funktionieren, die auf der Website installiert sind. Auf Website-Dateien kann mit dem Dateimanager zugegriffen werden, genauso wie Dateien auf der lokalen Festplatte der Arbeitsstation verwendet werden.
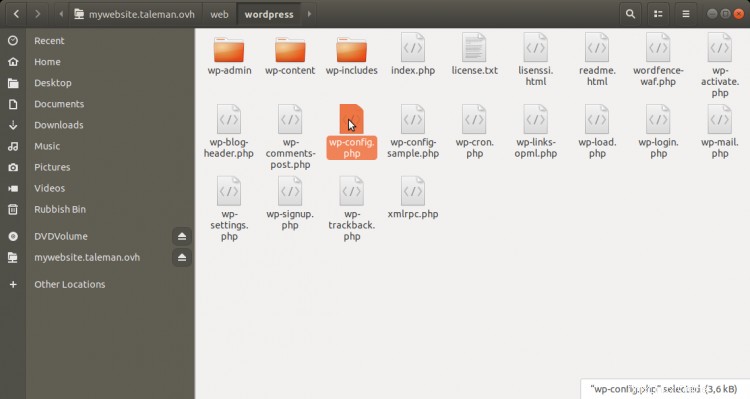
Das Trennen des SSH-Mounts erfolgt auf die gleiche Weise wie das Unmounten jedes anderen Mounts, d. h. durch Klicken mit der Maus auf die Unmount-Schaltfläche für das gemountete Gerät.
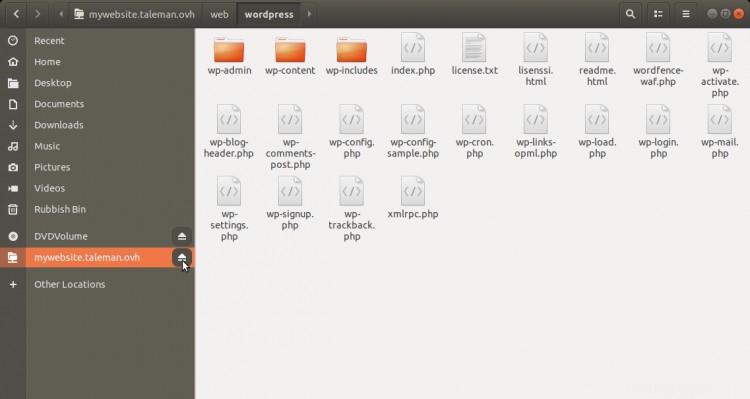
Mit FTP verbinden
Dies funktioniert genau wie bei SSH, außer dass Sie ftp:// als Protokoll für die Verbindung zum Server verwenden.
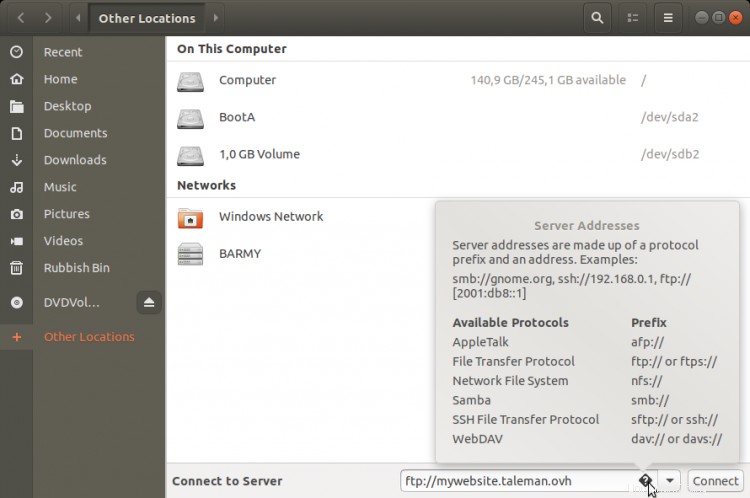
Verwenden Sie für Benutzername und Passwort die Kontoinformationen für den FTP-Benutzer. Für eine FTP-Verbindung muss das Passwort eingegeben werden, eine passwortlose Anmeldung ist nicht möglich (außer bei anonymem FTP, aber verwenden Sie dies nicht für den FTP-Zugriff auf die Website).
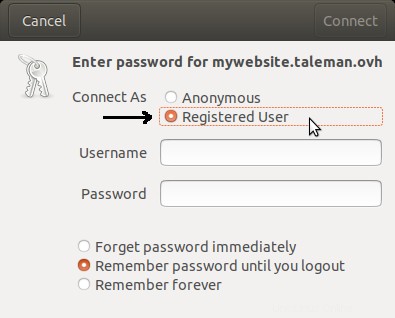
Das Trennen des FTP-Mounts erfolgt auf die gleiche Weise wie beim SSH-Mount.
Zur Sicherheit habe ich auch auf Debian 10 getestet, funktioniert genauso. Um sicherzustellen, dass nichts zusätzlich installiert werden muss, habe ich sowohl SSH- als auch FTP-Verbindungen auf frisch installiertem Standard-Ubuntu 20.04 ohne Komplikationen getestet.
Windows 10
Über SSH verbinden
Getestet unter Windows 10, Winver zeigt 2004 19041.264.
Anweisungen zur Installation und Verwendung von SSHFS unter Windows finden Sie unter "SSHFS für Windows" (siehe Kapitel Links). Die "Werksversion" von Windows nicht SSHFS unterstützen, müssen zusätzliche Komponenten installiert werden:winfsp und sshfs-win.
Lesen Sie die Anweisungen für SSHFS für Windows, um zuerst die erforderlichen Komponenten zu installieren und dann die korrekte UNC-Syntax für die Verbindung zu verwenden. Bei Verwendung von \\sshfs\[email protected] wird nur das Home-Verzeichnis des Shell-Benutzers angezeigt, ohne dass auf die Website-Dateien zugegriffen werden kann. Die korrekte Syntax für die Verwendung mit dem ISPConfig-Website-Shell-Benutzer lautet also
\\sshfs.r\[email protected]\web
Die Screenshots stammen von der finnischsprachigen Version von Windows 10.
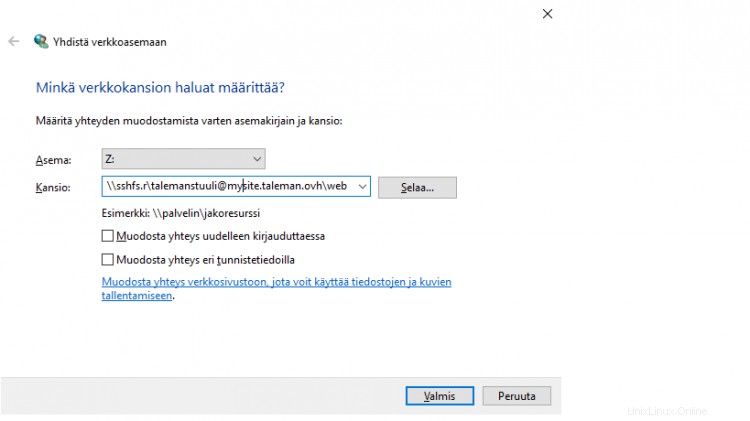
Der Windows-Dateimanager zeigt die gleichen Website-Dateien wie im vorherigen Linux-Kapitel:
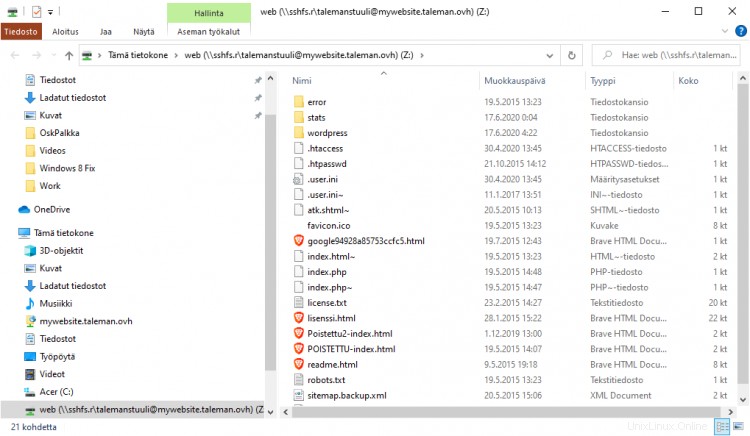
Trennen Sie die Verbindung, indem Sie mit der anderen Maustaste auf das Element der Fernverbindung auf der linken Seite klicken. Ein Popup zeigt die Trennfunktion an.
FTP
Die Verbindung mit FTP über den Windows 10-Dateimanager erwies sich als am schwierigsten einzurichten und funktionierte nicht sehr gut. Ich habe die Anweisungen von https://www.betterhostreview.com/connect-ftp-site-server-file-explorer-windows-10.html befolgt.
Es scheint mir, dass die FTP-Verbindung nicht als Mount ausgeführt wird. Stattdessen verhält es sich so, als wäre der Dateimanager nur ein FTP-Client und kein guter Client. FileZilla war einfacher zu handhaben.
Wenn diese FTP-Verbindung verwendet wird, muss meiner Meinung nach der in UNC verwendete Hostname im Zertifikat des FTP-Servers enthalten sein.
Anderes Betriebssystem
Ich hatte keinen Zugriff auf andere Betriebssysteme. Ich denke, ähnliche Methoden funktionieren auf allen modernen Betriebssystemen, die auf Workstations verwendet werden.
Links
- Über Jailkit
- Passwortlose Anmeldungen mit SSH-Schlüsseln
- Passwortlose Anmeldungen mit SSH sichern
- SSHFS für Windows
- Mit dem Datei-Explorer für Windows 10 eine Verbindung zum FTP-Site-Server herstellen
- FileZilla