Shashlik ist im Grunde eine Reihe von Softwarekomponenten, mit denen Linux-Benutzer Android-APKs direkt auf ihrer GNU/Linux-Distribution installieren und ausführen können. Shashlik erreicht dies, indem es eine abgespeckte Version von Android verwendet, anstatt eine zu emulieren, die beim Start einer installierten Android-Anwendung in die Benutzersitzung eingebettet wird. Das Rendern der Grafiken in der App wird von der OpenGL-Infrastruktur unseres Systems übernommen, daher ist die Leistung gut für das, was gut unterstützt wird.
Leider befindet sich Shashlik immer noch in der intensiven Entwicklung und unterstützt noch nicht viele Anwendungen, aber Sie können trotzdem viele nützliche Apps finden, die wie ein Zauber funktionieren. Die einzigen absoluten Voraussetzungen sind, dass Sie keinen anderen Virtualisierungsprozess in der gleichen Zeit ausführen, in der Sie versuchen, Shashlik auszuführen, dass das in Shashlik verwendete APK für die Ausführung auf einer x86-Architektur erstellt wurde und dass Shashlik auf einem 64-Bit-Linux installiert ist System. Seine Entwickler schlagen auch vor, ihre Software in der KDE-Plasma-Umgebung auszuführen, da sie sie nur auf dieser testen, aber ich kann auch bestätigen, dass sie auch auf Pantheon funktioniert (mit einigen relevanten Fehlermeldungen).
Installieren von Shashlik
Shashiks neueste Version zum Zeitpunkt des Schreibens dieses Artikels ist 0.9.3, die Sie von dieser Webseite herunterladen können. Es gibt vorgefertigte Pakete für Debian (Ubuntu) und Arch, die Sie abhängig von Ihrem System verwenden können, während mehrere Benutzer von Fedora- und Suse-Systemen berichten, dass auch von Aliens generierte RPMs funktionieren. Ubuntu-Benutzer können das heruntergeladene Paket installieren, indem sie ein Terminal am Download-Speicherort öffnen und den folgenden Befehl eingeben:
sudo dpkg -i shashlik_0.9.3.deb
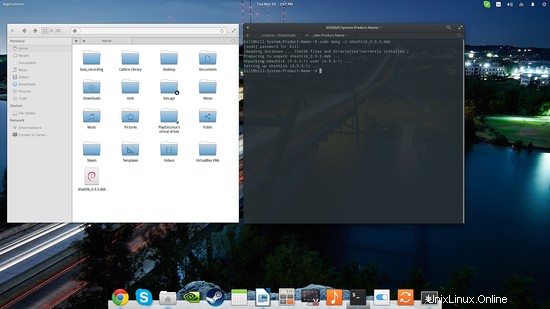
Sie können auch versuchen, Shashlik aus dem Quellcode zu kompilieren, indem Sie den Anweisungen auf der offiziellen Website folgen, aber ich würde diese Option nicht empfehlen, da Sie die Binärdateien und Bibliotheken selbst an die richtigen Orte verschieben müssen – zumindest für den Moment.
Installieren und Ausführen von Android-APKs
Besuchen Sie nach der Installation von Shashlik eine APK-Datenbank und laden Sie die Anwendung herunter, die Sie mit Shashlik ausführen möchten. Öffnen Sie dann ein Terminal am Speicherort der heruntergeladenen APKs und geben Sie den folgenden Befehl ein, um es auf Ihrem System zu installieren:„/opt/shashlik/bin/shashlik-install name_of_apk_file“. Als Beispiel habe ich die Viber-Apk installiert, wie im folgenden Screenshot gezeigt:
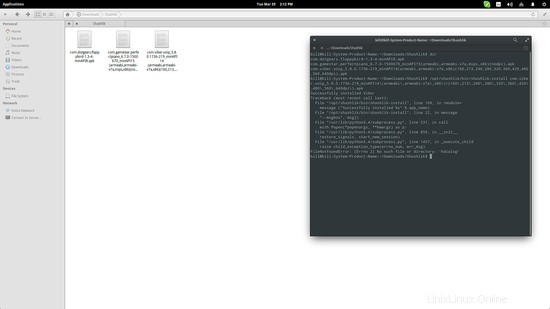
Der nächste Schritt besteht darin, das APK auszuführen, indem Sie den folgenden Befehl in derselben Terminalsitzung eingeben:„/opt/shashlik/bin/shashlik-run name_of_splash_png name_of_apk_file“. Eine wichtige Sache, die an dieser Stelle zu beachten ist, ist, dass Shashlik während der Installation einige erforderliche Dateien erstellt und in /.local/share/shashlik gespeichert hat. Zu diesen Dateien gehören die Splash-PNG-Bilddatei und die Datei userdata.img. Beim Starten einer APK sucht Shashlik nach der Datei, die Sie im Befehl angegeben haben. Wenn es also eine splash.png gibt, die einer Anwendung namens test.apk entspricht, wird der Befehl zu „/opt/shashlik/bin/shashlik-run splash test.apk“. So habe ich es für Viber gemacht
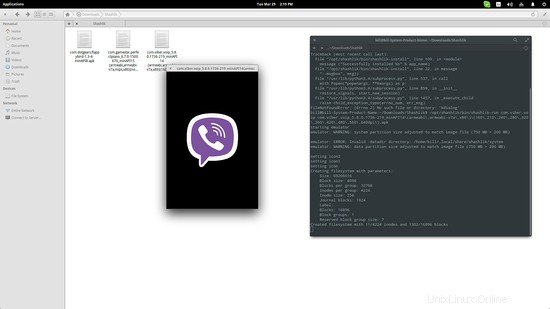
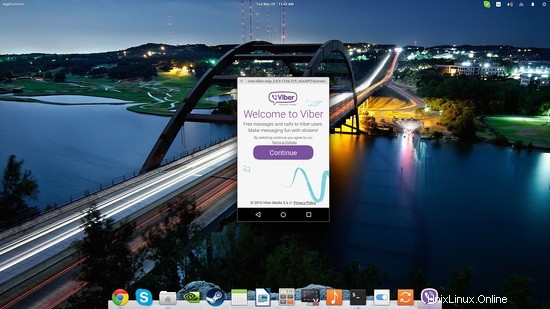
Um die Dinge einfacher zu machen, sollte ich darauf hinweisen, dass die APKs in unserem System mit dem Befehl installiert werden, den ich zuvor gezeigt habe. Wenn Sie also im Anwendungsmenü/Dash nach ihnen suchen, sollten Sie sie finden und mit einem einfachen Klick ausführen. Dies funktioniert jedoch möglicherweise nicht für alle Apps gut, aber wenn dies der Fall ist, ist es sehr praktisch. In jedem Fall sollten Sie wissen, wie man es vom Terminal aus ausführt, um die nötigen Einblicke zu erhalten, um Probleme zu lösen.
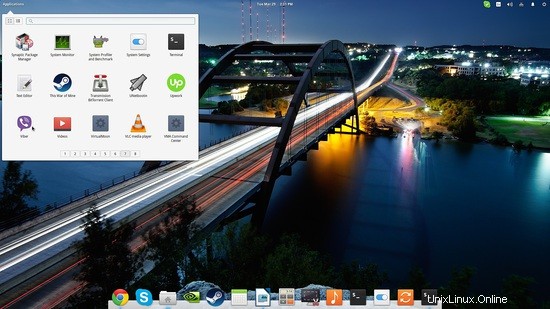
Da derzeit keine Deinstallationsfunktion implementiert ist, können Sie die von Shashlik installierten Binärdateien manuell entfernen, indem Sie zu /.local/share/applications navigieren und die entsprechenden Dateien löschen. Dies sollte sie aus Ihrem Anwendungsmenü entfernen.
Landschaftstipp
Da die Software noch nicht einmal ihre erste stabile Version erreicht hat, können Sie mit bestimmten Apps nicht an Optionen herumspielen, die für die Benutzererfahrung kritisch sein könnten. Der Fall, den Emulator in den Querformat-Bildschirmmodus zu versetzen, ist ein üblicher Fall, also hier ist, wie es geht. Öffnen Sie Ihren Dateimanager als Administrator und navigieren Sie zu /opt/shashlik/bin und öffnen Sie „shashlik.run“ mit Ihrem bevorzugten Texteditor. Suchen Sie dann das Argument „-noskin“ und ersetzen Sie es durch „-skin 480x320“ oder eine andere Auflösung in den Standardverhältnissen.
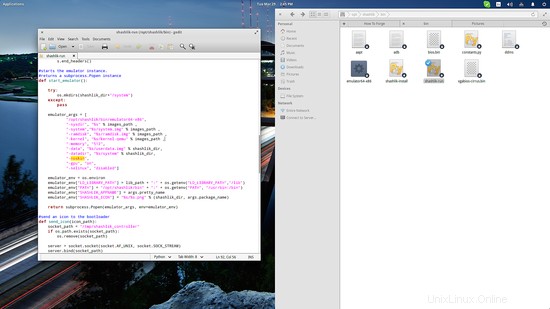
Schlussfolgerung
Shashlik ist vielleicht noch instabil und nicht sehr stark, aber die Tatsache, dass es sehr einfach zu verwenden ist, bleibt nicht unbemerkt und unbeachtet. Ich bin mir sicher, dass es mit der Zeit noch schlanker und noch erfolgreicher in Bezug auf die Anzahl der Apps wird, die es ausführen kann. Leute berichten, dass anspruchsvolle 3D-Spiele gut auf Shashlik laufen, was darauf hinweist, was die Software bereits kann. Viel Spaß beim Testen von Android-Apps unter Linux und viel Glück beim Ausführen!