Ich verwende das Windows-Subsystem für Linux (WSL) seit einiger Zeit für meine Betriebssystemklasse. Und ich finde es toll, wie ich Linux-Befehle in Windows auf unkomplizierte Weise verwenden kann, ohne die zusätzliche Komplexität der Installation einer virtuellen Maschine oder des Dual-Bootens.
Am Ende dieses Artikels sollten Sie in der Lage sein, Linux-Befehle wie folgt direkt von Windows aus auszuführen:
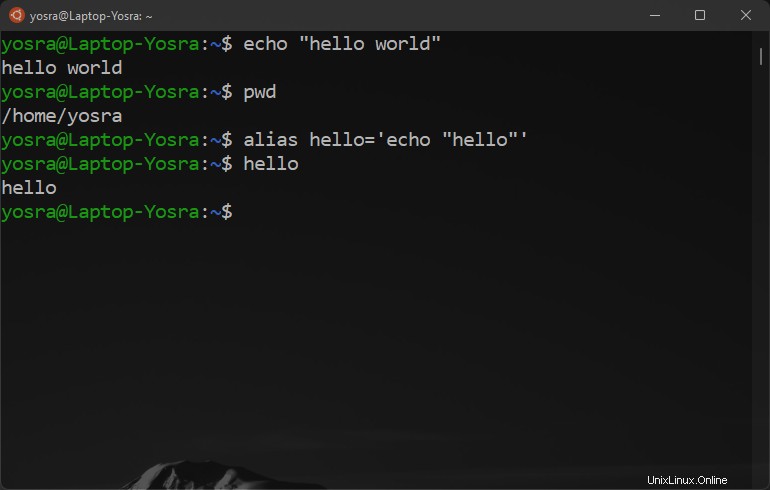
Voraussetzungen
Damit WSL effektiv ausgeführt wird, schlage ich vor, dass Sie auf Windows 11 aktualisieren. WSL ist auch unter Windows 10 verfügbar, aber meiner Erfahrung nach ist es unter Windows 11 viel effizienter.
Für Windows 10 benötigen Sie Build 21364 oder höher.
Dieser Artikel behandelt, was Sie unter Windows 10 und 11 tun können
So installieren Sie WSL
Der Befehl zum Ausführen von WSL ist einfach:
wsl --install
Dadurch wird der Linux-Kernel heruntergeladen, WSL 2 als Standard festgelegt und Ubuntu als Standardverteilung installiert.
Du willst kein Ubuntu? Hier ist der Befehl für Sie:
wsl --install -d <distro name>
Dies sind die derzeit verfügbaren Distributionen:
- Ubuntu
- OpenSUSE Leap 42
- SUSE Linux Enterprise Server 12 (SLES)
- Kali-Linux
- Debian GNU/Linux
Danach finden Sie in Ihrem Startmenü eine App namens Ubuntu (oder eine andere Distribution):
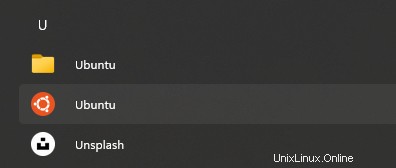
Öffnen Sie das Linux-Terminal
Öffnen Sie die Ubuntu-App, die Sie gerade installiert haben, und Sie werden mit einem Linux-Terminal begrüßt! Versuchen Sie, einige Befehle auszuführen:
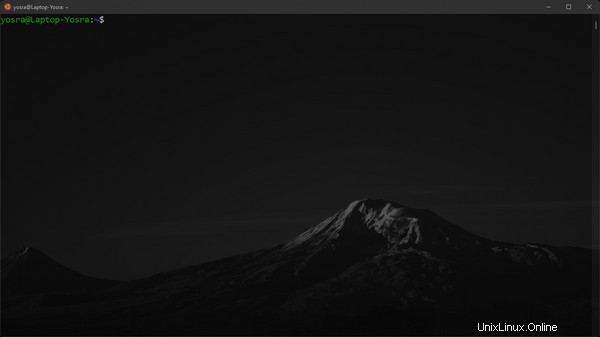
Was ist, wenn ich auf meine Windows-Dateien zugreifen möchte?
Wenn Sie zu Ihrem Datei-Explorer (winkey+E) gehen, finden Sie links eine neue Linux-Option, in der alle Ihre Linux-Dateien vorhanden sind. Hier befinden sich alle Dateien, die Sie im Terminal erstellen:
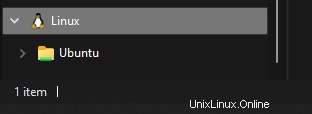
Aber was ist, wenn Sie auf Ihre regulären Dateien zugreifen möchten?
Zum Glück können Sie das ganz einfach tun. Führen Sie einfach den folgenden Befehl in Ihrem Linux-Terminal aus:
cd /mnt/
Wenn Sie ls ausführen Hier finden Sie Ihre Computerlaufwerke. Auf diese Weise können Sie cd Ihren Weg in Ihre Dateien.
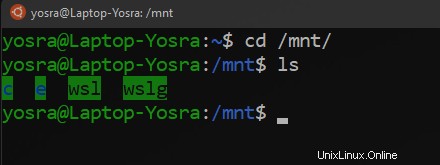
So erstellen Sie Aliasse in WSL2
Müssen Sie jemals einen langen Befehl eingeben und wünschen sich, es gäbe eine Abkürzung dafür? Dann sind Aliasse deine Freunde.
Es gibt zwei Möglichkeiten, Aliase zu erstellen:
- pro Sitzung
- dauerhaft
So erstellen Sie Aliasse pro Sitzung in WSL2
Um einen Alias in Ihrer aktuellen Linux-Sitzung zu erstellen (der Alias wird vergessen, sobald Sie das Terminal schließen), sollten Sie den folgenden Befehl ausführen:
alias <alias name>='<command>'
zum Beispiel:
alias runc='gcc main.c -o main'
So erstellen Sie permanente Aliase in WSL2
Wir bearbeiten eine Datei namens .bash_aliases um unsere Aliase zu speichern.
Führen Sie die folgenden Befehle aus:
cd ~
ls -a
Sehen Sie sich die Liste der ausgedruckten Dateien an und suchen Sie nach .bash_aliases .
Wenn Sie es nicht finden können, führen Sie den folgenden Befehl aus:
touch .bash_aliases
Führen Sie nun diesen Befehl aus, um die Datei zu bearbeiten:
vi .bash_aliases
Sie werden mit einem Bildschirm wie diesem begrüßt:
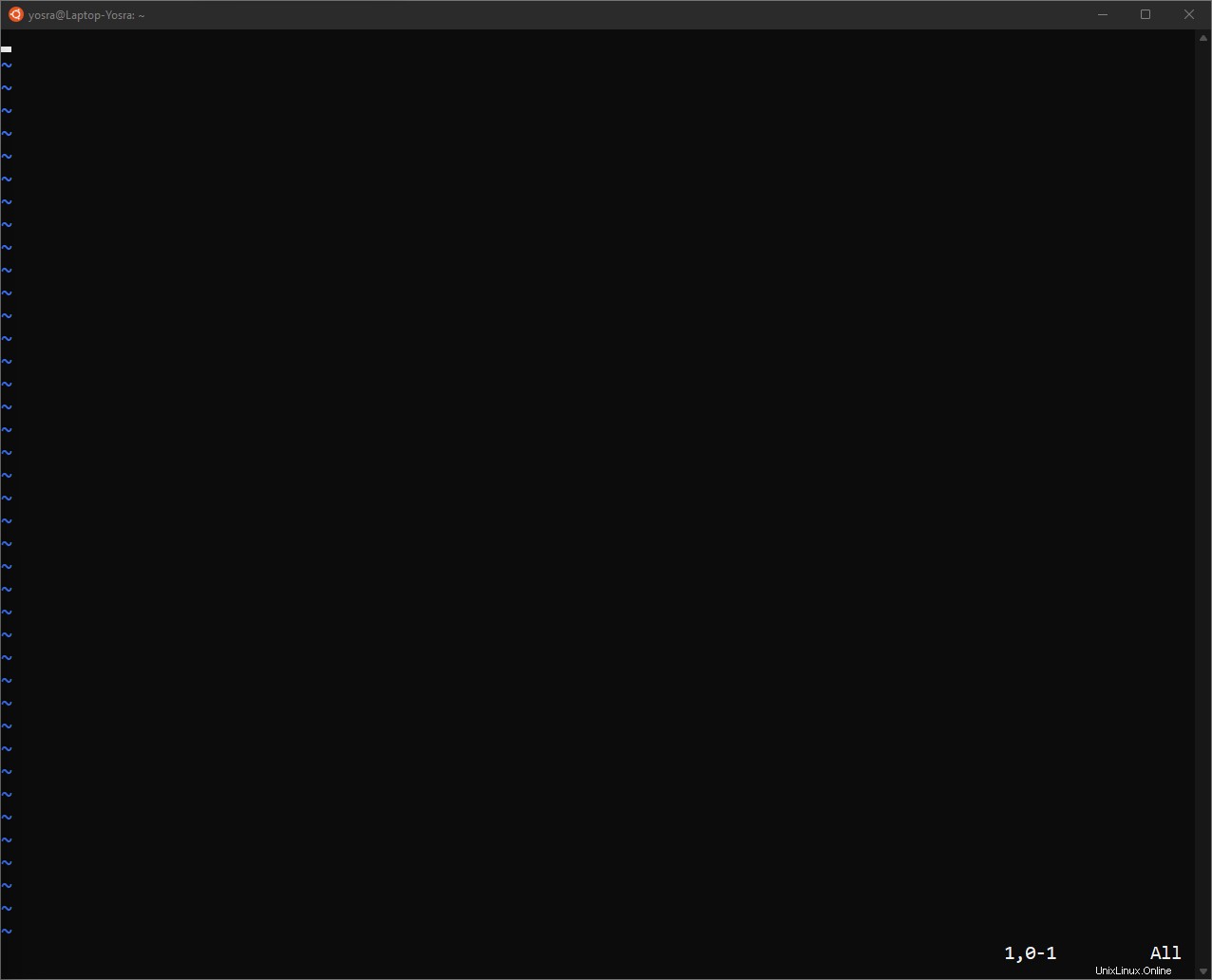
- Drücken Sie "i", um mit der Eingabe zu beginnen, und fügen Sie so viele Aliase hinzu, wie Sie möchten.
Zum Beispiel:
alias runc='gcc main.c -o main'
alias hello='echo hello'
- Um den Tippmodus zu verlassen, drücken Sie "Strg + C".
- Um Vim zu beenden und die Dateien zu speichern, geben Sie ":wq!" (Ich bin stolz, dass ich das nicht googeln musste.)
Jetzt sind Sie bereit! Starten Sie Ubuntu neu und beginnen Sie mit der Eingabe eines der folgenden Aliase oben und es sollte perfekt funktionieren:
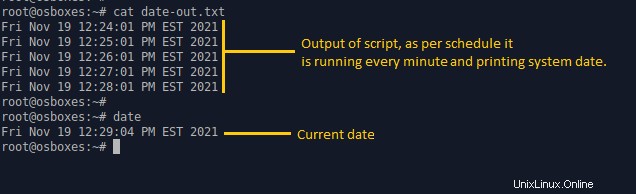
Wie man GUI-Apps ausführt
Okay, cool, jetzt wissen wir, wie man Befehlszeilen-Apps von WSL2 ausführt. Aber was ist, wenn wir Linux-GUI-Apps ausführen möchten? Die Antwort ist einfach – Sie müssen nur die GUI-App installieren, bevor Sie sie ausführen. Ich werde Firefox als Beispiel verwenden.
So installieren Sie Firefox:
sudo apt install firefox
So führen Sie Firefox aus:
firefox
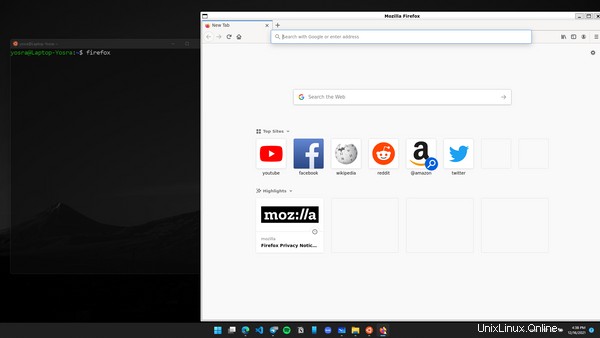
Wenn Sie Firefox bereits auf Ihrem Windows-Rechner haben, werden Sie feststellen, dass es nicht geöffnet ist. Das liegt daran, dass Sie jetzt Firefox für Linux und nicht für Windows ausführen.
Sie können Firefox für Linux sogar direkt über das Startmenü ausführen, wenn Sie Windows 11 verwenden. Sie finden es im Ordner Ihrer Distribution.

Schlussfolgerung
In diesem Artikel wurde beschrieben, wie Sie WSL 2 effektiv ausführen. Wenn Sie Fragen haben, können Sie mich gerne auf einer meiner Social-Media-Plattformen kontaktieren