Während moderne GNU/Linux-Distributionen keine Verwendung des Terminals oder Bash-Kenntnisse erfordern, um 100 % ihrer Funktionalität und Benutzerfreundlichkeit zu bieten, ist es oft der Fall, dass Dinge vom Terminal aus aus einer Reihe von Gründen bevorzugt werden .
Dieser Beitrag richtet sich an Personen, die einfach praktisch nützliche Aufgaben direkt von ihrem Terminal aus ausführen möchten, ohne viel über Befehlszeilen lernen zu müssen. Jede der vier Aufgaben, die ich vorstellen werde, kann auch einfach auf der grafischen Benutzeroberfläche erledigt werden, aber es ist sinnvoll, sie vom Terminal aus zu erledigen, weil es tatsächlich einfacher und schneller ist. Aus diesem Grund, und da meine Beispiele keine Installation zusätzlicher Software erfordern, halte ich dies für eine nette Einführung in die Vorteile der Verwendung des Linux-Terminals für Neueinsteiger.
Stellen Sie einen Alarm ein
Eines der Dinge, die viele Menschen tun müssen, während sie an ihren Systemen arbeiten, ist das Einstellen eines Alarms. Ich tue es, um meine Arbeitsintervalle festzulegen. Andere können es tun, um nach einem Nickerchen aufzuwachen. Um einen Alarm auf dem Terminal einzustellen, können wir den Sleep-Befehl verwenden, der durch einen Zeitwert gefolgt von einer Benachrichtigung definiert wird. Definieren Sie also den Schlafbefehl, indem Sie „sleep“ und dann einen numerischen und qualitativen Wert wie zum Beispiel 5h (für fünf Stunden) oder 7h 30m (für siebeneinhalb Stunden) eingeben. Dies würde beispielsweise wie „sleep 8h“ aussehen. Sie können Tage mit dem Parameter „d“ oder Sekunden mit „s“ einstellen.
Dieser Befehl allein wird eigentlich nichts anderes tun, als die eingestellte Zeit still herunterzuzählen, also müssen wir auch einen zweiten Befehl hinzufügen, der eine Tonbenachrichtigung auslöst. Ich habe eine MP3-Datei in meinem Home-Ordner als Benachrichtigungston ausgewählt, also habe ich sie in alarm.mp3 umbenannt. Um diese Datei nach Ablauf des Countdowns abzuspielen, verwende ich den Befehl „vlc alarm.mp3“. Wenn Sie einen anderen Mediaplayer verwenden, ersetzen Sie vlc durch den Namen Ihrer Anwendung. Wenn sich die Audiodatei an einem anderen Ort wie zum Beispiel dem Musikordner befindet, können Sie sie als „vlc /Music/alarm.mp3“ schreiben. Um die beiden Befehle zu kombinieren und den Alarm einzustellen, können Sie „sleep 8h &&vlc alarm.mp3“ eingeben. Natürlich muss die Terminalsitzung geöffnet bleiben, damit der Alarm funktioniert.
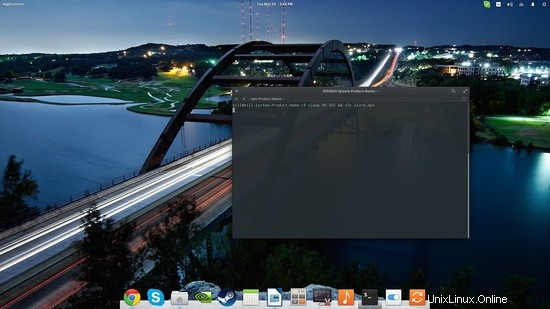
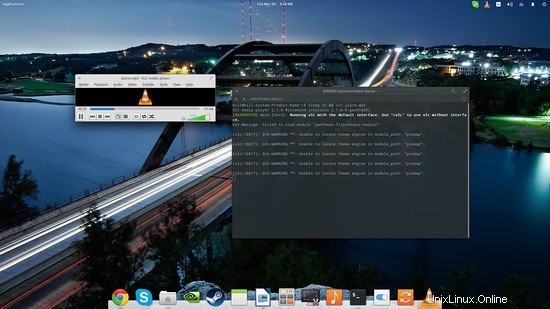
Machen Sie einen Screenshot
Das Aufnehmen eines Screenshots mit definierter Zeitverzögerung erfolgt ebenfalls mit dem Sleep-Befehl in Verbindung mit dem „gnome-screenshot“-Befehl. Dies ist eine weitere nützliche Aktion, die ich häufig verwende, und obwohl ich sie über das GUI-Tool ausführen kann, finde ich sie vom Terminal aus schneller. Ein Beispiel hierfür ist „sleep 5s &&gnome-screenshot“. Der erstellte Screenshot wird automatisch im Ordner „Bilder“ gespeichert, ohne dass der übliche Bestätigungsdialog angezeigt wird.
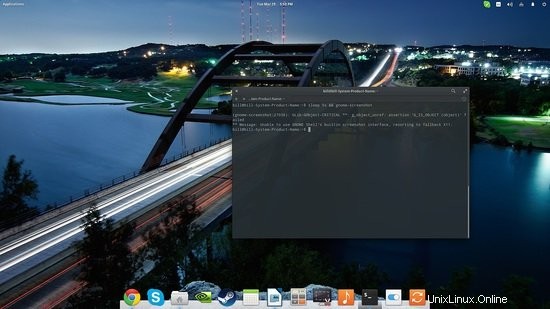
Natürlich können Sie immer ohne Verzögerungen einen Screenshot machen, indem Sie den Schlaf-Teil des Befehls entfernen, aber andererseits gibt es einen noch schnelleren Weg, dies zu tun, nämlich direkt über die Schaltfläche "Bildschirm drucken" Ihrer Tastatur.
Planen Sie das Herunterfahren (und Neustarten) des Systems
Was ist, wenn Sie das Herunterfahren Ihres Systems zu einem bestimmten Zeitpunkt oder nach einem bestimmten Zeitraum planen möchten? Sie können beides auf dem Terminal mit dem Befehl „shutdown“ tun. Verwenden Sie für eine bestimmte Uhrzeit beispielsweise „sudo shutdown 12:00“. Wenn Sie das Herunterfahren in 30 Minuten planen möchten, können Sie dies tun, indem Sie den Befehl „sudo shutdown +30“ eingeben.
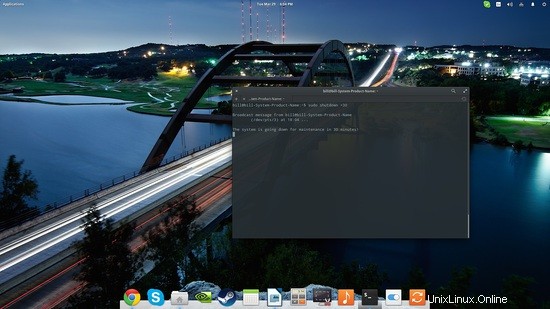
Wenn Sie das SIGTERM-Signal an alle Prozesse senden und Ihr System sofort herunterfahren möchten, können Sie dies mit dem Befehl „shutdown now“ tun. Um ein geplantes Herunterfahren abzubrechen, öffnen Sie ein Terminal und geben Sie „shutdown -c“ ein. Wenn Sie Ihr System nach dem Herunterfahren neu starten möchten, was ebenfalls üblich und praktisch nützlich ist, können Sie dies tun, indem Sie den Parameter -r vor dem Zeitteil in den Befehl einfügen, z. B. „shutdown -r now“.
Wetter prüfen
Hier ist mein letztes Beispiel, wie Sie Ihr Linux-Terminal auf praktische Weise verwenden können, ohne etwas zusätzlich zu dem installieren zu müssen, was Ihre Distribution bereits standardmäßig enthält. Es gibt eine Möglichkeit, das Wetter in Ihrer oder jeder anderen Stadt der Welt zu überprüfen. Öffnen Sie dazu ein Terminal und geben Sie ein:„curl http://wttr.in/your_city“.
Der Dienst bietet auch eine Wettervorhersage für den Rest des aktuellen Tages und die nächsten zwei Tage, warum also gleich einen Browser öffnen?
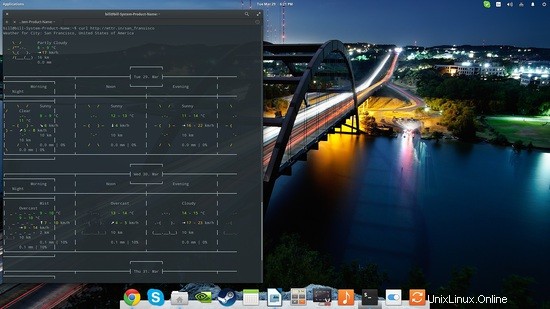
Und da es in diesem Beitrag um Praktikabilität und Bequemlichkeit gegen Zeitverschwendung geht, sollten Sie, wenn Sie diesen Dienst häufig verwenden, einen permanenten Alias in der .bashrc-Datei hinzufügen, wie z. B. „alias weather='curl http://wttr.in /thessaloniki'“ und jedes Mal, wenn Sie das Wort „Wetter“ auf dem Terminal eingeben, erhalten Sie die Vorhersage.
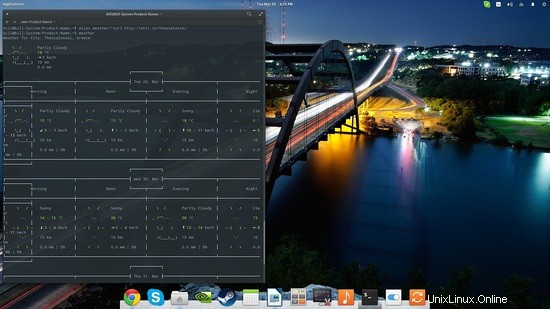
Fahren Sie hier mit Teil 2 dieses Artikels fort.