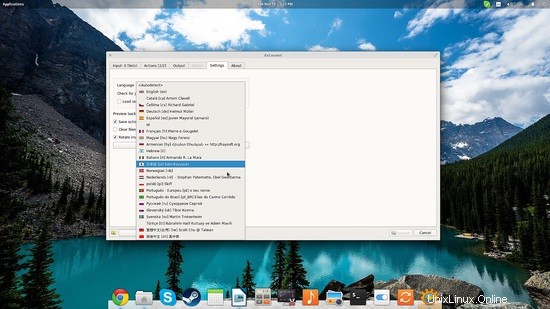GIMP ist großartig und ich benutze es ständig, aber wenn es um die Stapelverarbeitung von Bildern unter Linux geht, ist nichts praktischer und einfacher zu verwenden als XnConvert. Obwohl keine Open-Source-Software, ist dieser Batch-Rastergrafik-Editor ohne Einschränkungen für den privaten Gebrauch kostenlos und funktioniert auf allen Plattformen und Architekturen. Sie können es von der offiziellen Website als ergänzenden Teil von XnView erhalten (es ist eigenständig). Hier kommt ein Tutorial zur Verwendung dieses einfachen, aber leistungsstarken Tools unter Linux.
1.) Fügen Sie Ihre Bilddateien hinzu
Zuerst müssen Sie den Satz Ihrer Bilddateien hinzufügen. Sie können Dateien entweder einzeln hinzufügen oder einen Ordner auswählen, der die Bilder enthält, die Sie bearbeiten möchten. XnConvert verfügt über einen schrittweisen GUI-Ansatz, sodass Sie nur auf die erste Registerkarte namens „Eingabe“ klicken und mit dem Hinzufügen der Dateien beginnen müssen, indem Sie auf die entsprechende Schaltfläche unten links klicken. Dann können Sie einfach durch Ihre Ordner navigieren und die Dateien auswählen, die Sie in die Software einfügen möchten.
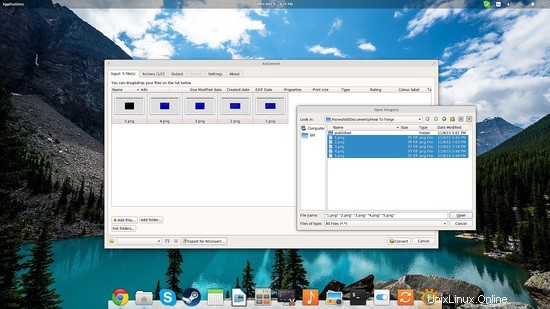
2.) Aktionen festlegen
Im nächsten Schritt legen Sie fest, welche (Bearbeitungs-)Aktionen für jedes der hinzugefügten Bilder durchgeführt werden. Klicken Sie auf die Schaltfläche „Aktion hinzufügen“ und wählen Sie eine Aktion aus der Liste aus.
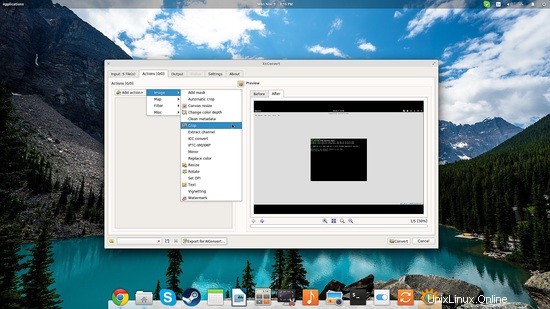
Sobald Sie dies getan haben, werden auf der linken Seite neue Optionen in Bezug auf die hinzugefügte Aktion angezeigt, während Sie auf der rechten Seite eine Vorschau aller hinzugefügten Bilder sehen können. Hier verwende ich eine Reihe von Screenshots, die auf einer virtuellen Maschine aufgenommen wurden, also muss ich sie zuerst zuschneiden.
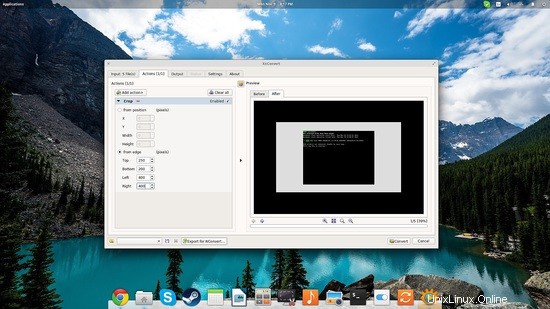
Unter den vielen Aktionen, die in XnConvert verfügbar sind, habe ich ein Wasserzeichen gefunden und hinzugefügt. Ich kann seine Position, Deckkraft, Größe usw. ändern. Alle Aktionen in XnConvert bieten eine große Auswahl an Anpassungsmöglichkeiten. Sie können in diesem Schritt bis zu 80 Aktionen hinzufügen, aber beachten Sie, dass die Stapelverarbeitung eine ganze Weile dauern kann, wenn Sie überwältigend handeln.
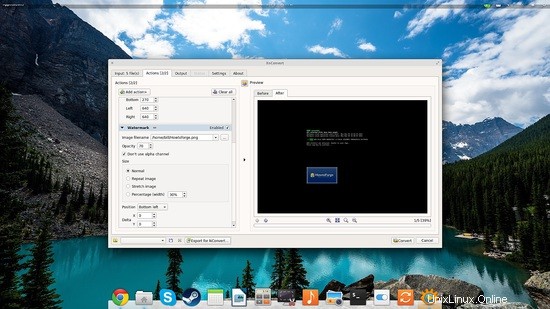
3.) Ausgabe definieren
Fahren Sie mit der Registerkarte „Ausgabe“ und der letzten Phase des Verfahrens fort. Hier können wir das Ausgabeziel festlegen, Dateibenennungsoptionen festlegen und das gewünschte Ausgabeformat auswählen. Die Ausgabeoptionen umfassen sowohl lokale Optionen wie „Im Quellordner speichern“ oder das direkte Erstellen einer ZIP-Datei an einem festgelegten Speicherort auf der Festplatte als auch Onlinedienstoptionen wie das Hochladen auf Googles Picasa oder auf Ihr Flickr-Konto.
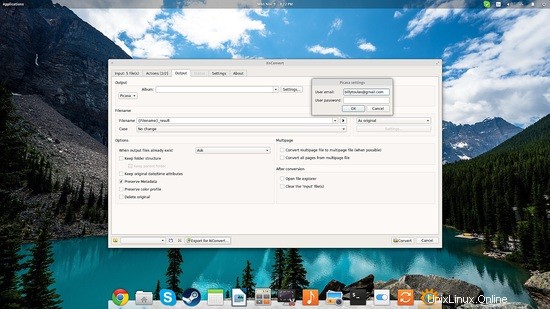
Das Wahlformat ist ein Sektor, in dem XnConvert natürlich glänzt. Sie können aus einer Liste von mehr als fünfhundert verschiedenen Bildformaten für die resultierenden Dateien wählen. Alle proprietären Softwareformate von Adobe, Autodesk, Corel, Canon, Nokia, Kodak, Macintosh, Microsoft, Olympus, Sony und vielen mehr werden unterstützt, sodass dieses Tool als Formatkonverter sowieso ein Lebensretter sein kann.
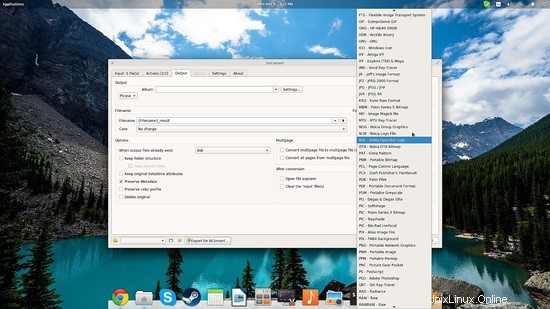
Zu guter Letzt können Sie auf die Registerkarte „Einstellungen“ wechseln und die GUI-Sprache ändern. Es wird Sie freuen zu sehen, dass mehr als zwanzig Sprachen unterstützt werden.