Linux ist nicht dafür bekannt, viele professionelle lineare Zeichen- und Konstruktionswerkzeuge zu haben. DraftSight von Dassault ist die einzige Wahl in diesem Teil, aber ein paar hundert Dollar zu bezahlen ist vielleicht nicht die beste Option für alle da draußen. Zum Glück lässt uns die reiche Welt der kostenlosen Software auch in diesem Bereich nicht allein, und eine der beliebtesten Lösungen, die Ihnen bei der Erstellung Ihrer Designs helfen, ist das erstaunliche LibreCAD. Es ist vielleicht nicht so ausgefeilt wie andere bekannte Tools und kann nicht die zeitsparenden Funktionen kommerzieller Lösungen aufweisen, aber es wird in den meisten Fällen sicherlich die Arbeit erledigen. Hier ist eine Anleitung, wie Sie damit beginnen und wie Sie einen runden Flansch mit Bohrlöchern konstruieren.
Einrichten von LibreCAD
Das Wichtigste zuerst, lassen Sie uns LibreCAD nach unseren Bedürfnissen einrichten. Wenn Sie in Europa leben, müssen Sie wahrscheinlich in Millimetern entwerfen, und wenn Sie in den USA leben, sollten Sie sich für die Option Zoll entscheiden. Sie können Ihre gewünschte Einheit einstellen, indem Sie im oberen Menü zu Bearbeiten->Aktuelle Zeichnungseinstellungen navigieren und dann die Registerkarte „Einheiten“ auswählen. Im selben Einstellungsdialog können Sie ein anderes Papierformat festlegen, zwischen orthogonalem oder isometrischem Raster wählen und den Rasterabstand festlegen.
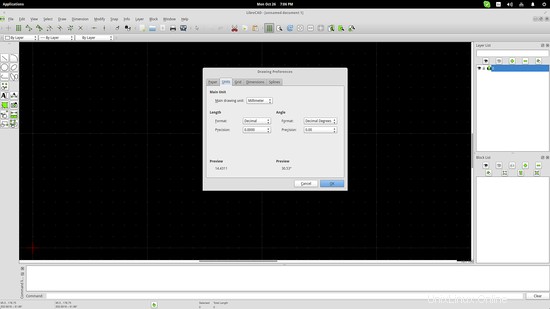
Der Wert für den Rasterabstand ist besonders wichtig, da viele Designer den Modus „Am Raster ausrichten“ wählen, um das Zeichnen zu vereinfachen, und Sie sollten daher die für Ihr Design erforderliche Genauigkeit berücksichtigen, bevor Sie diesen Wert festlegen. Sie können den Rasterabstand festlegen und einen anderen Wert für den X- und Y-Abstand im selben Einstellungsdialog und auf der Registerkarte „Raster“ auswählen. Beachten Sie, dass Sie zum Anzeigen des Rasters mit höherer Auflösung hineinzoomen müssen und LibreCAD automatisch zu den eingestellten Werten wechselt. Der „Snap to Grid“-Modus kann im oberen Bereich unter Snap->Snap on Grid.
aktiviert werden 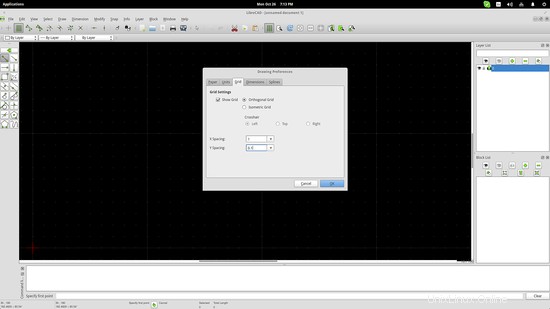
Flansch zeichnen
Nehmen wir nun an, dass wir ein Flanschteil entwerfen möchten, um es an die Fertigungswerkstatt zu senden. Auf der linken Seite der Anwendung befindet sich eine Toolbox mit einer Reihe verschiedener Auswahlmöglichkeiten. Unser Flansch ist rund, also wählen wir das Kreissymbol, indem wir darauf klicken. Dies eröffnet eine Reihe neuer Optionen, die die Art und Weise betreffen, wie der Kreis definiert wird. Abhängig von der Art des Designs können unterschiedliche Arten zur Definition des Kreises bevorzugt werden, aber in diesem Fall verwende ich die Methode mit dem Mittelpunkt, die die erste Wahl ist. Klicken Sie einfach auf einen beliebigen Punkt im Zeichenbereich, um die Mitte des Flansches festzulegen, und wählen Sie dann einen Punkt außerhalb der Mitte, um den Radius festzulegen.
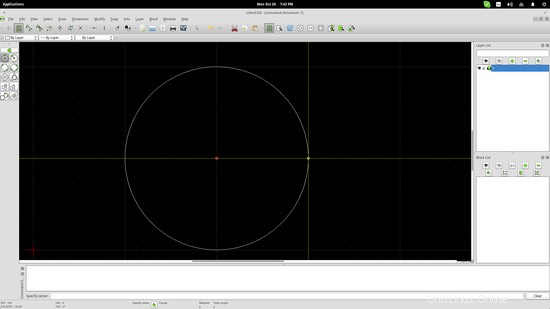
Alternativ können Sie die Punkte auch in das Befehlszeilenfeld einfügen, das sich am unteren Rand der Oberfläche befindet. Zum Beispiel liegt mein Mittelpunkt bei 200.100 Koordinaten, also sollte ich dies in das Befehlszeilenfeld eingeben und dann die Eingabetaste drücken, um den zweiten Punkt auf die gleiche Weise zu definieren. Ich habe über die Befehlszeile einen zweiten kleineren Kreis in den ersten eingefügt.
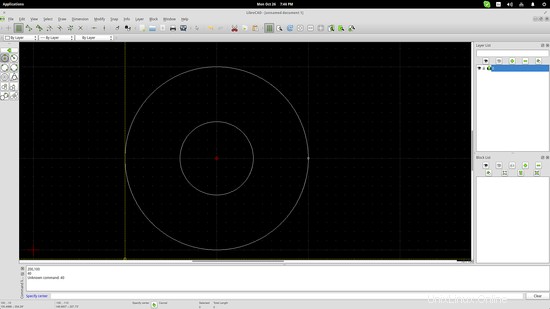
Generieren der Löcher
Nehmen wir nun an, dass unser Flansch acht Schrauben gleicher Größe und gleichen Abstands zwischen ihnen verwendet, um festgeschraubt zu werden. Das bedeutet, dass wir acht Löcher um den kleineren Kreis in der Mitte zeichnen müssen. Eine Möglichkeit besteht darin, Stift und Papier herauszunehmen und zu rechnen und dann die Löcher einzeln hinzuzufügen, so wie wir es mit dem Flanschkörper gemacht haben. Die andere Möglichkeit besteht darin, einige der LibreCAD-Tricks zu verwenden, um es einfacher zu machen.
Zeichnen Sie zuerst eines dieser Bohrlöcher an der angegebenen Position. Gehen Sie dann auf das obere Bedienfeld und wählen Sie die Option Ändern -> Drehen. Sie werden aufgefordert, ein zu drehendes Element auszuwählen. Wählen Sie das gerade gezeichnete Loch und drücken Sie die Eingabetaste. Im nächsten Schritt wählen Sie den Rotationspunkt aus. Dies ist die Mitte des Flansches, der auf 200.100 eingestellt wurde. Klicken Sie also entweder darauf oder fügen Sie ihn in der Befehlszeile hinzu und drücken Sie erneut die Eingabetaste. Danach können Sie einen Referenzpunkt wählen, der die Drehung in Bezug auf die Cursorbewegung definiert. Es hilft, einen diametral gegenüberliegenden Punkt zu wählen, aber Sie können auch wieder die Mitte des ersten Bohrlochs wählen und das zweite Bohrloch ungefähr lokalisieren. Nach dem Platzieren öffnet sich ein neues Fenster, in dem Sie die Drehung genau definieren können.
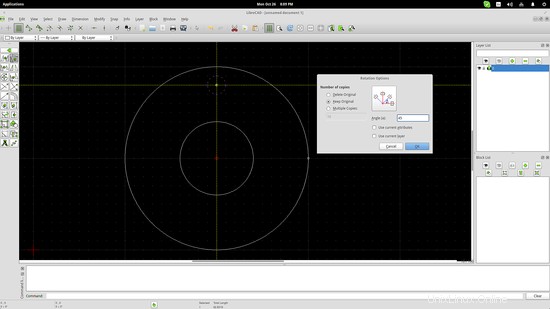
Machen Sie dasselbe, bis Sie die Hälfte der Löcher gemacht haben, die in unserem Fall vier sind. Den Rest erledigen wir dann mit dem „Mirror“-Tool. Gehen Sie erneut zum oberen Bedienfeld und wählen Sie Modify-> Mirror und wählen Sie dann die vier Löcher aus und drücken Sie die Eingabetaste. Der erste Punkt der Spiegellinie sollte wieder der Mittelpunkt des Flanschkörpers sein, der zweite der jeweils passende. Wenn das Raster nicht dicht genug ist, um den richtigen Punkt für die Spiegelung der zweiten Zeile zu finden, geben Sie den richtigen Wert erneut über die Befehlszeile ein.
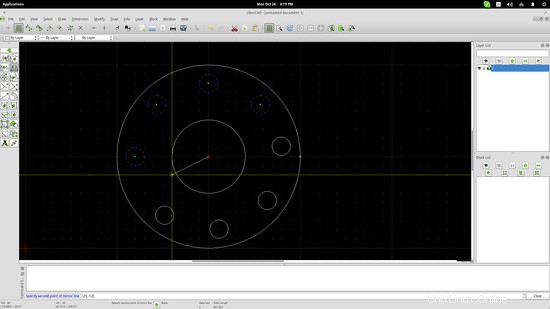
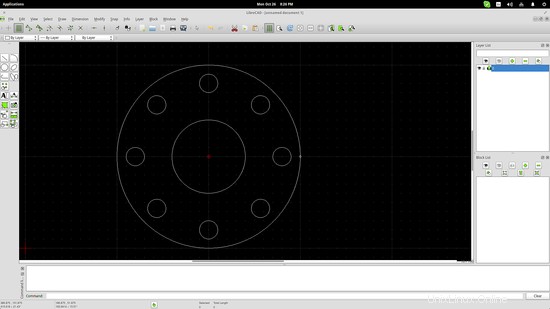
Hinzufügen von Bemaßungen und Exportieren der Zeichnung
Jetzt, da der Flansch fertig ist, müssen nur noch Bemaßungen hinzugefügt werden, um die Werkstattmechaniker zu unterstützen und die Zeichnung in eine verwendbare Form zu exportieren. Drücken Sie erneut im oberen Bereich auf die Dimensionsoption und wählen Sie den Typ aus, der für jeden Fall geeignet ist. Ingenieure wissen, welche Art von Bemaßungsdisambiguierung je nach Art und Zweck in einer Zeichnung geeignet ist. Hier ist ein Beispiel dessen, was ich getan habe:
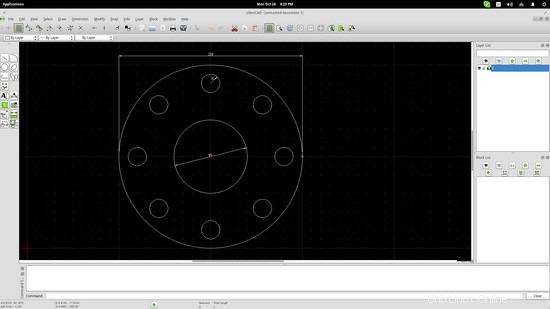
Die Durchmesser- und Radialmaße wurden einfach durch Auswahl des Kreises und Einstellung des Darstellungswinkels eingefügt, und für das Längenmaß habe ich die beiden Extrema des Flanschkörpers gewählt und das Maß Abstand über der Außenkante angepasst.
Das Exportieren Ihrer Arbeit kann auf zwei Arten erfolgen, nämlich Datei->Speichern unter oder Datei->Exportieren. Mit der ersten Auswahl können Sie Ihr Design im .dxf-Format speichern, das für AutoCAD geeignet ist. Tatsächlich bietet LibreCAD 2.0 die Möglichkeit, für AutoCAD 2000, 2004, 2007, 2012 und 2014 zu speichern, sodass wir mit Sicherheit sagen können, dass Sie damit abgedeckt sind. Andererseits können Sie mit der Exportoption Bilddateiformate wie jpg, png, tiff, bmp und svg generieren.
Links
- LibreCAD