Die Verbindung mit einem Bluetooth-Gerät ist für die Dateiübertragung, Audiofreigabe (Bluetooth-Lautsprecher) und gemeinsame Netzwerkverbindungen (Smartphones) unerlässlich. Das GNOME-Einstellungsfenster bietet eine schnelle Möglichkeit, dies in einfachen Schritten zu tun. Hier ist eine Anleitung dazu.
Zuerst müssen Sie die Einstellungen von GNOME öffnen und den Eintrag „Bluetooth“ auswählen.
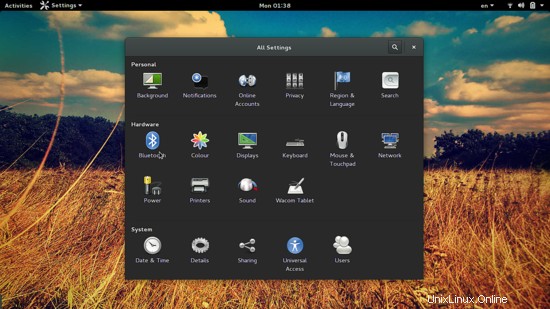
Schalten Sie Ihren Bluetooth-Adapter auf EIN und warten Sie, bis er nach verfügbaren Geräten sucht und diese anzeigt. An dieser Stelle sollten Sie sicherstellen, dass das Bluetooth Ihres Geräts ebenfalls aktiviert und erkennbar ist. Wenn alles eingestellt ist, sollte das Gerät in der Ergebnisliste erscheinen.
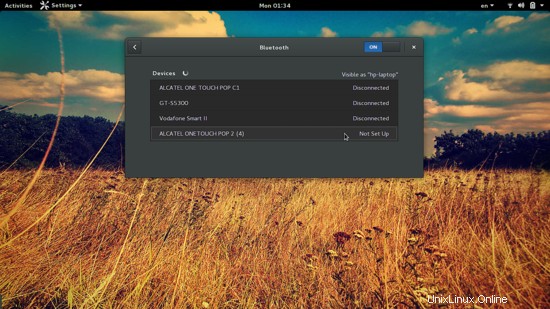
Die Auswahl des Eintrags öffnet einen Dialog, der einen eindeutigen Code enthält. Dies ist sicherheitsorientiert und wenn Sie dieselbe Nummer auch auf Ihrem Bluetooth-Gerät sehen, können Sie die Schaltfläche „Bestätigen“ drücken, um fortzufahren.
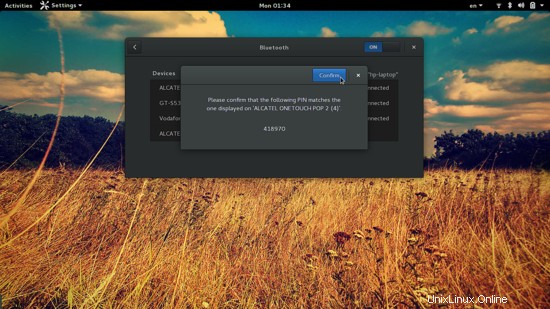
Schließlich können Sie in dem neuen Fenster, das sich öffnet, auf die Schaltfläche „Dateien senden ...“ klicken, und nachdem Sie eine Datei von Ihrem Computer ausgewählt haben, werden Sie aufgefordert, sie auf Ihrem Gerät zu akzeptieren. Der Vorgang ist wirklich einfach und die Einrichtung dauert nur wenige Augenblicke. Das Gerät bleibt für Ihr System „vertrauenswürdig“, es sei denn, Sie entfernen es.
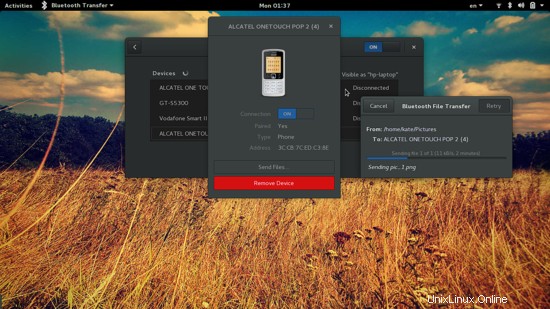
Wenn Sie das Gerät jetzt als Netzwerkquelle verwenden möchten, können Sie dies über das Menü rechts im oberen Bedienfeld von GNOME tun.
Für weitere Optionen in Bezug auf Bluetooth-Konnektivität und -Funktionalität können Sie tiefer eintauchen und das „obexfs“-Paket installieren, das hoffentlich mit Ihrem Dateimanager zusammenarbeitet, damit Sie ein gekoppeltes (verbundenes) Gerät durchsuchen können.
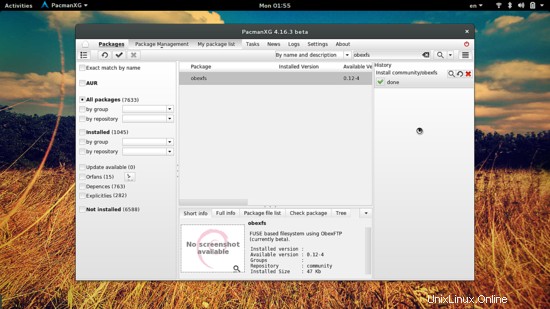
Das „obextool“-Paket, das im Grunde ein grafisches Frontend für obexftp ist, kann Ihnen helfen, falls Sie Probleme haben, den Bluetooth-Standort zu öffnen.
„Blueman“ ist eine weitere Wahl, die Sie wählen können. Es ist ein funktionsreicher Bluetooth-Gerätemanager, mit dem Sie Geräte durchsuchen und sich mit ihnen als Audioausgänge oder als Netzwerkquellen verbinden können. Blueman zeigt auch die Adresse der Geräte an, die Sie verwenden können, um sie mit obexfs auf dem Terminal zu mounten.
Erstellen Sie dazu einen Ordner wie „/mountpoint“, indem Sie Folgendes eingeben:
sudo mkdir /mountpoint
Auf einem Endgerät. Dann können Sie den Mount-Befehl als „obexfs -b [Geräteadresse] /mountpoint“ verwenden und das Gerät sollte jetzt durchsuchbar sein.
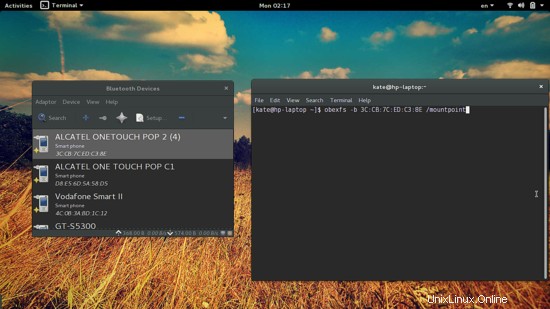
Geben Sie für weitere obexfs-Optionen (für Sound und Netzwerk) Folgendes ein:
obexfs –help
Um einen Überblick über die Parameter zu erhalten, die für den Befehl eingestellt werden können.
Linux hat in Bezug auf die Bluetooth-Konnektivität einen langen Weg zurückgelegt, und während die Dinge in der Vergangenheit wie ein Zauber funktionierten, sind wesentliche Teile der Funktionalität in neueren Kernel-Versionen kaputt gegangen. Teilen Sie uns mit, wie das oben Gesagte für Sie funktioniert hat, und besuchen Sie unsere Foren und geben Sie Informationen über Ihre Linux-Version und die Art von Gerät an, mit dem Sie eine Verbindung herstellen möchten, um Hilfe von unserer Community zu erhalten.