Bluetooth-Headsets und -Lautsprecher sind jetzt beliebter als je zuvor, aber es ist nicht immer ganz klar, ob sie unter Linux funktionieren. Bei allem, was in der Welt der Linux-Soundsysteme vor sich geht, kann man sich leicht verirren und sogar aufgeben. Meistens besteht das Problem bei diesen Geräten darin, dass Ihr System sie erkennen kann, aber aus irgendeinem Grund keine Verbindung herstellen kann. Hier ist eine schnelle und einfache Anleitung, wie Sie dieses Problem lösen können. Ich habe Folgendes auf Arch getestet, aber es sollte auch auf jeder anderen Distribution funktionieren.
Voraussetzungen
Um Ton über A2DP (Advanced Audio Distribution Profile) zu senden, müssen Sie den Bluetooth-Protokollstapel „bluez“ und drei weitere Pakete installieren, nämlich „bluez-firmware“, „bluez-utils“ und die „bluez-tools“. “. Sie können diese installieren, indem Sie ein Terminal öffnen und „sudo yaourt“ eingeben, gefolgt vom Paketnamen, wenn Sie Arch verwenden, oder mit „sudo apt-get install“, gefolgt vom Paketnamen, wenn Sie Ubuntu verwenden. Wenn Sie das Dienstprogramm packman bevorzugen, beachten Sie, dass das Paket „bluez-tools“ im AUR-Repository zu finden ist. Nachdem diese Pakete in Ihrem System installiert sind, sollten Sie den Bluetooth-Lautsprecher/das Bluetooth-Headset finden können, aber Sie können sich nicht damit verbinden. Sie können die Bluetooth-Adresse des Geräts erhalten, indem Sie die Bluetooth-Einstellungen von GNOME öffnen oder ein Terminal öffnen und „hcitool scan“ eingeben.
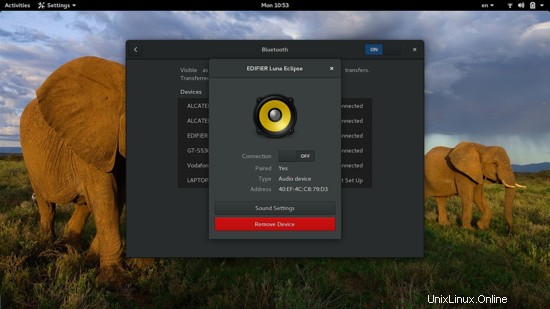
Als nächstes müssen Sie das Paket „pulsaudio-bluetooth“ installieren. In Ubuntu (und Debian) heißt dieses Paket „pulsaudio-module-bluetooth“.
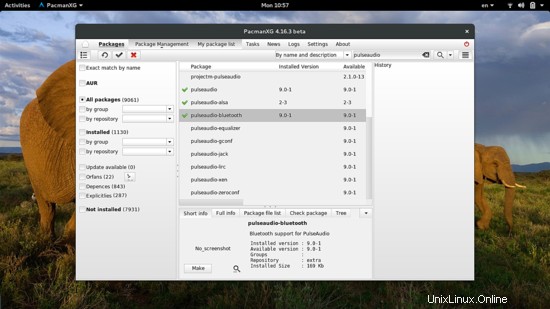
Öffnen Sie nach der Installation dieses Pakets ein neues Terminal und geben Sie Folgendes ein:
killall pulseaudio
Deaktivieren Sie dann Bluetooth und aktivieren Sie es erneut, und Sie sollten jetzt eine Verbindung mit Ihrem Bluetooth-Gerät herstellen können.
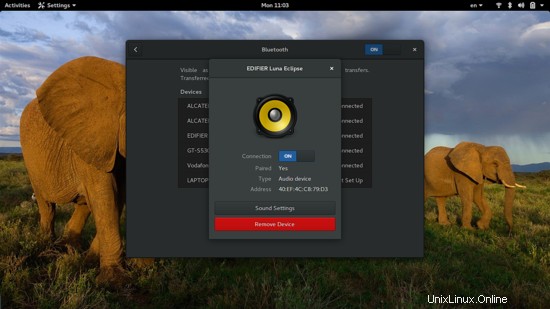
Verbinden
Um eine Verbindung mit Ihrem Bluetooth-Gerät herzustellen, können Sie entweder die Bluetooth-Einstellungen von GNOME verwenden oder dies über das Terminal tun. Wenn Sie letzteres bevorzugen, öffnen Sie ein Terminal und geben Sie „bluetoothctl“ ein und drücken Sie die Eingabetaste. Dadurch wird Ihr Bluetooth-Modul aktiviert und alle zuvor gekoppelten Geräte mit ihren MAC-Adressen angezeigt. Suchen Sie denjenigen, der Ihrem Headset/Ihren Lautsprechern entspricht, und geben Sie „Pair“ gefolgt von der Adresse ein. Wenn Sie Probleme mit dieser Methode haben, geben Sie den Befehl „rfkill unblock bluetooth“ ein und versuchen Sie es erneut. Wenn die Kopplungsprobleme weiterhin bestehen, versuchen Sie den Befehl „hciconfig hci0 sspmode 0“ und versuchen Sie es erneut. Wenn die Kopplung abgeschlossen ist, fahren Sie mit dem Befehl „Verbinden“ fort, gefolgt von der erneuten MAC-Adresse.
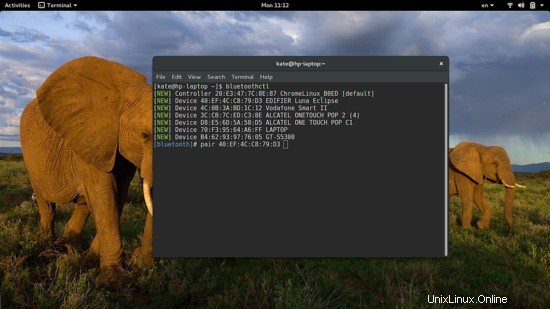
Wenn Sie jetzt bei jedem Systemstart eine bequemere Möglichkeit suchen, sich mit Ihren Lautsprechern zu verbinden, können Sie das „Blueman“-Paket installieren, das ein Applet in Ihren Tray-Bereich legt. Das ist nicht unbedingt notwendig, kann aber praktisch sein. Wenn Sie KDE verwenden, installieren Sie das „Bluedevil“-Paket, das auch ein praktisches Widget enthält, das Sie über die Taskleistenoptionen in Dolphin aktivieren können.
Übernimm die Kontrolle
Sobald Sie sich mit den Bluetooth-Lautsprechern verbunden haben, sollten Sie sie in Ihren Toneinstellungen sehen und auswählen können.
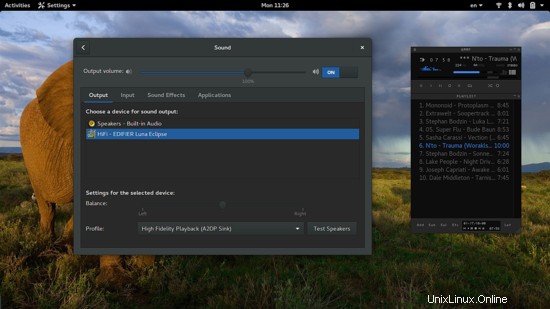
Alternativ können Sie das Paket „pavucontrol“ installieren, das erweiterte PulseAudio-Soundeinstellungen ermöglicht. Mit diesem Dienstprogramm können Sie unterschiedliche Lautstärkepegel für jeden Kanal einstellen, einen Latenz-Offset festlegen und die Lautstärke auf Anwendungsebene steuern.
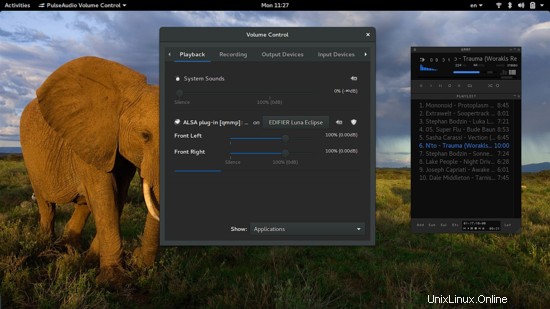
Da das Senden von Ton an Ihre Lautsprecher im Grunde eine Datenübertragungsaufgabe ist, wäre es gut zu wissen, ob die Übertragungsraten für ein qualitativ hochwertiges Ergebnis hoch genug gehalten werden. Eine Möglichkeit, dies zu überprüfen, ist die Verwendung des Dienstprogramms gkrellm, das ein Plugin namens „gkrellm-bluez“ anbietet. Das spezielle Tool ist alt (GTK2), aber es kann seinen Zweck immer noch gut erfüllen.
Geh tiefer
Wenn Sie tiefer gehen und Optionen festlegen möchten, die das pulseaudio-System betreffen, können Sie dies tun, indem Sie zu „/etc/pulse“ navigieren und Konfigurationsdateien öffnen, indem Sie „sudo gedit default.pa“ und „sudo gedit client.conf“ eingeben ein Endgerät. Sie können natürlich auch einen anderen Texteditor verwenden, wenn Sie möchten.
In der ersten Datei können Sie die entsprechenden Segmente, die mit der automatischen Bluetooth-Aktivierung zu tun haben, auskommentieren, um Ihr Modul zu aktivieren und sich nach jedem Start automatisch mit dem Headset zu verbinden, während Sie in der zweiten Datei den Autospawn von „no“ auf ändern können „Ja“, je nachdem, ob Sie möchten, dass der Display-Manager das A2DP beim Sitzungsstart erfasst oder nicht. Stellen Sie sicher, dass Sie diese Konfigurationsdateien zuerst sichern, da einige Änderungen möglicherweise nicht den gewünschten/erwarteten Effekt haben.
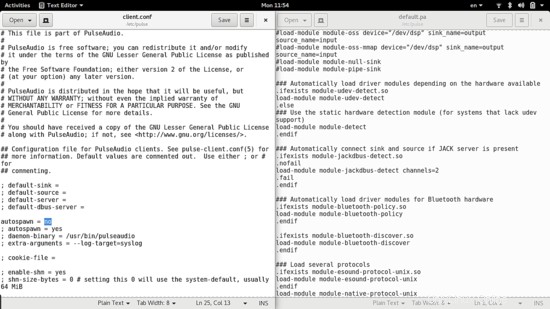
Eine andere Möglichkeit, die automatische Erkennung und Verbindung Ihres Headsets beim Systemstart einzustellen, besteht darin, zu „/etc/bluetooth“ zu navigieren und die Textkonfigurationsdatei „audio.conf“ zu öffnen. Dort können Sie die entsprechenden Teile auskommentieren und speichern und neu starten. Stellen Sie auch hier sicher, dass Sie die Datei zuerst sichern.
Wenn Sie schließlich einige grundlegende Parameter Ihrer Bluetooth-Geräte sehen und ändern möchten, öffnen Sie eine Dateimanagersitzung als root, indem Sie „sudo nautilus“ auf dem Terminal eingeben und zu „/var/lib/bluetooth“ navigieren. Dort finden Sie eine „Einstellungsdatei“, die Ihre Bluetooth-Moduleinstellungen (Name, Erkennbarkeit usw.) betrifft, und Ordner, die nach der MAC-Adresse des Geräts benannt sind. Öffnen Sie die „Info“-Datei in einem Ordner und legen Sie den Anzeigenamen eines Geräts fest, ändern Sie seinen Status „Vertrauen“ und „Blockieren“ und rufen Sie den Link-Schlüssel ab oder ändern Sie den PIN-Code.
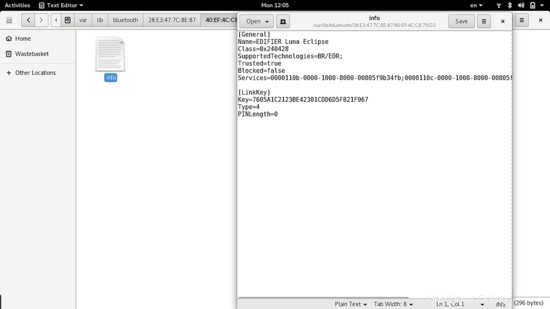
Immer noch nichts?
Wenn Sie Ihr System immer noch nicht dazu bringen können, sich mit Ihrem Bluetooth-Gerät zu verbinden, versuchen Sie es mit einer Bluez-Version des 4-Zweigs. Version 5 brachte eine umfangreiche API-Umschreibung mit sich, die die Kompatibilität mit einigen Geräten beeinträchtigte, und in vielen Fällen ist dies immer noch der Fall. Außerdem besteht die Möglichkeit, dass Ihr Display-Manager die A2DP-Senke erfasst, um die Barrierefreiheitsanforderungen der Benutzer auf dem Anmeldebildschirm zu erfüllen. Das Setzen von „autospawn“ auf „no“ in der client.conf, wie wir im vorherigen Teil erwähnt haben, hilft bei diesem Problem.
Wenn Ihre Bluetooth-Verbindung hängt/einfriert und Sie sich auch nach einem Neustart nicht wieder mit Ihren Lautsprechern verbinden können, gehen Sie zu „/etc/bluetooth/“, öffnen Sie „main.conf“ als Root und ändern Sie den Wert von „RememberPowered“ von „true “ auf „false“, speichern Sie die Datei und starten Sie neu. Tun Sie dies, während Sie auch Ihr Gerät zurücksetzen, und Sie sollten beim nächsten Start keine Probleme mehr haben. Wenn die Probleme weiterhin bestehen, besuchen Sie unsere Foren und bitten Sie unsere Experten-Community um Hilfe.