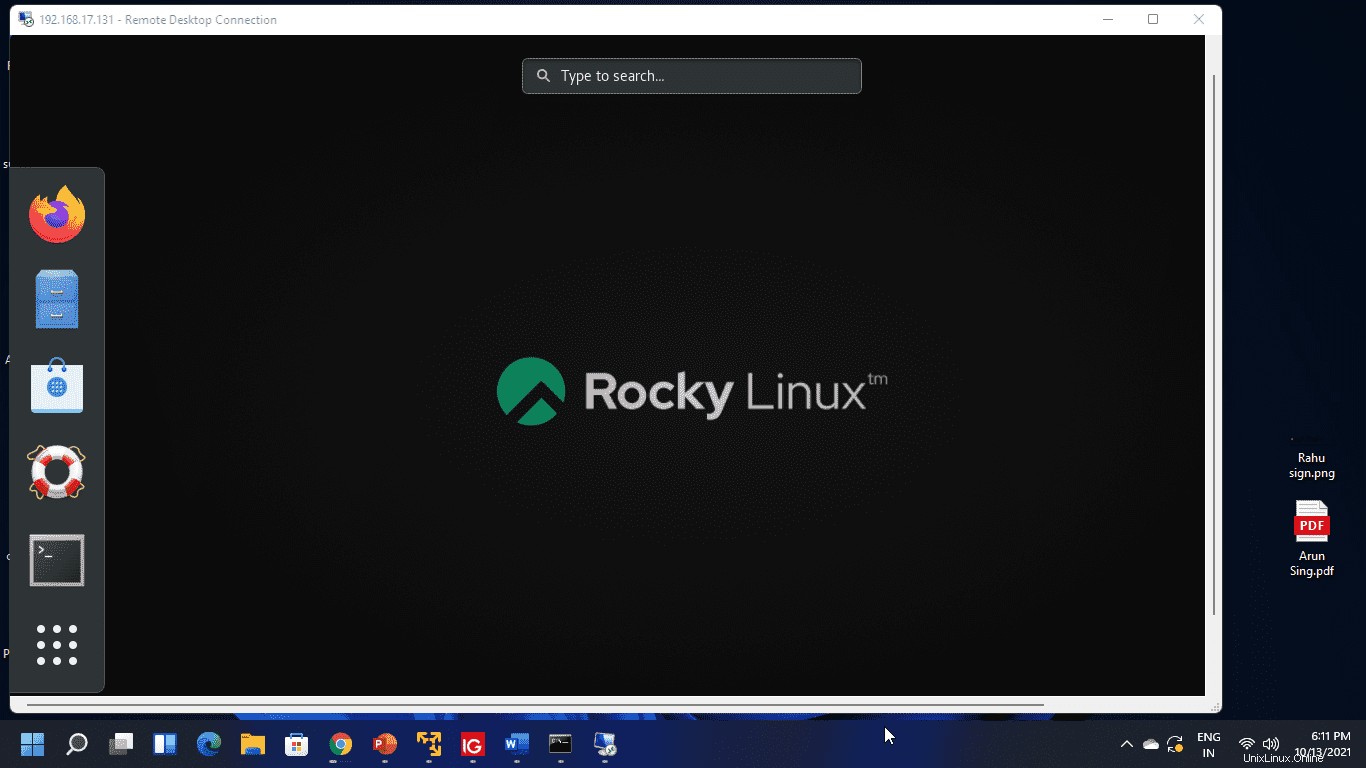Wenn Sie Rocky Linux 8 Desktop und Windows 7/10/11 in einer lokalen Umgebung haben und über das RDP-Remote-Desktop-Protokoll darauf zugreifen möchten, dann ist hier der Weg.
Um Linux-Betriebssysteme wie Rocky Linux, AlmaLinux 8 oder CentOS zu verbinden, können wir die Open-Source-Implementierung des Remote-Desktop-Protokolls namens XRDP verwenden. RDP wird von Microsoft entwickelt und war ein fester Bestandteil von Windows-Betriebssystemen. Es ermöglicht den Benutzern, die GUI-Desktop-Systeme wie ein lokales fernzusteuern und zu verwenden. Obwohl Windows über dieses Protokoll von Haus aus betrieben werden kann, müssen wir für Linux einige zusätzliche Pakete installieren. Hier erfahren Sie, wie Sie eine Remote-Desktop-Verbindung zu Rocky Linux 8 einrichten.
Zugriff auf Rocky Linux 8 Remote Desktop mit Windows 7/10/11 RDP
Die gegebene Anleitung kann für Rocky Linux, Almalinux, CentOS 8/7, RHEL 8/7, Oracle Linux und andere ähnliche RHEL-basierte Betriebssysteme verwendet werden.
Hinweis :Ihr Linux muss auf einer grafischen Benutzeroberfläche laufen, wenn nicht, sehen Sie sich die angegebenen Anleitungen an.
- Wie man Gnome GUI auf Rocky oder Almalinux 8 installiert
- Schritte zur Installation von Xfce Desktop auf Rocky Linux
- Installieren Sie KDE Plasma Desktop auf Rocky Linux 8…
1. Epel-Repository unter Rocky Linux hinzufügen
Die Pakete zum Installieren von XRDP unter Rocky Linux sind nicht über das Standard-App-Stream-Repository des Betriebssystems verfügbar. Daher müssen wir zuerst das EPEL-Extra Packages for Enterprise Linux-Repository mit dem unten angegebenen Befehl aktivieren:
sudo dnf install epel-release
2. Systemaktualisierung ausführen
Führen Sie den Update-Befehl einmal aus, um den Systemcache zu aktualisieren und bereits installierte Linux-Pakete auf ihre neuesten Versionen zu aktualisieren.
sudo dnf update
3. Installieren Sie XRDP auf Rocky Linux oder AlmaLinux 8
Wie am Anfang des Artikels haben wir bereits besprochen, dass XRDP die Open-Source-Implementierung von Microsoft RDP ist und die Portnummer 3389 verwendet um eine Verbindung herzustellen. Und natürlich ist es nicht sofort verfügbar wie Windows auf Linux-Systemen, daher müssen wir es manuell einrichten. Verwenden Sie den unten angegebenen Befehl:
sudo dnf install xrdp
4. XRDP-Dienst starten und aktivieren
Um sicherzustellen, dass der Xrdp-Dienst automatisch gestartet wird, wenn das System hochfährt, müssen wir dasselbe aktivieren. Starten Sie daher zuerst den Dienst und aktivieren Sie ihn dann mit dem angegebenen Befehl:
sudo systemctl start xrdp sudo systemctl enable xrdp
Um zu überprüfen, ob der Dienst ohne Fehler läuft, verwenden Sie diesen:
systemctl status xrdp
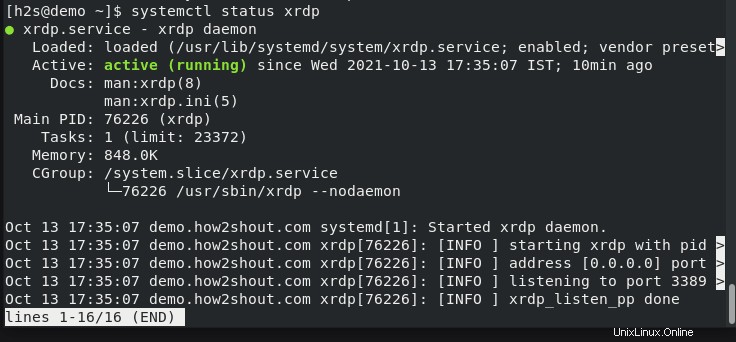
5. Port 3389 in der Firewall zulassen
Wenn Sie eine aktivierte Firewall auf Ihrem Rocky oder einem anderen RHEL-basierten Linux haben, das Sie verwenden, dann lassen Sie Port 3389 durch die Firewall, um es über das Remote-Desktop-Protokoll zu verbinden.
#Add Firewall firewall-cmd --permanent --add-port=3389/tcp #Reload Firewall service firewall-cmd --reload
6. Linux-Sitzung abmelden
Melden Sie sich jetzt von Ihrer aktuellen Rocky Linux-Sitzung ab, damit wir unter Windows mit der Remote-Desktop-Anwendung darauf zugreifen können.
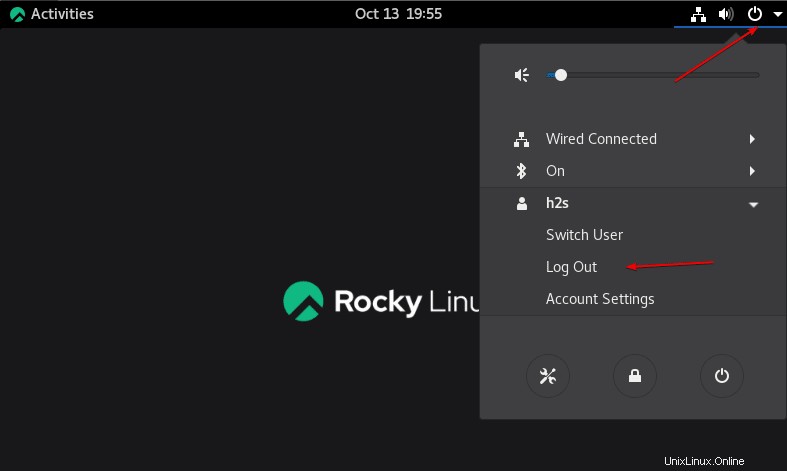
7. Führen Sie Windows 7/8//10/11/Server Remote Desktop
aus
Gehen Sie jetzt zu Ihrem Windows-Betriebssystem und suchen Sie, um die Remotedesktopanwendung zu öffnen. Alternativ können Sie auch RUN verwenden Kasten. Drücken Sie Win+R key und geben Sie mstsc.exe ein Danach drücken Sie die Enter Schlüssel.
Sobald Sie das Feld Remotedesktopverbindung haben, geben Sie Ihre Remote-Linux-IP-Adresse ein , hier ist es für Rocky Linux.
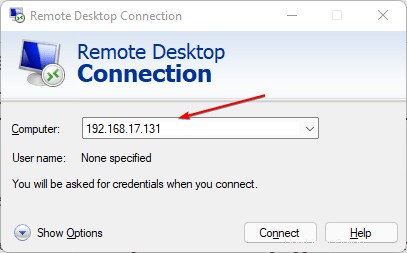
8. Melden Sie sich bei Rocky Linux Remote Desktop
anSobald die Verbindung hergestellt ist, haben Sie das Xvnc-Fenster, um den Benutzernamen und das Passwort des Remote-Linux-Betriebssystems einzugeben. Eingabe das und klicken Sie auf OK Schaltfläche.
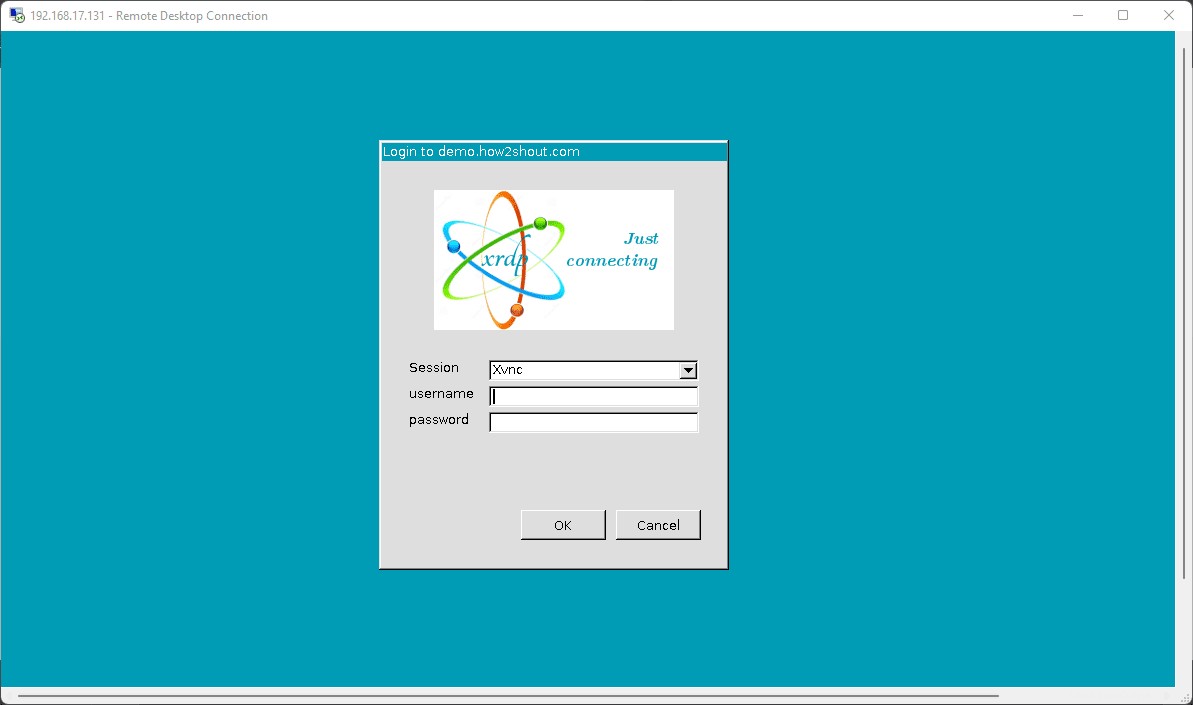
Schließlich können Sie Ihre grafische Remote-Linux-Benutzeroberfläche unter Windows mit dem Remote-Desktop-Protokoll verwenden.