OpenCart ist eine kostenlose, webbasierte Open-Source-E-Commerce-Plattform für Einkaufswagen, die in PHP geschrieben ist. Es ermöglicht Ihnen, Ihren eigenen Online-Shop zu starten, um Produkte online hinzuzufügen, zu verwalten und zu verkaufen. OpenCart bietet einen Open-Source-Code und ermöglicht es Ihnen, ihn an Ihre Anforderungen anzupassen. Es ist ein einfaches, leichtes, benutzerfreundliches und leistungsstarkes Geschäftsverwaltungsprogramm, mit dem Sie mehrere Geschäfte über einen Webbrowser verwalten können. Sie können Produktinventar, Bestellungen, Affiliates, Rabatte, Produktbewertungen, Zahlungsgateways und mehr einfach von der zentralen Stelle aus verwalten. Wenn Sie Ihren eigenen Online-Shop hosten möchten, ist OpenCart die beste Wahl für Sie.
In diesem Tutorial zeigen wir Ihnen, wie Sie OpenCart auf Oracle Linux 8 installieren.
Voraussetzungen
- Ein Server, auf dem Oracle Linux 8 auf der Atlantic.Net Cloud Platform ausgeführt wird
- Auf Ihrem Server ist ein Root-Passwort konfiguriert
Schritt 1 – Atlantic.Net Cloud-Server erstellen
Melden Sie sich zunächst bei Ihrem Atlantic.Net Cloud Server an. Erstellen Sie einen neuen Server und wählen Sie Oracle Linux als Betriebssystem mit mindestens 2 GB RAM. Stellen Sie über SSH eine Verbindung zu Ihrem Cloud-Server her und melden Sie sich mit den oben auf der Seite hervorgehobenen Anmeldeinformationen an.
Sobald Sie sich bei Ihrem Server angemeldet haben, führen Sie den folgenden Befehl aus, um Ihr Basissystem mit den neuesten verfügbaren Paketen zu aktualisieren.
dnf update -y
Schritt 2 – LAMP Stack installieren
Vor dem Start muss ein LAMP Stack auf Ihrem Server installiert werden. Wenn es nicht installiert ist, können Sie es mit dem folgenden Befehl installieren:
dnf install httpd mariadb-server -y
Nach der Installation müssen Sie auch die PHP-Version 8.0 und alle erforderlichen Erweiterungen installieren. Standardmäßig ist PHP 8.0 nicht im Standard-Repository von Oracle Linux enthalten, daher müssen Sie die EPEL- und PHP-REMI-Repositorys auf Ihrem System installieren.
Installieren Sie zuerst die EPEL- und REMI-Repositorys mit dem folgenden Befehl:
dnf install epel-release -y dnf install http://rpms.remirepo.net/enterprise/remi-release-8.rpm
Als Nächstes müssen Sie das PHP-Standardmodul zurücksetzen und das PHP REMI 8.0-Modul aktivieren:
dnf module reset php dnf module enable php:remi-8.0
Führen Sie als Nächstes den folgenden Befehl aus, um PHP 8.0 mit allen erforderlichen Erweiterungen zu installieren:
dnf install php php-gd php-ldap php-zip php-odbc php-pear php-xml php-xmlrpc php-mbstring php-mysqlnd php-snmp php-soap curl curl-devel unzip git -y
Sobald PHP mit allen erforderlichen Paketen installiert ist, starten Sie die Apache- und MariaDB-Dienste und ermöglichen Sie ihnen, beim Systemneustart zu starten:
systemctl start httpd systemctl enable httpd systemctl start mariadb systemctl enable mariadb
Schritt 3 – Konfigurieren Sie eine Datenbank für OpenCart
OpenCart verwendet MariaDB als Datenbank-Backend, daher müssen Sie eine Datenbank und einen Benutzer für OpenCart erstellen.
Sichern Sie zunächst die MariaDB-Installation und legen Sie das MariaDB-Root-Passwort mit dem folgenden Befehl fest:
mysql_secure_installation
Beantworten Sie alle Fragen wie unten gezeigt:
Enter current password for root (enter for none): Set root password? [Y/n] Y New password: Re-enter new password: Remove anonymous users? [Y/n] Y Disallow root login remotely? [Y/n] Y Remove test database and access to it? [Y/n] Y Reload privilege tables now? [Y/n] Y
Melden Sie sich als Nächstes mit dem folgenden Befehl bei MariaDB an:
mysql -u root -p
Sobald Sie mit MariaDB verbunden sind, erstellen Sie einen Benutzer und eine Datenbank mit dem folgenden Befehl:
CREATE DATABASE opencart; CREATE USER 'opencart'@'localhost' IDENTIFIED BY 'password';
Als nächstes erteilen Sie der OpenCart-Datenbank mit dem folgenden Befehl alle Berechtigungen:
GRANT ALL PRIVILEGES ON opencart.* TO 'opencart'@'localhost';
Leeren Sie als Nächstes die Berechtigungen und verlassen Sie MariaDB mit dem folgenden Befehl:
FLUSH PRIVILEGES; EXIT;
Schritt 4 – OpenCart-Quelle herunterladen
Laden Sie zunächst die neueste Version von OpenCart aus dem GitHub-Repository mit dem folgenden Befehl herunter:
git clone https://github.com/opencart/opencart.git
Navigieren Sie nach Abschluss des Downloads zum heruntergeladenen Verzeichnis und kopieren Sie das Upload-Verzeichnis in das Apache-Web-Root-Verzeichnis:
cd opencart mv upload /var/www/html/opencart
Kopieren Sie als Nächstes einige Beispielkonfigurationsdateien mit dem folgenden Befehl:
cp /var/www/html/opencart/config-dist.php /var/www/html/opencart/config.php cp /var/www/html/opencart/admin/config-dist.php /var/www/html/opencart/admin/config.php
Legen Sie als Nächstes mit dem folgenden Befehl die richtigen Berechtigungen und Eigentumsrechte fest:
chown -R apache:apache /var/www/html/opencart chmod -R 755 /var/www/html/opencart
Schritt 5 – Erstellen Sie einen virtuellen Apache-Host für OpenCart
Als Nächstes müssen Sie eine Konfigurationsdatei für den virtuellen Apache-Host erstellen, um OpenCart im Internet zu hosten:
nano /etc/httpd/conf.d/opencart.conf
Fügen Sie die folgenden Zeilen hinzu:
<VirtualHost *:80> ServerAdmin [email protected] DocumentRoot /var/www/html/opencart/ ServerName opencart.example.com <Directory /var/www/html/opencart/> Options FollowSymLinks AllowOverride All Order allow,deny allow from all </Directory> ErrorLog /var/log/httpd/yourdomain.com-error_log CustomLog /var/log/httpd/yourdomain.com-access_log common </VirtualHost>
Speichern und schließen Sie die Datei und starten Sie dann den Apache-Dienst neu, um die Änderungen zu übernehmen:
systemctl restart httpd
Schritt 6 – Firewall konfigurieren
Wenn Sie firewalld verwenden, müssen Sie HTTP- und HTTPS-Dienste durch die Firewall zulassen. Sie können sie mit dem folgenden Befehl zulassen:
firewall-cmd --permanent --add-service=http firewall-cmd --permanent --add-service=https
Als nächstes laden Sie firewalld neu, um die Änderungen zu übernehmen:
firewall-cmd --reload
Schritt 7 – Öffnen Sie das OpenCart-Dashboard
Sie können jetzt über die URL http://opencart.example.com auf die OpenCart-Webbenutzeroberfläche zugreifen . Sie sollten die folgende Seite sehen:
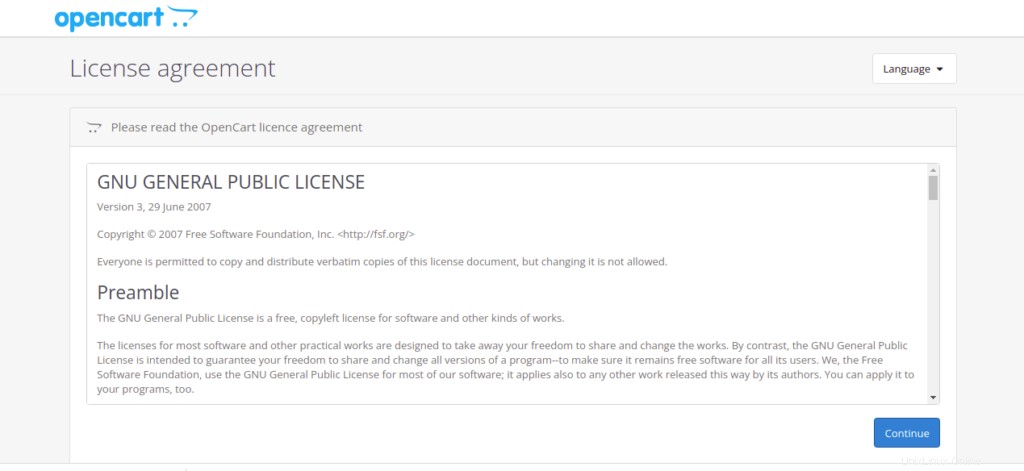
Akzeptieren Sie die Lizenzvereinbarung und klicken Sie auf Weiter Taste. Sie sollten die folgende Seite sehen:
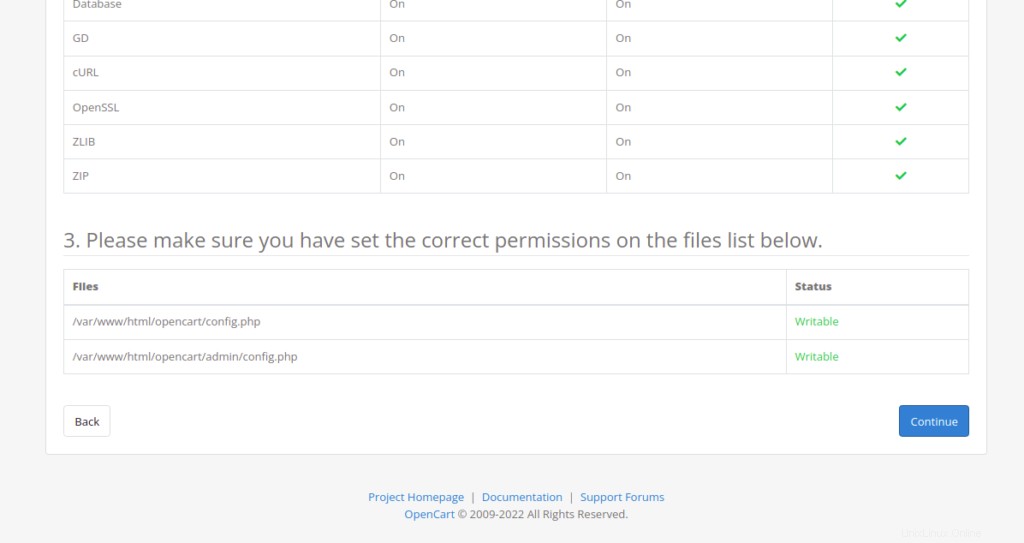
Stellen Sie sicher, dass alle PHP-Erweiterungen installiert sind, und klicken Sie dann auf Weiter Taste. Sie sollten die folgende Seite sehen:
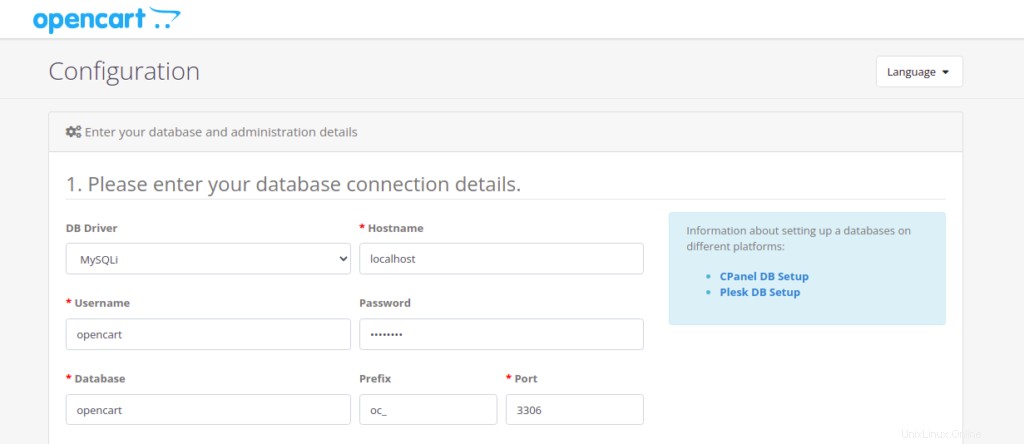
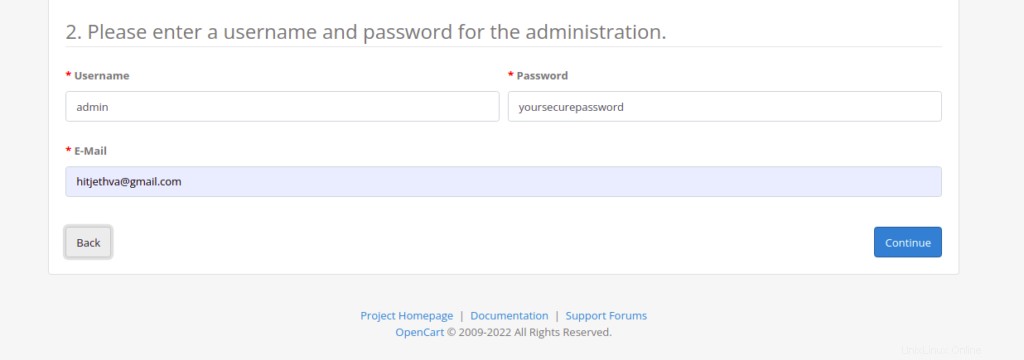
Geben Sie Ihre Datenbankdetails, Ihren Admin-Benutzernamen und Ihr Passwort an und klicken Sie auf Weiter Taste. Sie sollten die folgende Seite sehen:
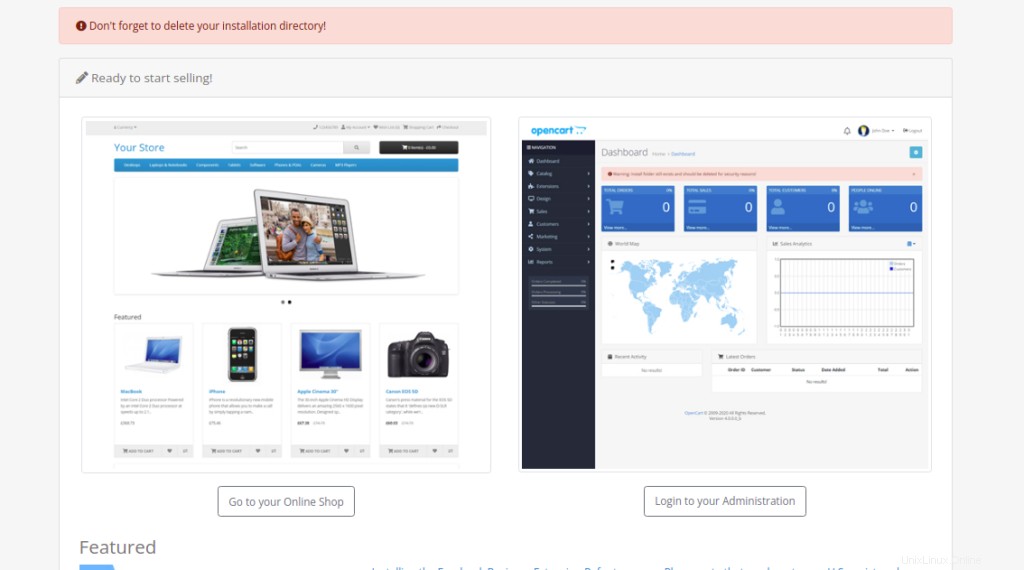
Öffnen Sie nun Ihr Terminal und entfernen Sie das Installationsverzeichnis mit dem folgenden Befehl:
rm -rf /var/www/html/opencart/install
Gehen Sie als Nächstes zurück zur OpenCart-Weboberfläche und klicken Sie auf Bei Ihrer Verwaltung anmelden . Sie sollten die Anmeldeseite von OpenCart sehen:
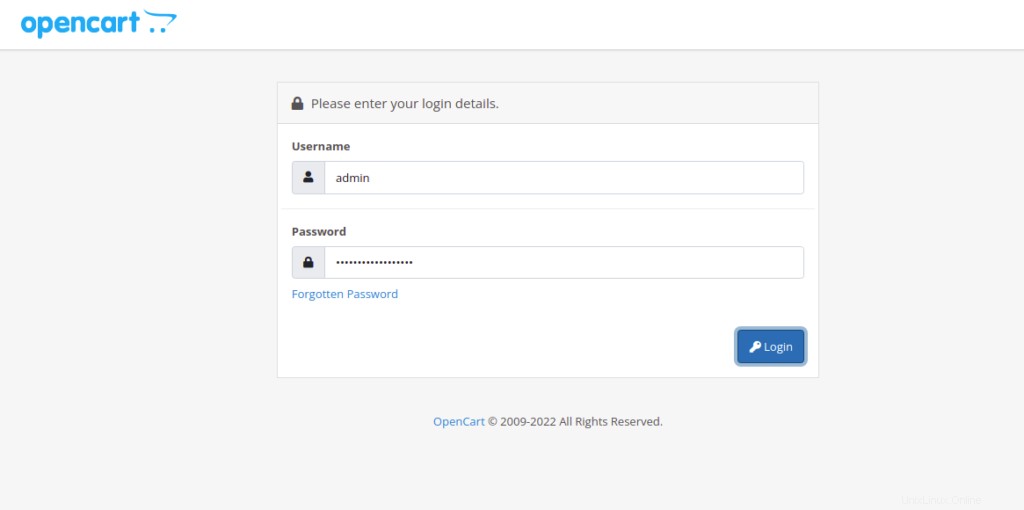
Geben Sie Ihren Admin-Benutzernamen und Ihr Passwort ein und klicken Sie auf Anmelden Taste. Sie sollten das OpenCart-Dashboard auf der folgenden Seite sehen:
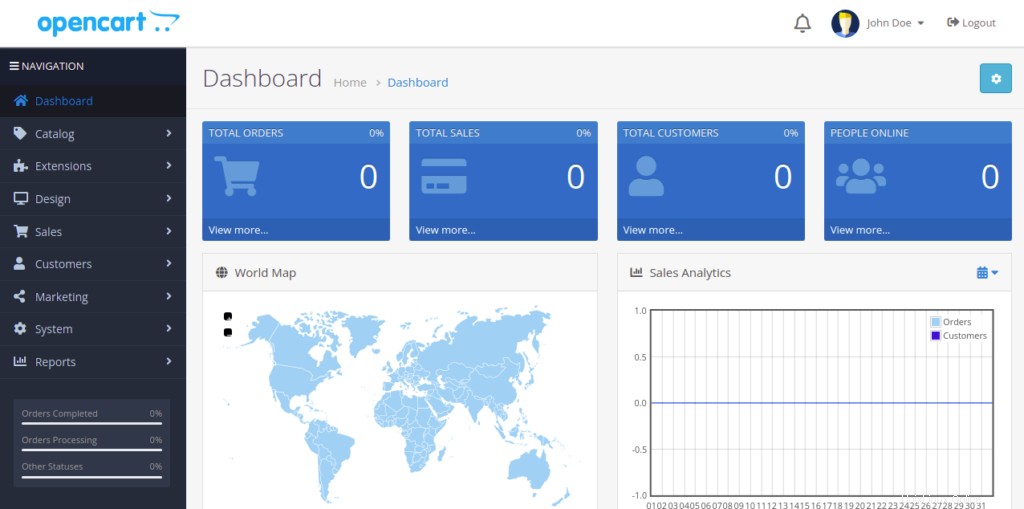
Schlussfolgerung
In diesem Beitrag haben wir erklärt, wie Sie die OpenCart-Warenkorbplattform auf Oracle Linux 8 installieren. Ihre OpenCart-Plattform ist jetzt einsatzbereit. Sie können jetzt Ihren eigenen Online-Shop mit OpenCart starten. Beginnen Sie mit dem VPS-Hosting von Atlantic.Net.