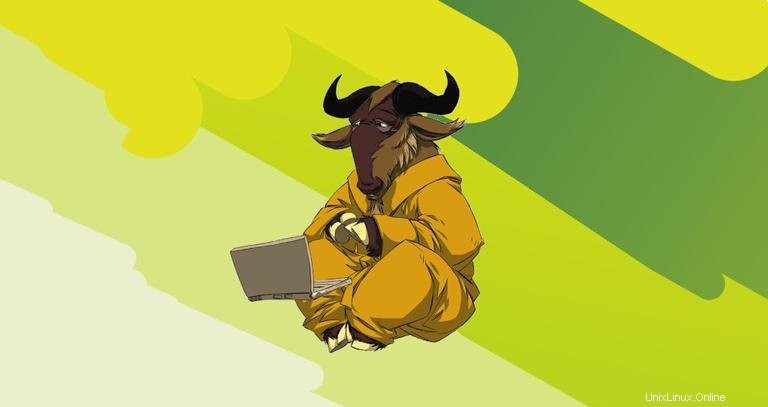
Sind Sie schon einmal mit der Situation konfrontiert worden, in der Sie eine lang andauernde Aufgabe auf einem Remote-Computer ausführen und plötzlich Ihre Verbindung unterbrochen wird, die SSH-Sitzung beendet wird und Ihre Arbeit verloren geht? Nun, es ist uns allen schon einmal passiert, oder? Glücklicherweise gibt es ein Dienstprogramm namens screen damit können wir die Sitzungen wieder aufnehmen.
Einführung Nr.
Screen oder GNU Screen ist ein Terminal-Multiplexer. Mit anderen Worten bedeutet dies, dass Sie eine Bildschirmsitzung starten und dann innerhalb dieser Sitzung eine beliebige Anzahl von Fenstern (virtuellen Terminals) öffnen können. Prozesse, die in Screen ausgeführt werden, werden weiter ausgeführt, wenn ihr Fenster nicht sichtbar ist, selbst wenn Sie die Verbindung trennen.
Installieren Sie Linux GNU Screen #
Das Bildschirmpaket ist heutzutage auf den meisten Linux-Distributionen vorinstalliert. Sie können überprüfen, ob es auf Ihrem System installiert ist, indem Sie Folgendes eingeben:
screen --versionScreen version 4.06.02 (GNU) 23-Oct-17
Wenn Sie screen nicht auf Ihrem System installiert haben, können Sie es ganz einfach mit dem Paketmanager Ihrer Distribution installieren.
Linux Screen unter Ubuntu und Debian installieren #
sudo apt updatesudo apt install screen
Installieren Sie Linux Screen auf CentOS und Fedora #
sudo yum install screenLinux-Bildschirm # wird gestartet
Um eine Bildschirmsitzung zu starten, geben Sie einfach screen ein in Ihrer Konsole:
screenDadurch wird eine Bildschirmsitzung geöffnet, ein neues Fenster erstellt und eine Shell in diesem Fenster gestartet.
Nachdem Sie nun eine Bildschirmsitzung geöffnet haben, können Sie eine Liste mit Befehlen abrufen, indem Sie Folgendes eingeben:
Ctrl+a ?
Beginne benannte Sitzung #
Benannte Sitzungen sind nützlich, wenn Sie Sitzungen mit mehreren Bildschirmen ausführen. Um eine benannte Sitzung zu erstellen, führen Sie den screen-Befehl mit den folgenden Argumenten aus:
screen -S session_nameEs ist immer eine gute Idee, einen aussagekräftigen Sitzungsnamen zu wählen.
Arbeiten mit Linux Screen Windows #
Wenn Sie eine neue Bildschirmsitzung starten, wird ein einzelnes Fenster mit einer Shell darin erstellt.
Innerhalb einer Bildschirmsitzung können mehrere Fenster vorhanden sein.
Um ein neues Fenster mit Shell zu erstellen, geben Sie Ctrl+a ein c , die erste verfügbare Zahl aus dem Bereich 0...9 wird ihm zugeordnet.
Unten sind einige der gebräuchlichsten Befehle zum Verwalten von Linux Screen Windows:
Ctrl+acErstellen Sie ein neues Fenster (mit Shell).Ctrl+a"Alle Fenster auflisten.Ctrl+a0Wechseln Sie zu Fenster 0 (nach Nummer).Ctrl+aABenennen Sie das aktuelle Fenster um.Ctrl+aSAktuelle Region horizontal in zwei Regionen teilen.Ctrl+a|Teilt die aktuelle Region vertikal in zwei Regionen auf.Ctrl+atabSchalte den Eingabefokus auf die nächste Region.Ctrl+aCtrl+aWechseln Sie zwischen dem aktuellen und vorherigen FensterCtrl+aQSchließen Sie alle Regionen außer der aktuellen.Ctrl+aXSchließen Sie die aktuelle Region.
Von Linux-Bildschirmsitzung # trennen
Sie können sich jederzeit von der Bildschirmsitzung trennen, indem Sie Folgendes eingeben:
Ctrl+a d
Das Programm, das in der Bildschirmsitzung ausgeführt wird, wird weiter ausgeführt, nachdem Sie sich von der Sitzung getrennt haben.
Erneutes Anfügen an einen Linux-Bildschirm #
Verwenden Sie den folgenden Befehl, um Ihre Bildschirmsitzung fortzusetzen:
screen -r
Falls auf Ihrem Computer mehrere Bildschirmsitzungen ausgeführt werden, müssen Sie die Bildschirmsitzungs-ID nach dem r anhängen wechseln.
Um die Sitzungs-ID zu finden, listen Sie die aktuell laufenden Bildschirmsitzungen auf mit:
screen -lsThere are screens on:
10835.pts-0.linuxize-desktop (Detached)
10366.pts-0.linuxize-desktop (Detached)
2 Sockets in /run/screens/S-linuxize.
Wenn Sie den Bildschirm 10835.pts-0 wiederherstellen möchten, geben Sie den folgenden Befehl ein:
screen -r 10835Linux-Bildschirm anpassen #
Beim screen gestartet wird, liest es seine Konfigurationsparameter aus /etc/screenrc und ~/.screenrc wenn die Datei vorhanden ist. Mit .screenrc können wir die standardmäßigen Bildschirmeinstellungen nach unseren Vorlieben ändern Datei.
Hier ist ein Beispiel ~/.screenrc Konfiguration mit angepasster Statuszeile und wenigen zusätzlichen Optionen:
# Turn off the welcome message
startup_message off
# Disable visual bell
vbell off
# Set scrollback buffer to 10000
defscrollback 10000
# Customize the status line
hardstatus alwayslastline
hardstatus string '%{= kG}[ %{G}%H %{g}][%= %{= kw}%?%-Lw%?%{r}(%{W}%n*%f%t%?(%u)%?%{r})%{w}%?%+Lw%?%?%= %{g}][%{B} %m-%d %{W}%c %{g}]'
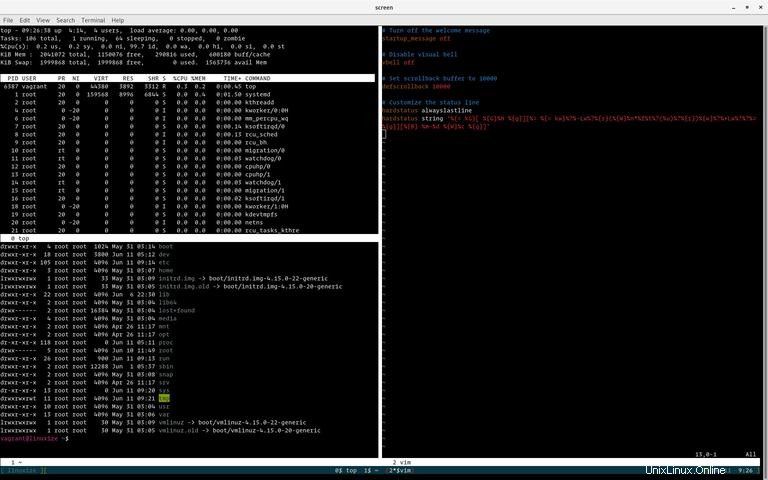
Grundlegende Linux-Bildschirmnutzung #
Unten sind die grundlegendsten Schritte für die ersten Schritte mit screen:
- Geben Sie an der Eingabeaufforderung
screenein . - Führen Sie das gewünschte Programm aus.
- Verwenden Sie die Tastenfolge
Ctrl-a+Ctrl-dum sich von der Bildschirmsitzung zu trennen. - Verbinden Sie sich wieder mit der Bildschirmsitzung, indem Sie
screen -reingeben .
Schlussfolgerung #
In diesem Tutorial haben Sie gelernt, wie Sie Gnu Screen verwenden. Jetzt können Sie mit der Verwendung des Screen-Dienstprogramms beginnen und mehrere Bildschirmfenster aus einer einzigen Sitzung erstellen, zwischen Fenstern navigieren, Bildschirmsitzungen trennen und fortsetzen und Ihr Bildschirmterminal mit .screenrc personalisieren Datei.
Es gibt noch viel mehr über Gnu Screen auf der Screen User’s Manualpage zu erfahren.
Wenn Sie Fragen oder Feedback haben, können Sie gerne einen Kommentar hinterlassen.