Wie in unserem früheren Artikel besprochen, ist Icinga2 ein Open-Source-Tool zur Überwachung der IT-Ressourcen. Wir haben bereits die Installation von icinga2 auf CentOS/RHEL 7-Rechnern behandelt und in diesem Tutorial werden wir lernen, wie man Windows- und Linux-Rechner zu Icinga2 zur Überwachung hinzufügt.
Der Standardport, den icinga2 für die Überwachung verwendet, ist 5665 und er sollte in der Firewall geöffnet werden, um eine Verbindung zwischen Master und Host aufrechtzuerhalten (bei icinga2 Eltern und Kind genannt). Verwenden Sie den folgenden Befehl, um den Port 5665 in der Betriebssystem-Firewall zu öffnen,
[[email protected] ~]# firewall-cmd --permanent --add-port=5665/tcp [[email protected] ~]# firewall-cmd --reload
Master-Server konfigurieren (Icinga 2 Server)
Zuerst müssen wir den Master-Server vorbereiten, um eine Verbindung zu Host-Systemen herzustellen. Wir werden dafür den „icinga 2 Setup Wizard“ ausführen, führen Sie den folgenden Befehl vom Terminal aus,
[[email protected] ~]$ sudo icinga2 node wizard
Zuerst werden Sie aufgefordert, anzugeben, ob es sich um ein Master- oder ein Client-Setup handelt. Sie müssen "n" drücken, um das Master-Setup zu installieren. Ruheoptionen können standardmäßig beibehalten oder nach Ihren Bedürfnissen geändert werden,
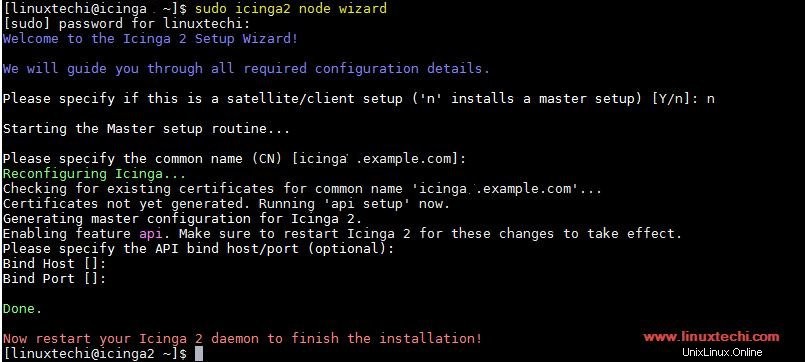
Starten Sie nun den icinga2-Dienst neu, um die Änderungen zu implementieren,
[[email protected] ~]$ sudo service icinga2 restart
Jetzt müssen wir auch ein Ticket für unseren Host generieren, führen Sie den folgenden Befehl vom Terminal aus, um ein Ticket für Ihren Host zu generieren,
[[email protected] ~]$ sudo icinga2 pki ticket --cn lnxclient.example.com 9e26a5966cd6e2d6593448214cab8d5e7bd61d59 [[email protected] ~]$
Hier ist „lnxclient.example.com“ der Name des Linux-Hosts, den wir zur Überwachung zu Icinga hinzufügen möchten &„9e26a5966cd6e2d6593448214cab8d5e7bd61d59“ ist das generierte Ticket, das wir später benötigen.
Linux-Rechner (RHEL / CentOS 7) zu Icinga 2 hinzufügen und konfigurieren
Um den Host zu konfigurieren, werden wir zuerst die icinga2-Pakete installieren (genau wie auf dem Master-Server).
[[email protected] ~]# yum install https://packages.icinga.com/epel/icinga-rpm-release-7-latest.noarch.rpm
Jetzt werden wir icinga 2 installieren,
[[email protected] ~]# yum install icinga2 -y
Sobald die Pakete installiert wurden, starten Sie den icinga2-Dienst und aktivieren Sie ihn zum Booten,
[[email protected] ~]# systemctl start icinga2 && systemctl enable icinga2
Starten Sie nun den icinga-Einrichtungsassistenten vom Host,
[[email protected] ~]# icinga2 node wizard
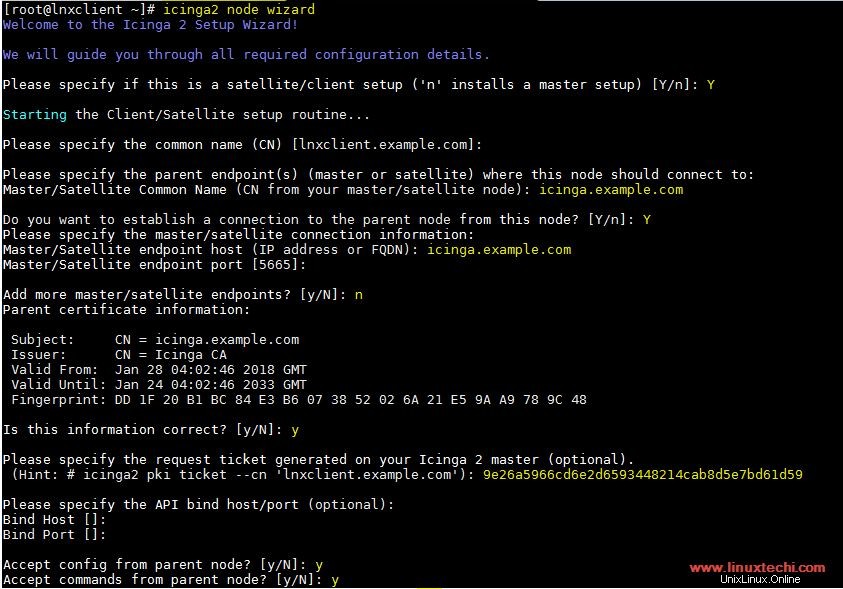
Hier müssen wir bei der ersten Eingabeaufforderung „y“ drücken, d. h. „Geben Sie an, ob es sich um ein Satelliten-/Client-Setup handelt“, danach müssen wir erneut „y“ drücken, um die Eingabeaufforderung „Möchten Sie von diesem Knoten eine Verbindung zum übergeordneten Knoten herstellen“ zu erhalten. &geben Sie dann auch die Master-Server-Informationen an. Außerdem werden wir aufgefordert, das zuvor erstellte Ticket einzugeben, geben Sie dies ebenfalls an.
Starten Sie danach den icinga2-Dienst neu, um die Änderungen zu implementieren,
[[email protected] ~]# systemctl restart icinga2
Wir werden nun die Host-Knoteninformationen auf dem Master aktualisieren, zurück zum Master wechseln und den Host oder Client (lnxclient.example.com) in der Datei „/etc/icinga2/conf.d/hosts.conf“ definieren.
Fügen Sie den folgenden Inhalt am Ende der Datei hinzu.
[[email protected] ~]$ sudo -i
[[email protected] ~]# vi /etc/icinga2/conf.d/hosts.conf
…………………………………………………………………………
object Zone "lnxclient.example.com" {
endpoints = [ "lnxclient.example.com" ]
parent = "icinga.example.com"
}
object Endpoint "lnxclient.example.com" {
host = "192.168.1.3"
}
object Host "lnxclient.example.com" {
import "generic-host"
address = "192.168.1.3"
vars.http_vhosts["http"] = {
http_uri = "/"
}
vars.disks["disk"] = {
}
vars.disks["disk /"] = {
disk_partitions = "/"
}
vars.notification["mail"] = {
groups = [ "icingaadmins" ]
}
vars.client_endpoint = "lnxclient.example.com"
} Speichern und beenden Sie die Datei
Ändern Sie den Host, den Masternamen und die IP-Adresse gemäß Ihrer Einrichtung. Starten Sie jetzt den icinga2-Dienst neu und wir können die Seite „icingaweb2“ besuchen, um mit der Überwachung der Host-Dienste zu beginnen,
[[email protected] ~]# systemctl restart icinga2
Hinweis:- Weitere Informationen zum Konfigurieren weiterer Dienste finden Sie in der offiziellen Icinga2-Dokumentation unter (https://www.icinga.com/docs/icinga2/latest/doc/04-configuring-icinga-2/)
Öffnen Sie nun das Icinga Web 2 Portal mit der folgenden URL,
http://192.168.1.2/icingaweb2
&geben Sie Ihre Anmeldeinformationen an. Gehen Sie im Dashboard zu "Übersicht". ‘ dann ‚Hosts ‘, um die Hosts zu überprüfen, die von icinga2 überwacht werden. Wie im folgenden Screenshot zu sehen, überwacht unser Server localhost oder icinga.example.com und den gerade hinzugefügten Hostknoten,
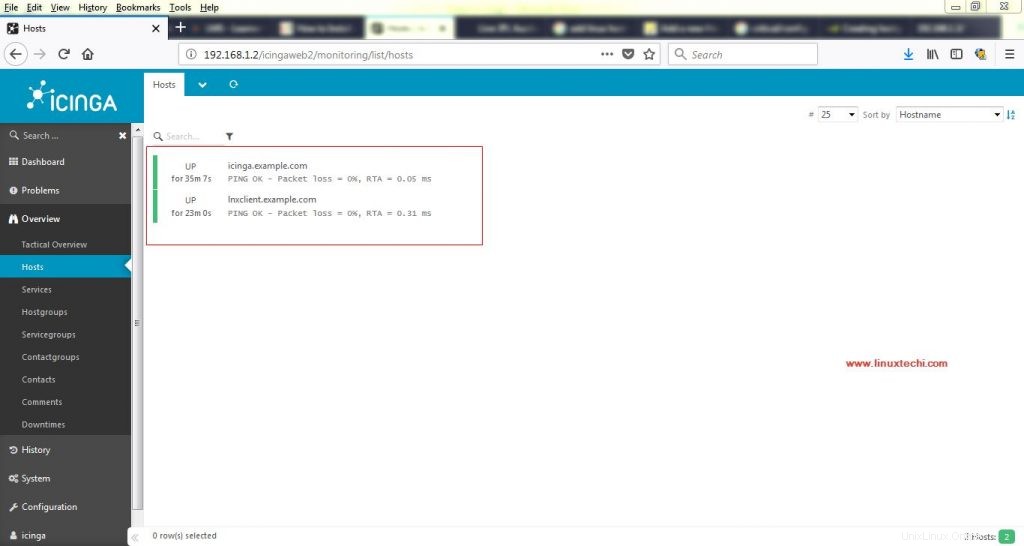
Außerdem können wir alle Dienste vom Haupt-Dashboard aus sehen,
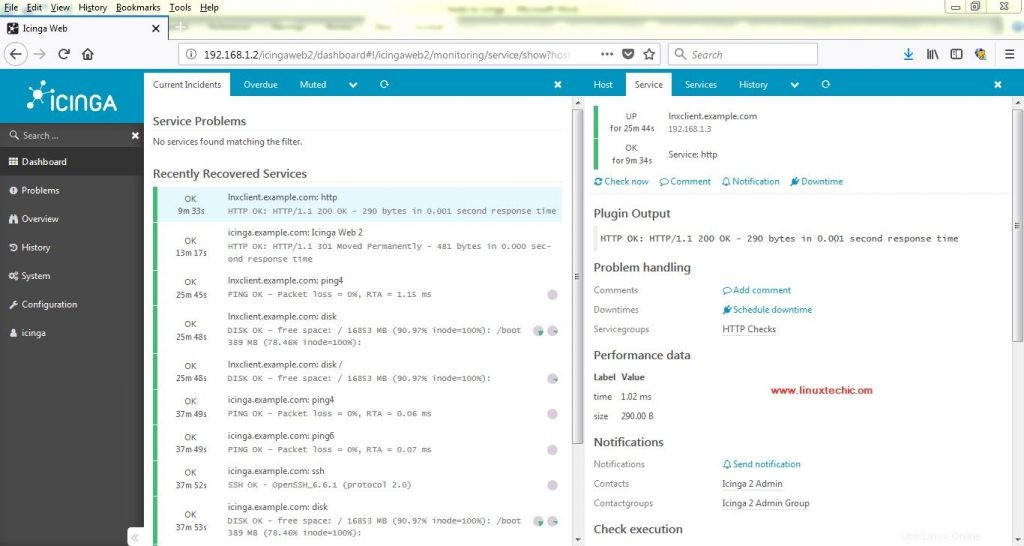
Wir werden jetzt einen Windows-Host auf dem icinga2-Server zur Überwachung hinzufügen.
Hinzufügen und Konfigurieren eines Windows-Hosts (Windows Server 2012 R2) zu Icinga 2
Das Hinzufügen eines Windows-Hosts zu icinga2 ist auch ziemlich einfach und unkompliziert. Für Windows-Systeme müssen wir ein MSI-Installationsprogramm von der offiziellen Website basierend auf Ihrem System herunterladen (http://packages.icinga.com/windows/).
Führen Sie nach dem Herunterladen das Installationsprogramm aus und schließen Sie die Erstinstallation ab, indem Sie einfach auf Weiter klicken. Sobald die Installation abgeschlossen ist, führen Sie den Setup-Assistenten aus und wir erhalten den folgenden Bildschirm,
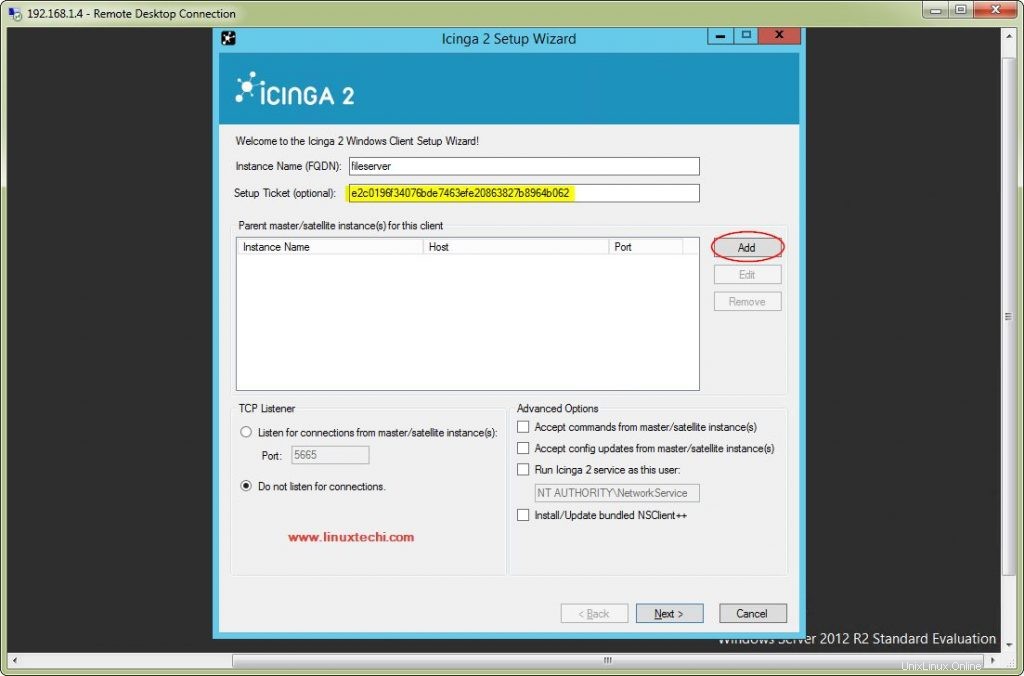
Geben Sie hier einen Hostnamen an, mit dem Ihr Windows-System identifiziert werden soll, und erstellen Sie dann ein Ticket mit diesem Hostnamen vom icinga-Server, wie wir es für das Linux-System getan haben, mit dem folgenden Befehl:
[[email protected] ~]# icinga2 pki ticket --cn fileserver e2c0196f34076bde7463efe20863827b8964b062 [[email protected] ~]#
Klicken Sie nun auf „Hinzufügen“, um die Informationen hinzuzufügen, wir werden dann aufgefordert, unseren Icinga2-Servernamen und unsere IP-Adresse einzugeben,
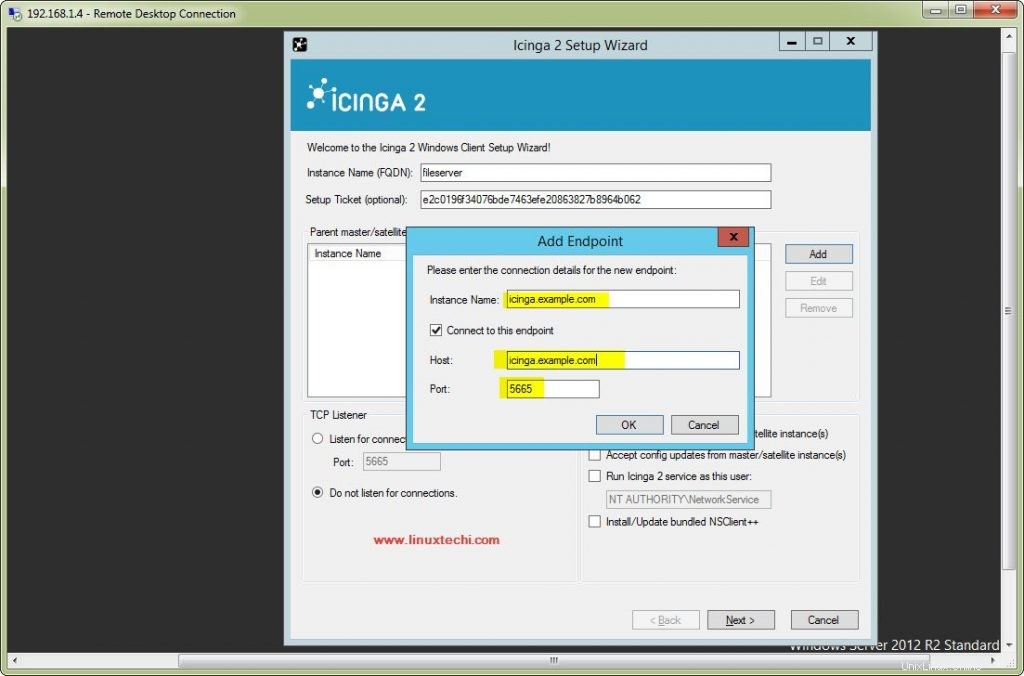
Aktivieren Sie nach dem Hinzufügen die folgenden Kontrollkästchen „Auf Verbindung von Master-/Satelliteninstanz(en) warten“, „Befehle von Master-/Satelliteninstanz(en) akzeptieren“ und auch „Konfigurationsaktualisierungen von Master-/Satelliteninstanz(en) akzeptieren“ ' &drücken Sie 'Weiter', um mit der Einrichtung fortzufahren.
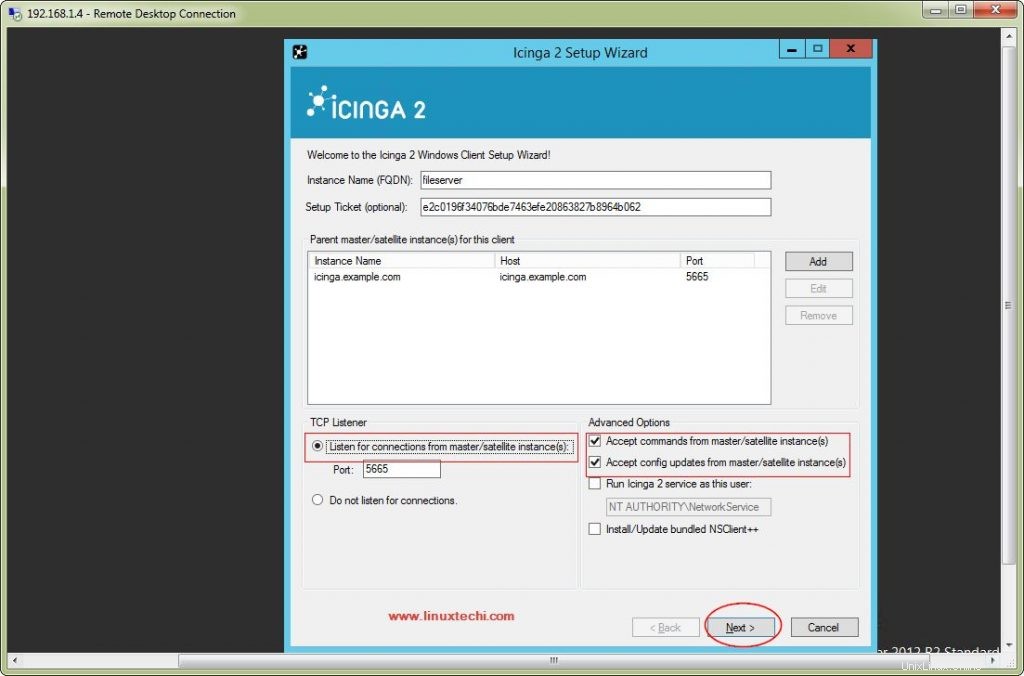
Wir werden dann aufgefordert, die Informationen zu überprüfen, zu überprüfen und auf "Weiter" zu klicken ‘ um fortzufahren,
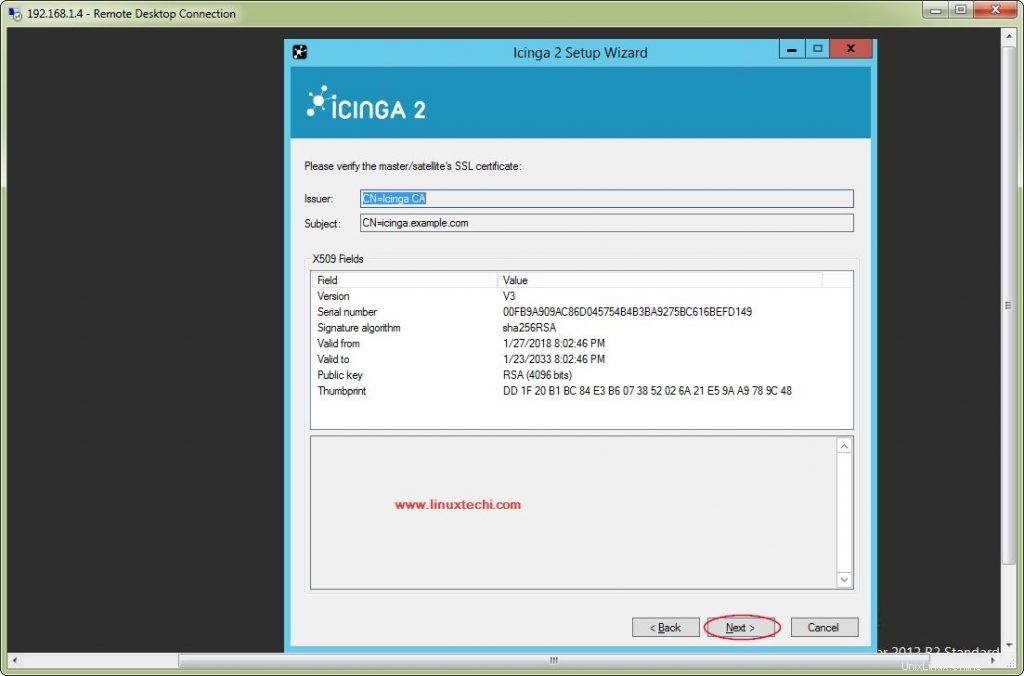
Die Konfiguration wird dann abgeschlossen, klicken Sie auf „Fertig stellen ‘ um das Setup zu verlassen
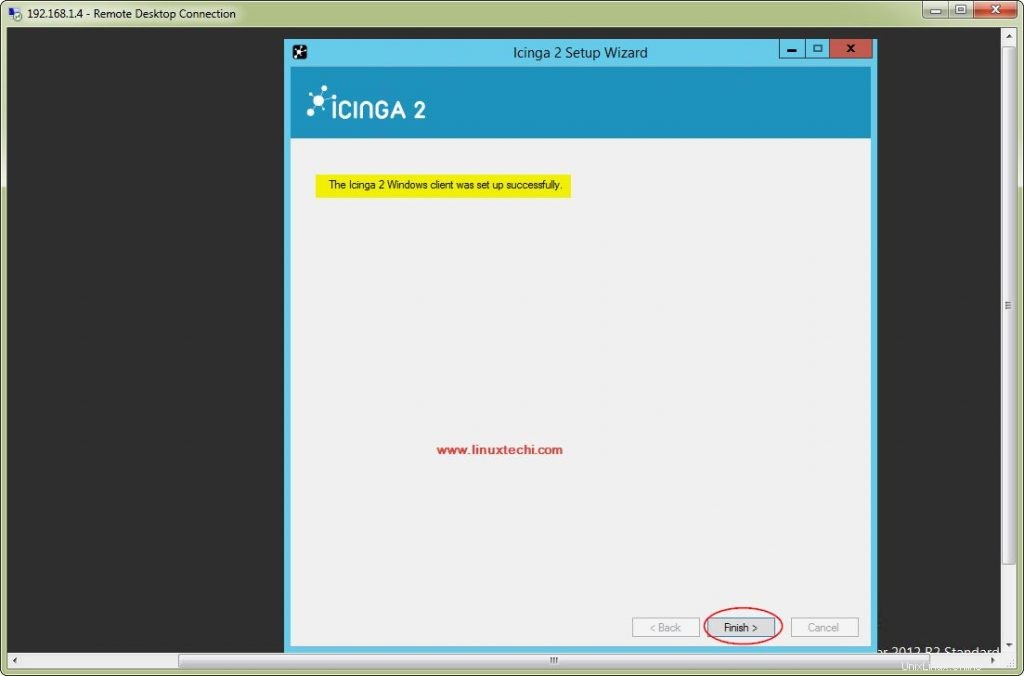
Gehen Sie jetzt zurück zum Master-Server, und wir aktualisieren jetzt die Windows-Hostknoteninformationen auf dem Master und fügen den folgenden Inhalt am Ende der Datei hinzu:„/etc/icinga2/conf.d/hosts.conf ”
[[email protected] ~]# vi /etc/icinga2/conf.d/hosts.conf
…………………………………………………………
object Zone "fileserver" {
endpoints = [ "fileserver" ]
parent = "icinga.example.com"
}
object Endpoint "fileserver" {
host = "192.168.1.4"
}
object Host "fileserver" {
import "generic-host"
address = "192.168.1.4"
vars.http_vhosts["http"] = {
http_uri = "/"
}
vars.disks["disk"] = {
}
vars.disks["disk /"] = {
disk_partitions = "/"
}
vars.notification["mail"] = {
groups = [ "icingaadmins" ]
}
vars.client_endpoint = "fileserver"
} Speichern und beenden Sie die Datei und starten Sie dann den icinga2-Dienst neu
[[email protected] ~]# systemctl restart icinga2
Öffnen Sie nun das icinga web 2 Portal mit der folgenden URL,
http://192.168.1.2/icingaweb2
Gehen Sie nun zu „Übersicht“ und dann zu „Hosts“, um die Hosts zu überprüfen, die von icinga 2 überwacht werden.
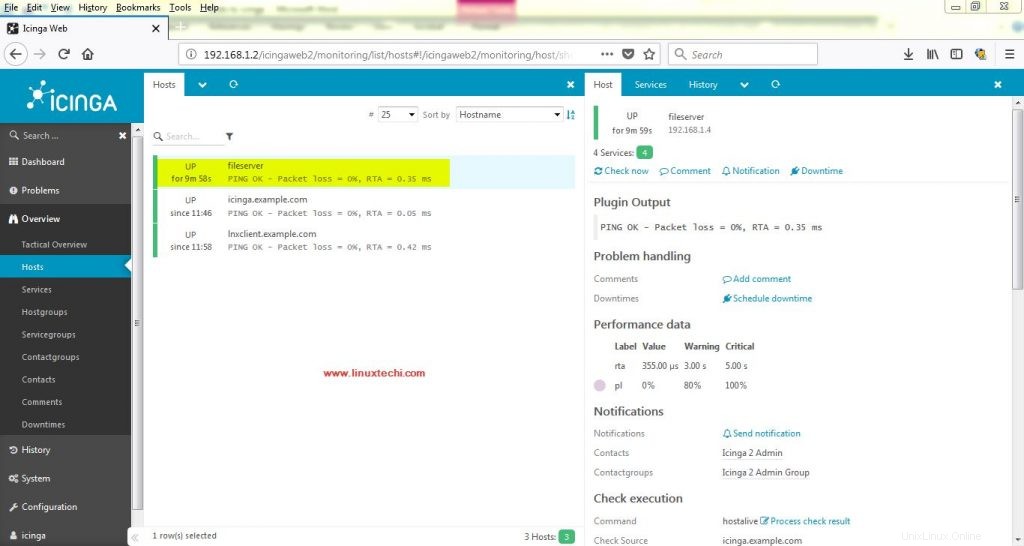
Damit beenden wir unser Tutorial. Bitte zögern Sie nicht, uns Ihre Fragen und Anfragen zu senden.