In der vorherigen Anleitung haben wir gezeigt, wie Sie den Cacti-Überwachungsserver auf CentOS 8 installieren können. Dieses Tutorial geht noch einen Schritt weiter und zeigt Ihnen, wie Sie Remote-Linux-Hosts auf Cacti hinzufügen und überwachen können. Wir werden entfernte Ubuntu 20.04 LTS- und CentOS 8-Systeme zur Überwachung zum Cacti-Server hinzufügen.
Fangen wir an.
Schritt 1) Installieren Sie den SNMP-Dienst auf Linux-Hosts
SNMP, kurz für Simple Network Management Protocol, ist ein Protokoll, das zum Sammeln von Informationen über Geräte in einem Netzwerk verwendet wird. Mit SNMP können Sie Metriken wie CPU-Auslastung, Speicherauslastung, Festplattenauslastung, Netzwerkbandbreite usw. abfragen. Diese Informationen werden später in Cacti grafisch dargestellt, um einen intuitiven Überblick über die Leistung der Remote-Hosts zu geben.
Vor diesem Hintergrund werden wir den SNMP-Dienst auf beiden Linux-Hosts installieren und aktivieren:
Auf Ubuntu 20.04
Führen Sie zum Installieren des SNMP-Agenten den folgenden Befehl aus:
$ sudo apt install snmp snmpd -y
Auf CentOS 8
$ sudo dnf install net-snmp net-snmp-utils -y
SNMP startet automatisch nach der Installation. Um dies zu bestätigen, bestätigen Sie den Status, indem Sie Folgendes ausführen:
$ sudo systemctl status snmpd
Wenn der Dienst noch nicht läuft, starten und aktivieren Sie ihn beim Booten wie gezeigt:
$ sudo systemctl start snmpd
Wir können deutlich sehen, dass der Dienst betriebsbereit ist. Standardmäßig überwacht SNMP den UDP-Port 161. Sie können dies mit dem netstat-Befehl wie gezeigt überprüfen.
$ sudo netstat -pnltu | grep snmpd

Schritt 2) SNMP-Dienst konfigurieren
Bisher ist es uns gelungen, den SNMP-Dienst zu installieren und zu bestätigen, dass er wie erwartet ausgeführt wird. Als Nächstes konfigurieren Sie den SNMP-Dienst so, dass Daten gesammelt und an den Cacti-Dienst gesendet werden können.
Die Konfigurationsdatei befindet sich unter /etc/snmp/snmpd.conf
Für Ubuntu 20.04
Wir müssen einige Parameter konfigurieren. Suchen Sie zuerst die Direktiven sysLocation und sysContact. Diese definieren den physischen Standort Ihres Linux-Clients.
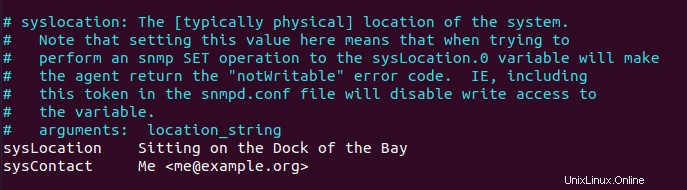
Geben Sie daher gerne den Standort Ihres Kunden an.
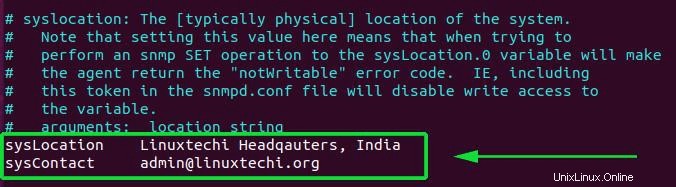
Suchen Sie als Nächstes die agentaddress Richtlinie. Dies bezieht sich auf die IP-Adresse und die Portnummer, die der Agent überwacht.
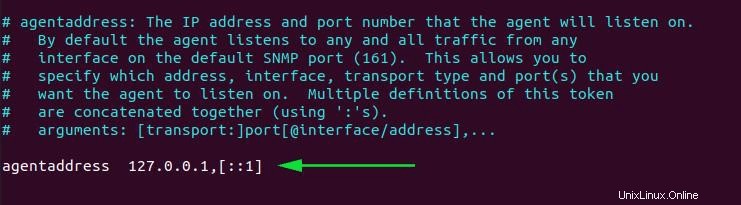
Passen Sie die Direktive wie unten gezeigt an, wobei 192.168.2.106 die Adresse meines Client-Systems ist.
agentaddress udp:192.168.2.106:161
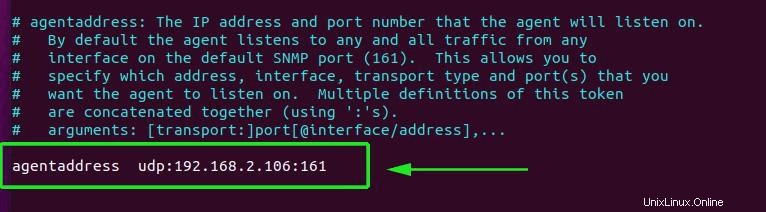
Die Direktive erlaubt nun der lokalen IP des Systems, auf alle SNMP-Anfragen zu hören. Fügen Sie als Nächstes die Ansichtsanweisung unten über den anderen Ansichtanweisungen hinzu:
view all included .1 80
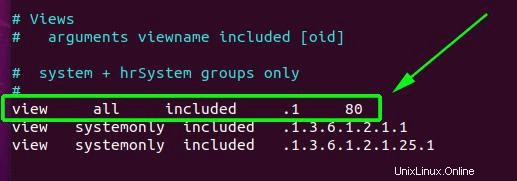
Ändern Sie als Nächstes das unten gezeigte rocommunity-Attribut
rocommunity public default -V systemonly to: rocommunity public default -V all
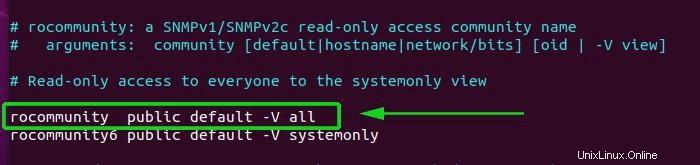
Um schließlich sicherzustellen, dass der SNMP-Dienst wie erwartet funktioniert, führen Sie den folgenden Befehl auf dem Linux-Host aus.
$ sudo snmpwalk -v 1 -c public -O e 192.168.2.106
Sie sollten wie gezeigt eine massive Ausgabe erhalten.
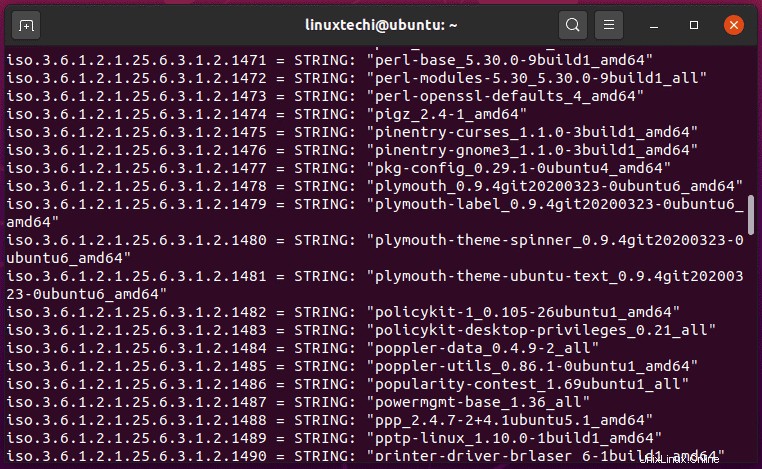
Für CentOS 8
In CentOS 8 ist die Konfiguration etwas anders. Suchen Sie zuerst die Zeile, die wie gezeigt mit der Anweisung com2sec beginnt:

Wir geben einen neuen Sicherheitsnamen namens AllUser an und löschen notConfigUser wie gezeigt:

Suchen Sie als Nächstes die Zeile, die wie gezeigt mit der Gruppenanweisung beginnt.
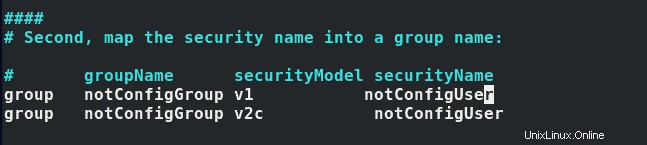
Wir ändern das zweite Attribut und geben AllGroup als Gruppennamen und AllUser als Sicherheitsnamen an, wie zuvor definiert. 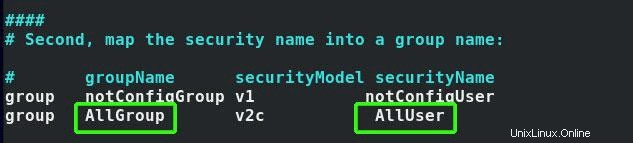
Fügen Sie im Ansichtsbereich diese Zeile hinzu
view AllView included .1
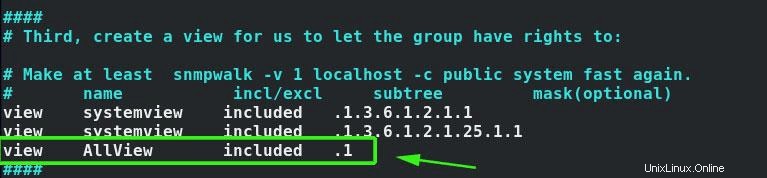
Suchen Sie schließlich die Zeile, die mit der access-Direktive beginnt.

Ändern Sie es wie gezeigt:

Speichern Sie die Änderungen und beenden Sie die Konfigurationsdatei. Starten Sie den snmpd-Daemon neu, damit die Änderungen wirksam werden
$ sudo systemctl restart snmpd
Aktivieren Sie außerdem, dass der Dienst beim Booten gestartet wird.
$ sudo systemctl enable snmpd
Überprüfen Sie noch einmal, ob die SNMP-Konfiguration wie erwartet funktioniert, indem Sie den snmpwalk-Befehl verwenden:
$ sudo snmpwalk -v 2c -c public -O e 127.0.0.1
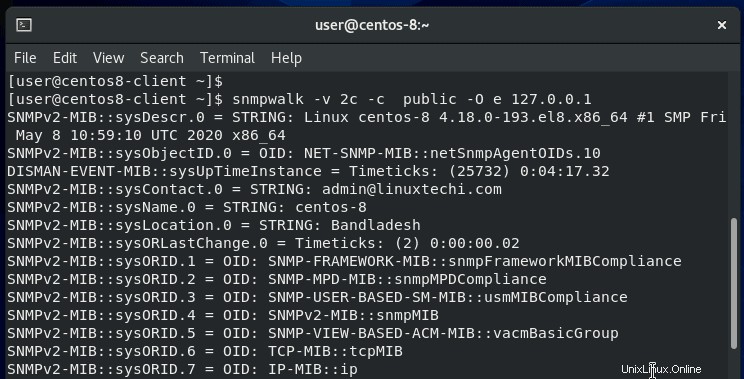
Perfekt! alles scheint wie erwartet zu laufen.
Schritt 3) Konfigurieren Sie die Firewall-Regeln für snmp
Als nächstes müssen wir den udp-Port 161 öffnen, um den snmp-Datenverkehr sowohl auf dem Cacti-Server als auch auf den Linux-Hosts zuzulassen.
Für Ubuntu 20.04-Host
Führen Sie die folgenden Befehle aus, um UDP-Port 161 in der Firewall zuzulassen,
$ sudo ufw allow 161/udp $ sudo ufw reload
Für CentOS 8-Host
Rufen Sie für den CentOS 8-Client und den Cacti-Server, der ebenfalls unter CentOS 8 läuft, die folgenden Befehle auf:
$ sudo firewall-cmd --add-port=161/udp --zone=public --permanent $ sudo firewall-cmd --reload
Gehen Sie zum Cacti-Server und führen Sie die angezeigten Befehle aus, um zu bestätigen, dass snmp Metriken von den Remote-Clients versendet.
$ sudo snmpwalk -v 1 -c public -O e 192.168.2.106 # Ubuntu $ sudo snmpwalk -v 2c -c public -O e 192.168.2.104 # CentOS
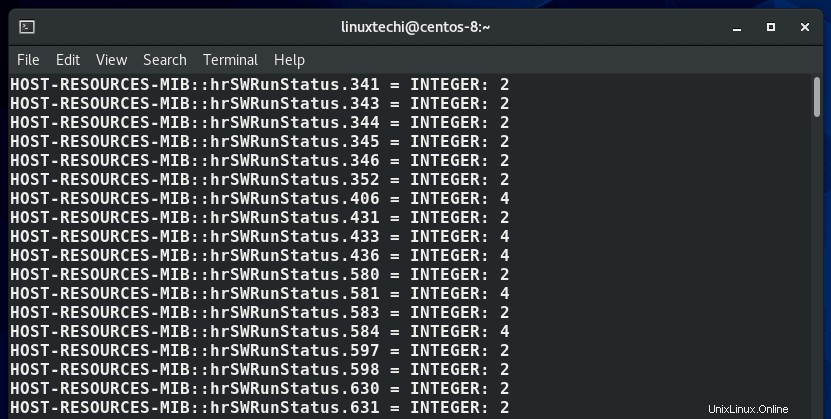
Toll! Dies bestätigt, dass der Cacti-Server Systemmetriken von den Remote-Linux-Systemen empfängt.
Schritt 4) Hinzufügen eines Remote-Linux-Hosts zu Cacti
Dies ist der letzte Abschnitt, in dem Sie Ihre Remote-Linux-Hosts hinzufügen müssen. Melden Sie sich also beim Cacti-Server an und klicken Sie wie gezeigt auf „Geräte erstellen“.
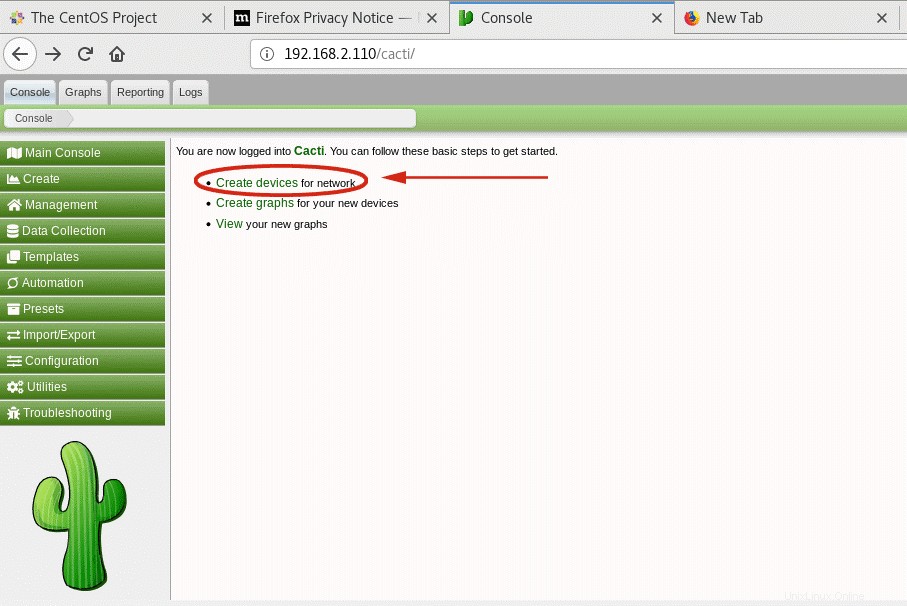
In meinem Fall wurde mein Ubuntu-Remote-Host bereits von Cacti erkannt und wie gezeigt aufgelistet.
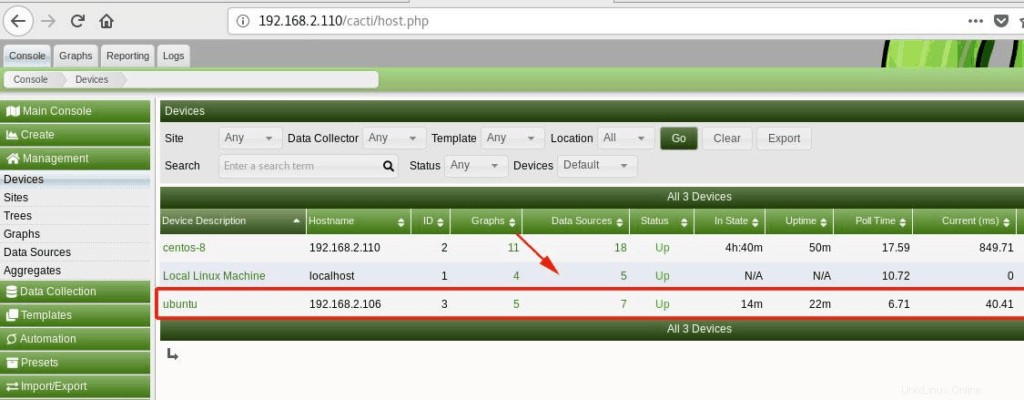
Klicken Sie auf Ihr Gerät und beachten Sie unbedingt die SNMP-Informationen ganz oben, wie gezeigt.
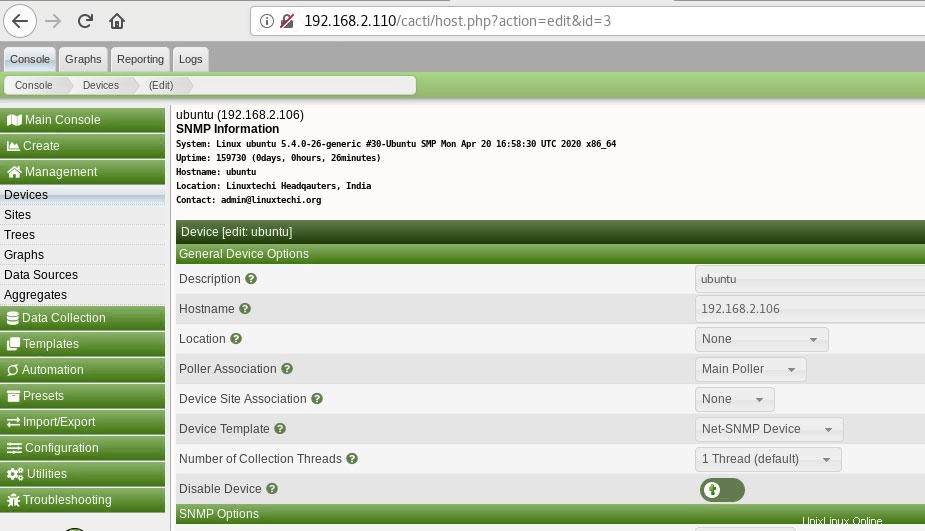
Scrollen Sie als Nächstes nach unten und klicken Sie auf die Schaltfläche „Speichern“.
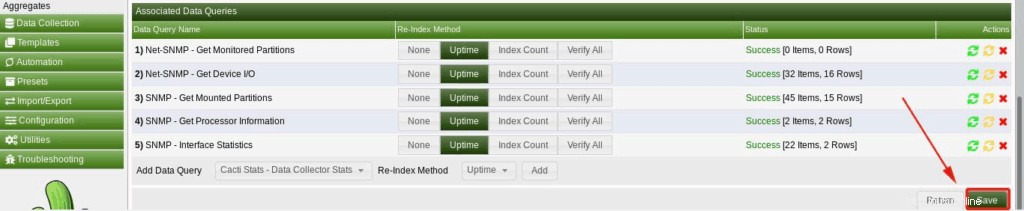
Wenn Ihr Gerät nicht aufgeführt ist, klicken Sie einfach auf „Erstellen“> „Geräte“ und geben Sie die Details Ihres Geräts wie im CentOS8-Host wie gezeigt ein.
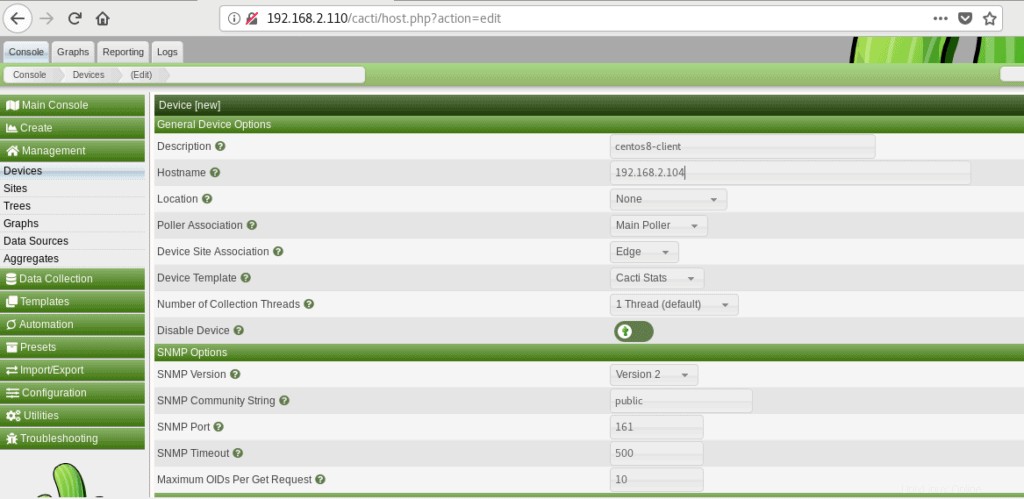
Klicken Sie nach dem Hinzufügen des Geräts auf die Registerkarte „Grafiken“.
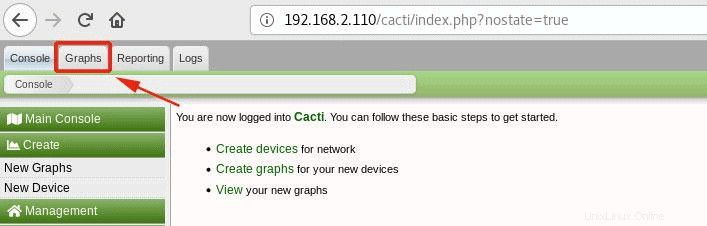
Wählen Sie auf der nächsten Seite den Namen Ihres Geräts aus
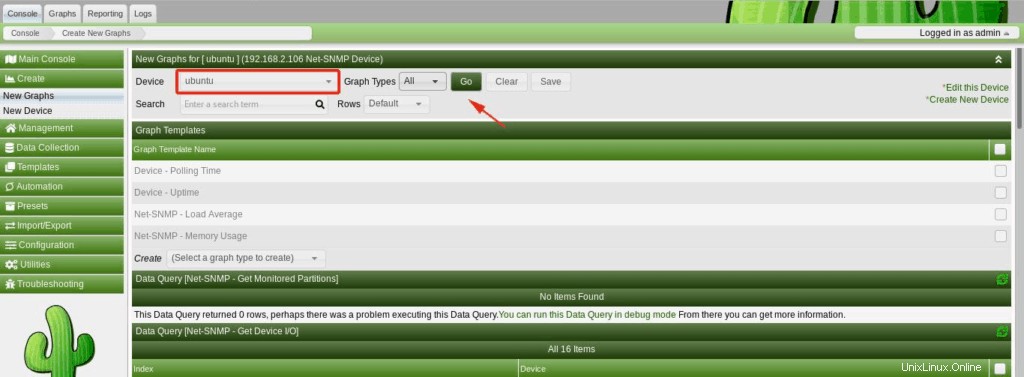
Scrollen Sie ganz nach unten und klicken Sie auf die Schaltfläche „Erstellen“.
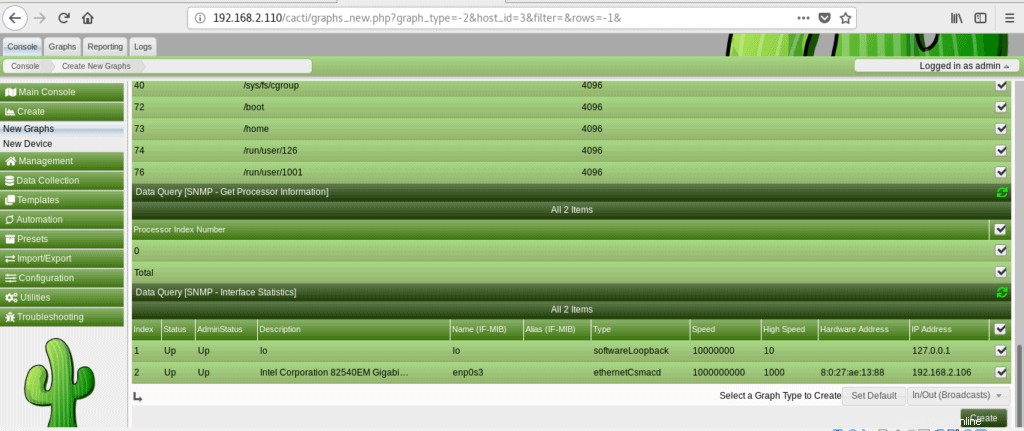
Warten Sie etwa 10-20 Minuten, bis die Diagramme ausgefüllt werden. Schließlich werden Sie feststellen, dass die Statistiken des Remote-Hosts wie gezeigt grafisch dargestellt werden.
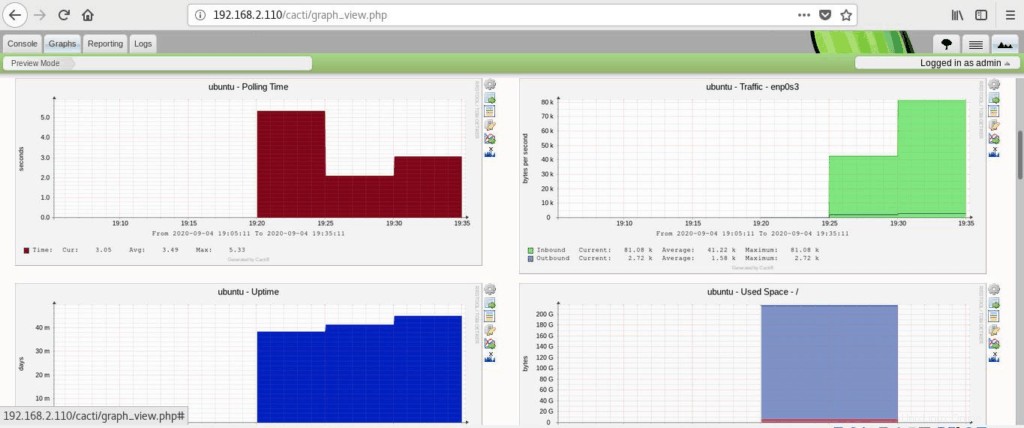
Und das bringt einen Schluss zu diesem Artikel. Wir freuen uns, dass Sie den Weg mitgehen konnten. Lassen Sie uns wissen, wie es gelaufen ist, und wir helfen Ihnen gerne bei Problemen weiter.