GNU Screen ist ein Terminal-Multiplexer, der es ermöglicht, mehrere Terminal-Sitzungen innerhalb des Hauptterminals zu haben.
Warum brauchen wir also GNU Screen? – Manchmal können Probleme auftreten, z. B. das automatische Beenden der Remote-SSH-Verbindungen aufgrund von Netzwerkproblemen. Es kann schmerzhaft sein, wenn die Aufgabe in der Produktionsumgebung ausgeführt wird. Um diese Art von Problemen zu behandeln, wird daher eine separate Bildschirmsitzung empfohlen, die nicht mit dem Ende der Terminalsitzungen beendet wird.
In den Linux- und Unix-Systemen haben wir ein Terminal-Multiplexer-Tool namens screen, das zur Verwaltung von Terminalsitzungen verwendet wird. In diesem Artikel behandeln wir, wie man den GNU-Bildschirm in Linux verwendet, um Terminalsitzungen zu verwalten, während man an wichtigen Aufgaben in Produktionssystemen arbeitet.
Installation des GNU-Bildschirmbefehls
Die Installation des Bildschirmpakets im Linux-System ist einfach und unkompliziert. Einige der modernen Betriebssysteme werden mit vorinstallierten Bildschirmanwendungen geliefert. Führen Sie den folgenden Befehl aus, um die Verfügbarkeit von screen.
zu überprüfen$ screen --version
Ausgabe:
Screen version 4.08.00 (GNU) 05-Feb-20
Wenn Sie eine andere Ausgabe erhalten, ist auf Ihrem System kein Screen-Tool verfügbar. Führen Sie den folgenden Befehl aus, um das Bildschirmpaket zu installieren.
Ubuntu/Debian
$ sudo apt-get install screen -y
RHEL/CentOS
$ sudo yum installs screen -y // RHEL 7 $ sudo dnf install screen -y // RHEL 8
Startbildschirm unter Linux
Führen Sie nach Abschluss der Installation einfach den Befehl screen aus, um Bildschirmsitzungen zu starten.
$ screen
Ausgabe:
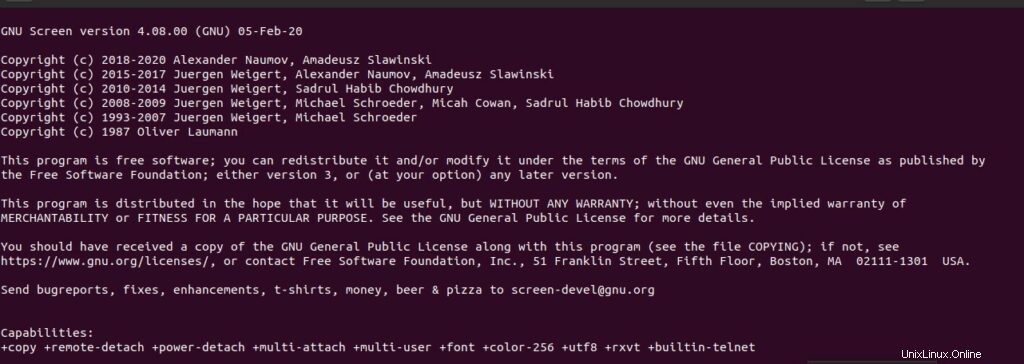
Bildschirmsitzung mit Namen erstellen
Mit dem Befehl screen gefolgt von der Option -S können Sie eine benannte Bildschirmsitzung erstellen. In diesem Beispiel habe ich screen-linuxtechi als Namen für die Bildschirmsitzung verwendet. Sie können Ihren bevorzugten Namen wählen.
$ screen -S screen-linuxtechi
Bildschirmparameter auflisten
Screen bietet einige nützliche Parameter und Befehle. Um die verfügbaren Parameter aufzulisten, drücken Sie Strg-a gefolgt von ? .
Hinweis: screen verwendet die Tastenkombination Strg+a als Präfix. Um beispielsweise die Bildschirmparameter aufzulisten, müssen Sie Strg und a zusammen drücken, die Taste loslassen und die Taste ? . Auf die gleiche Weise können Sie andere Parameter verwenden.
Ausgabe:
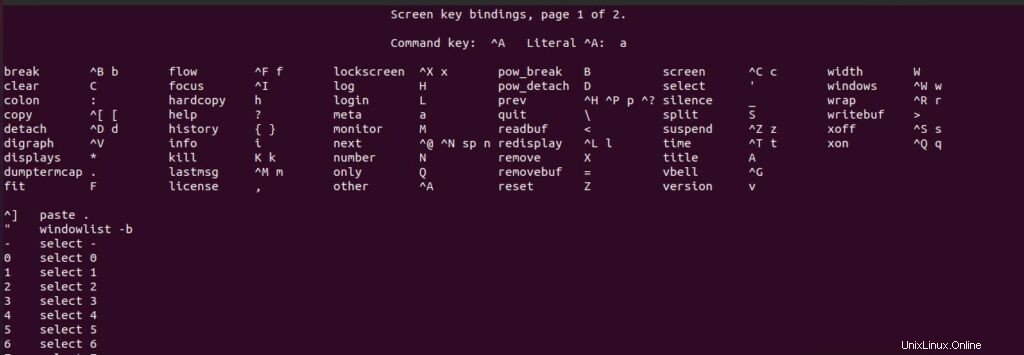
Bildschirmsitzungen auflisten
Verwenden Sie den folgenden Befehl, um die verfügbaren Bildschirmsitzungen aufzulisten.
$ screen -ls
Ausgabe

Linux-Bildschirmsitzung trennen
Eine der nützlichen Funktionen der Bildschirmanwendung besteht darin, dass Sie die Bildschirmsitzung trennen und bei Bedarf wieder verbinden können. Um die aktuelle Bildschirmsitzung zu trennen, drücken Sie Strg-a gefolgt von d.
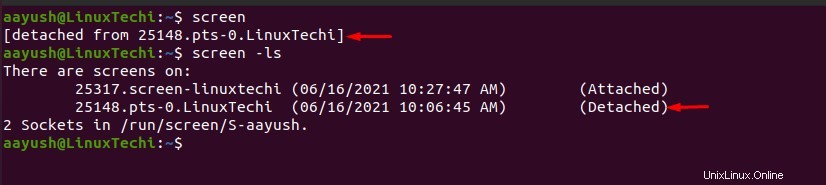
Linux-Bildschirmsitzung erneut anhängen
Die getrennte Bildschirmsitzung kann mit dem Befehl screen mit der Option -r gefolgt vom Namen der Bildschirmsitzung erneut angehängt werden. Listen Sie die getrennte Bildschirmsitzung mit dem Befehl screen -ls auf, suchen Sie den Namen der Bildschirmsitzung und hängen Sie ihn an. In diesem Beispiel habe ich die Sitzung 25148.pts-0.LinuxTechi
angehängt$ screen -ls $ screen -r 25148.pts-0.LinuxTechi
Bildschirmsitzungen können nur mit der Bildschirm-ID oder dem Bildschirmnamen neu verbunden werden. Im obigen Beispiel ist 25148 die ID und pts-0.LinuxTechi ist der Name des Bildschirms 25148.pts-0.LinuxTechi.
$ screen -r 25148 $ screen -r pts-0.LinuxTechi
Linux-Bildschirm Windows teilen
Manchmal müssen Sie die Bildschirmfenster möglicherweise in mehrere Bildschirme aufteilen, um mehrere Aufgaben auszuführen. Die Teilung kann sowohl horizontal als auch vertikal erfolgen.
Vertikal
Um Linux-Bildschirmfenster vertikal zu teilen, klicken Sie auf Strg-a gefolgt von | . Indem Sie denselben Vorgang wiederholen, können Sie n Bildschirmfenster aufteilen.
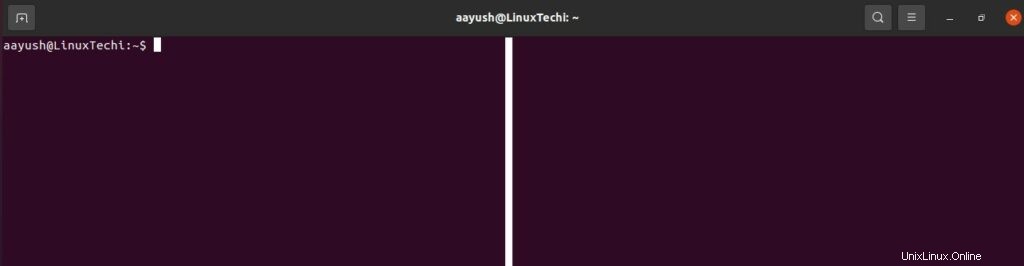
Horizontal
Die horizontale Aufteilung der Bildschirmfenster kann durch Klicken auf Strg-a gefolgt von S (Großbuchstaben) erfolgen. Wiederholen Sie denselben Vorgang, um n vertikale Fenster zu erstellen.
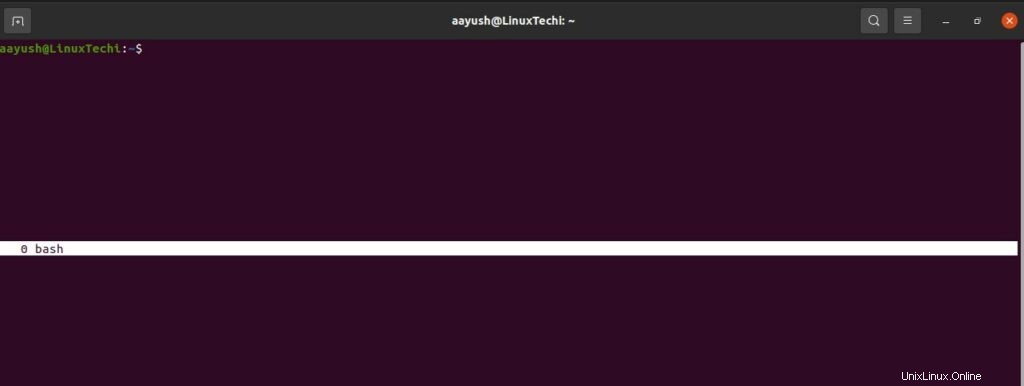
Neues Terminal in geteilter Sitzung erstellen
Unabhängig davon, ob Sie den Bildschirm horizontal oder vertikal teilen, wird kein neues Terminal erstellt. Um das neue Terminal auf dem Bildschirm zu erstellen, müssen Sie mit Strg-a gefolgt von Tab zu neuen Fenstern mit geteiltem Bildschirm wechseln. Drücken Sie nun Strg-a und c (Kleinbuchstaben), um ein Terminal zu erstellen.
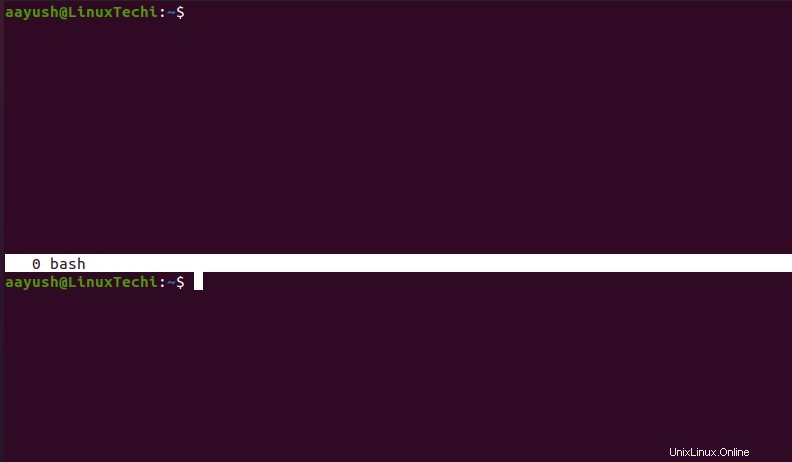
Geteilte Bildschirmfenster aufheben
Um die geteilten Bildschirmfenster aufzuheben, können Sie einfach Strg-a mit der Taste Q
anwendenBildschirmsitzungen sperren
Zum Schutz vor unbefugtem Zugriff können Bildschirmsitzungen gesperrt werden, ohne normale Sitzungsbenutzer zu sperren. Um das Bildschirmterminal zu sperren, verwenden Sie den Befehl ctrl-a gefolgt von der Taste x (Kleinbuchstaben) . Sie werden aufgefordert, das Passwort einzurichten, Ihr Schutzpasswort anzuwenden und das ist alles.
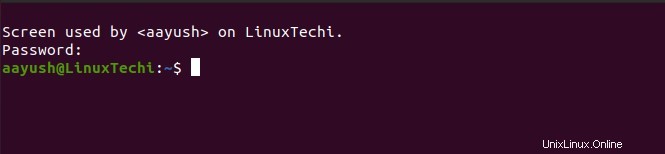
Inhaber von Bildschirmsitzungen finden
Screen speichert Informationen zu geöffneten Bildschirmsitzungen im Verzeichnis /var/run/screen. Listen Sie die im Verzeichnis gespeicherten Inhalte auf, um den Besitzer des Bildschirms zu finden.
$ ls -ltr /var/run/screen
Ausgabe:

Beenden Sie die Bildschirmsitzungen
Sobald die Aufgabe abgeschlossen ist, können Sie die Bildschirmsitzungen mit dem Befehl ctrl-a gefolgt von k zerstören. Sie werden zur Benutzerbestätigung aufgefordert, geben Sie y ein, um die Sitzung zu beenden.

Zugriff auf die Bildschirmhilfeseite
Führen Sie den folgenden Befehl aus, um auf die Bildschirmhilfeseite zuzugreifen
$ screen --help
Führen Sie den folgenden Befehl aus, um auf die Handbuchseite des Bildschirmbenutzers zuzugreifen.
$ man screen
Einige nützliche Bildschirmbefehlsparameter
- Strg-a +c => Neues Bildschirmfenster mit Terminal erstellen
- Strg-a + ? => Bildschirmparameter auflisten
- Strg-a + A => Aktuelles Bildschirmfenster umbenennen
- Strg-a + Tab => Zum nächsten Fenster wechseln
- Strg-a + S => Fenster horizontal teilen
- Strg-a + | => Fenster vertikal teilen
- Strg-a + d => Trennen Sie den Bildschirm
- Strg | d => Bildschirm beenden
Schlussfolgerung
In diesem Artikel haben wir verschiedene GNU-Bildschirmbefehle zum Verwalten von Linux-Terminalsitzungen kennengelernt. Wenn Sie Vorschläge und Feedback haben, hinterlassen Sie bitte unten einen Kommentar.
Empfohlene Lektüre :Erfahren Sie, wie Sie Aktivitäten von Linux-Terminalsitzungen aufzeichnen und wiedergeben