Der Verlust von Daten ist eine der beunruhigendsten und erschütterndsten Erfahrungen, die ein Benutzer machen kann. Die Aussicht, wertvolle Daten nicht mehr zu finden, nachdem sie gelöscht wurden oder verloren gegangen sind, ist das, was normalerweise Angst auslöst und die Benutzer hilflos zurücklässt. Glücklicherweise gibt es ein paar Tools, mit denen Sie gelöschte Dateien auf Ihren Linux-Rechnern wiederherstellen können. Wir haben einige Datenwiederherstellungstools ausprobiert, mit denen Sie Ihre gelöschten Dateien wiederherstellen können, und eines, das sich von den anderen abhebt. Dies ist das TestDisk-Datenwiederherstellungstool.
TestDisk ist ein Open-Source- und leistungsstarkes Datenwiederherstellungstool, das neben der Wiederherstellung Ihrer Daten auch Bootpartitionen neu erstellt und wiederherstellt und Partitionstabellen repariert. Es stellt gelöschte Dateien aus Dateisystemen wie FAT, exFAT ext3, ext4 und NTFS wieder her, um nur einige zu nennen, und kopiert sie an einen anderen Ort. TestDisk ist ein Befehlszeilen-Datenwiederherstellungstool, und dies ist eines der Attribute, das es von anderen Datenwiederherstellungstools unterscheidet.
In diesem Handbuch zeigen wir Ihnen, wie Sie gelöschte Dateien unter Linux mit dem Test Disk Utility-Tool wiederherstellen können. Wir zeigen, wie TestDisk gelöschte Daten von einem USB-Wechseldatenträger in Ubuntu 20.04 wiederherstellen kann.
Schritt 1) Installieren des Hilfsprogramms TestDisk
Der erste Schritt besteht darin, TestDisk zu installieren. Aktualisieren Sie dazu bei Debian/Ubuntu-Distributionen die Paketlisten und installieren Sie TestDisk wie folgt.
$ sudo apt update $ sudo apt install testdisk
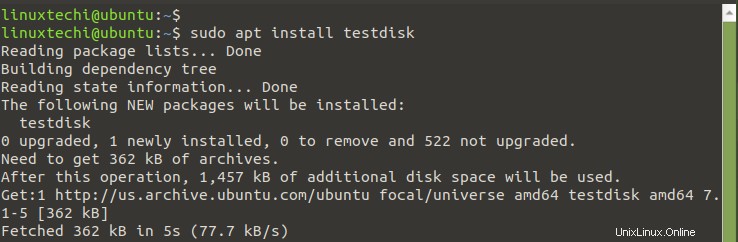
Wenn Sie CentOS 8, RHEL 8, Rocky Linux 8, AlmaLinux 8 ausführen, müssen Sie zunächst das EPEL-Repository installieren.
$ sudo dnf install https://dl.fedoraproject.org/pub/epel/epel-release-latest-8.noarch.rpm
Aktualisieren Sie als Nächstes das System und installieren Sie die Testdiskette wie folgt.
$ sudo dnf update $ sudo dnf install testdisk
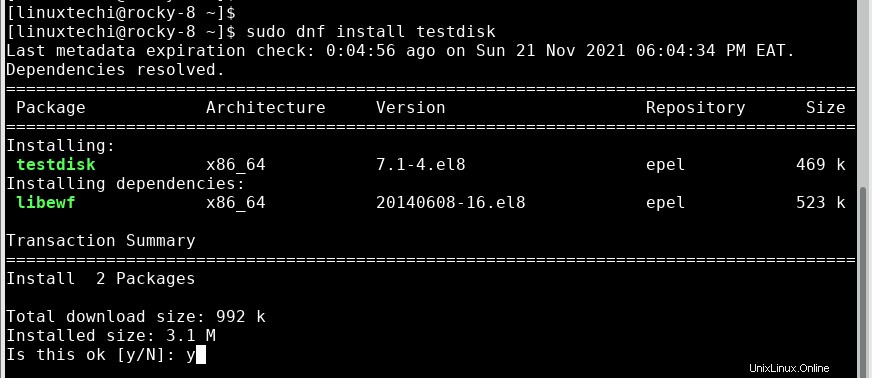
Nach der Installation können Sie überprüfen, ob Testdisk installiert ist, indem Sie die Version von TestDisk wie folgt überprüfen.
$ testdisk --version
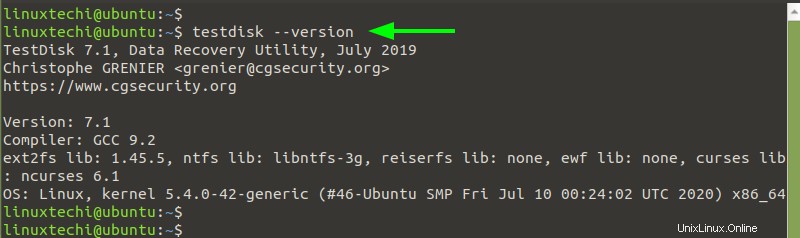
Aus der Ausgabe können Sie sehen, dass wir TestDisk 7.1 installiert haben. Lassen Sie uns nun simulieren, wie Sie gelöschte Dateien von einem Laufwerk wiederherstellen können.
Schritt 2) Gelöschte Dateien mit TestDisk wiederherstellen
Um zu demonstrieren, wie Sie Dateien wiederherstellen können, die von einer Festplatte gelöscht wurden, haben wir zwei Dateien von einem USB-Laufwerk gelöscht. Die Dateien befinden sich nicht einmal im Papierkorb und unser Ziel ist es, sie wiederherzustellen.
Sie können ein ähnliches Setup haben, bei dem Sie einige Dateien auf Ihrem Pendrive/USB-Laufwerk gelöscht haben. Folgen Sie uns, um sie wiederherzustellen.
Führen Sie auf Ihrem Terminal den folgenden Befehl aus, um TestDisk
zu starten$ testdisk
Als Befehlszeilentool bietet TestDisk eine Liste mit Optionen wie gezeigt. Standardmäßig wird zu Beginn die logischste Option hervorgehoben. Drücken Sie also die EINGABETASTE bei der Option „Erstellen“.
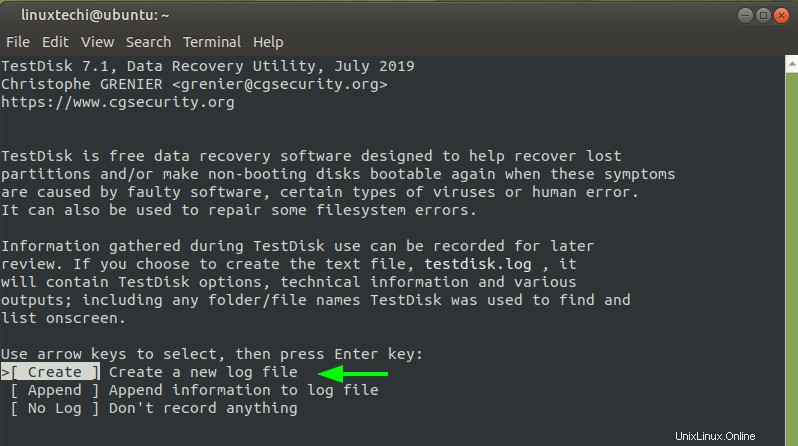
Der nächste Bildschirm zeigt Ihnen die gemounteten Volumes. Um jedoch alle Laufwerke und Partitionen anzuzeigen, benötigen Sie sudo-Berechtigungen.
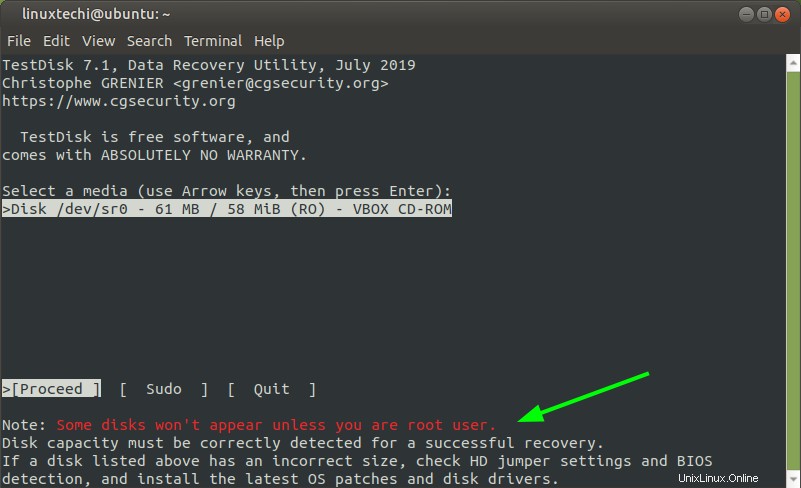
Wählen Sie daher mit der Vorwärts-Pfeiltaste „sudo“ aus und drücken Sie die EINGABETASTE.
HINWEIS:Um Ärger zu vermeiden, können Sie das Dienstprogramm testdisk einfach als sudo-Benutzer vom Terminal aus ausführen.
$ sudo testdisk
Jetzt werden dieses Mal alle gemounteten Partitionen angezeigt. Wählen Sie Ihr bevorzugtes Laufwerk aus. In unserem Fall haben wir einen USB-Wechseldatenträger ausgewählt. Wählen Sie mit der Vorwärtspfeiltaste „Fortfahren“ und drücken Sie die EINGABETASTE.
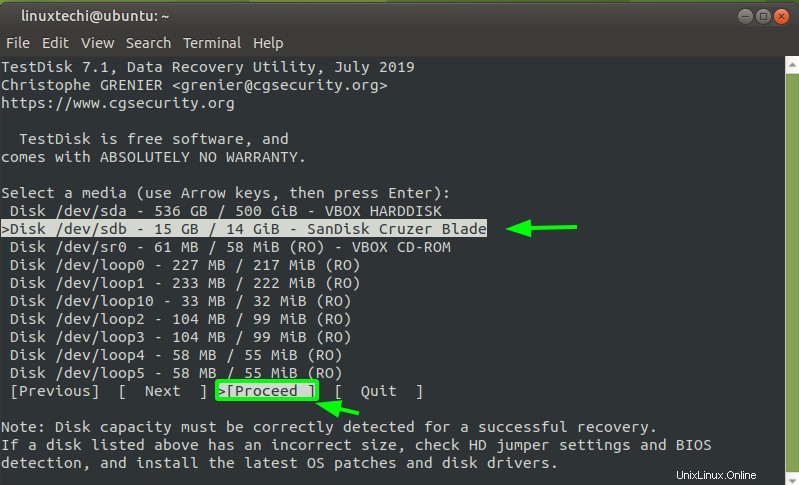
TestDisk erkennt automatisch den Typ der Partitionstabelle. Bei nicht partitionierten Datenträgern wie USB-Laufwerken wird ein nicht partitionierter Medientyp erkannt. Drücken Sie also die EINGABETASTE.
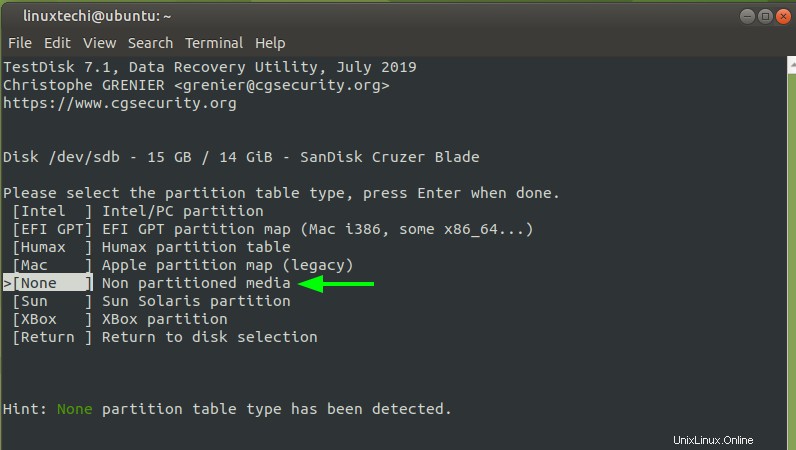
Die Partitionstabelle Ihres Wechseldatenträgers wird wie angegeben aufgelistet. Wählen Sie unten „Wiederherstellen“
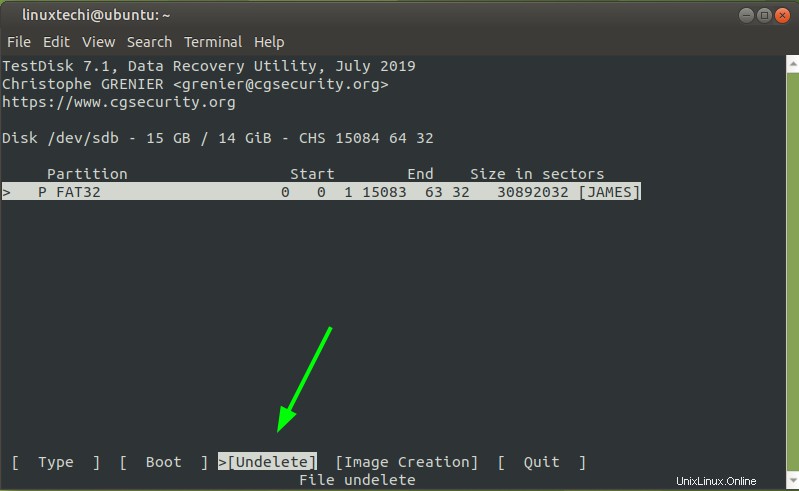
TestDisk durchsucht Ihr Laufwerk nach nicht gelöschten Dateien und hebt sie rot hervor.
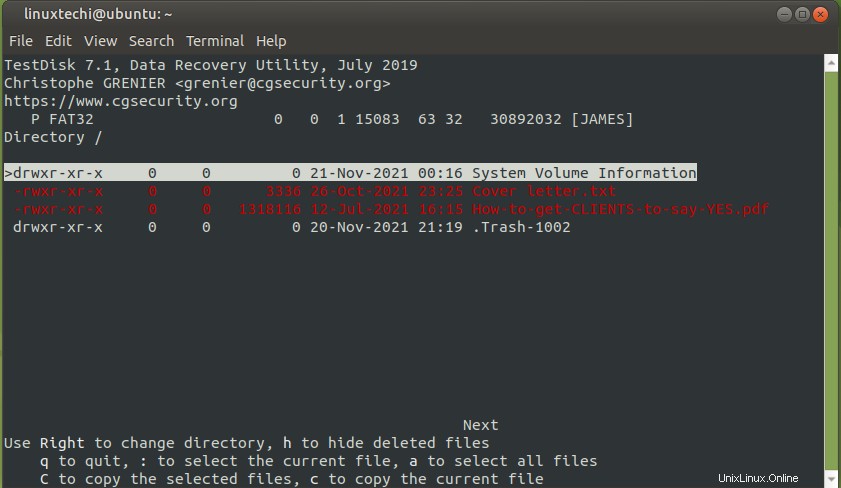
Um diese Dateien wiederherzustellen, müssen Sie sie zuerst auswählen. Scrollen Sie also nach unten und geben Sie für jede Auswahl einen vollständigen Doppelpunkt (:) ein. Sie werden feststellen, dass jede Datei grün hervorgehoben ist.
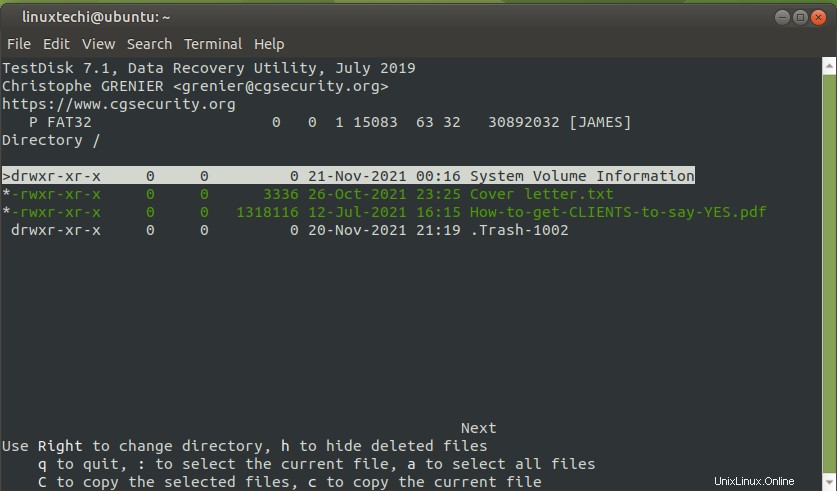
Drücken Sie nun UMSCHALT + C für ein großes „C“, um die Dateien zu kopieren. Sie werden aufgefordert, Ihr bevorzugtes Ziel zum Speichern der Dateien auszuwählen. In diesem Beispiel haben wir uns entschieden, die Dateien im Verzeichnis „Öffentlich“ zu speichern. Nachdem Sie Ihr Verzeichnis ausgewählt haben, drücken Sie die EINGABETASTE.
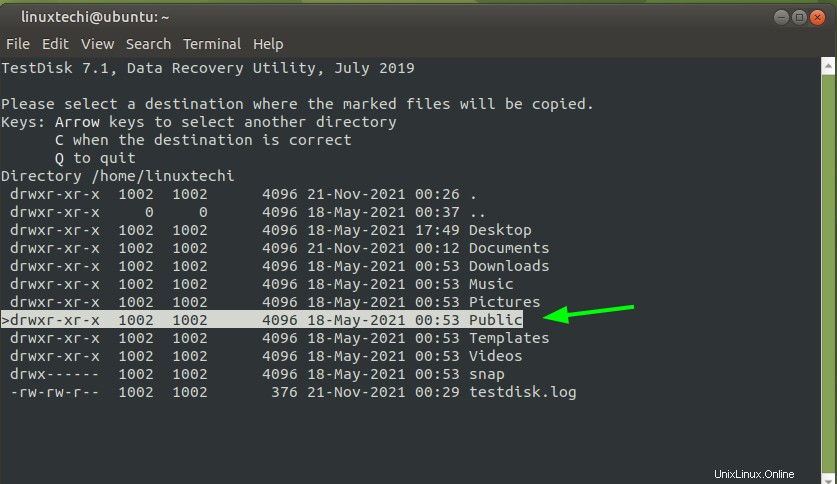
Die Änderungsdaten des Zielverzeichnisses werden angezeigt. Sie können eine beliebige Option auswählen und erneut die EINGABETASTE drücken.
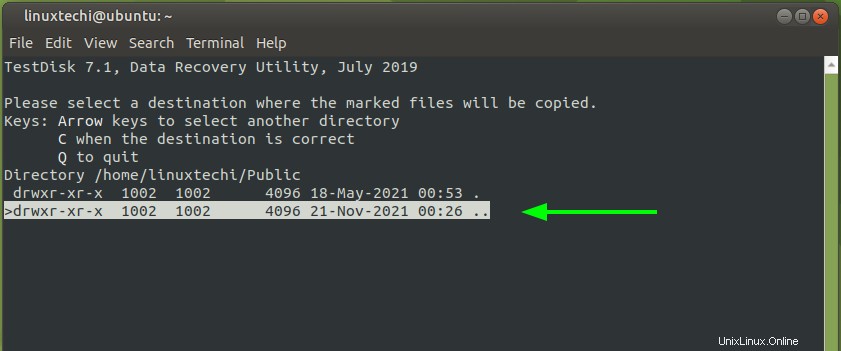
TestDisk benachrichtigt Sie, dass die Dateien erfolgreich kopiert wurden.
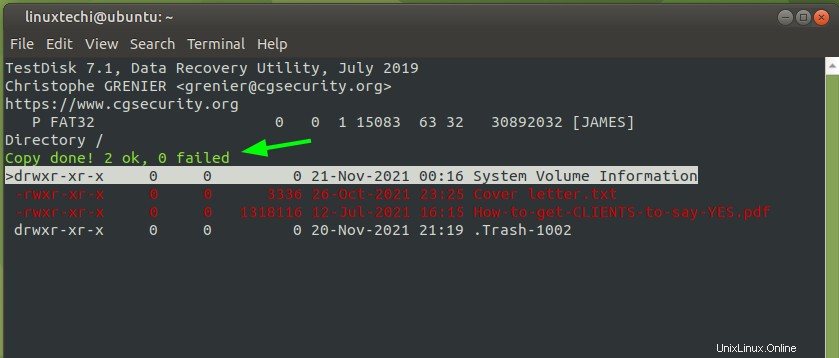
Um zu bestätigen, dass die Dateien kopiert wurden, gehen Sie zum Zielverzeichnis und bestätigen Sie, dass die Dateien vorhanden sind.
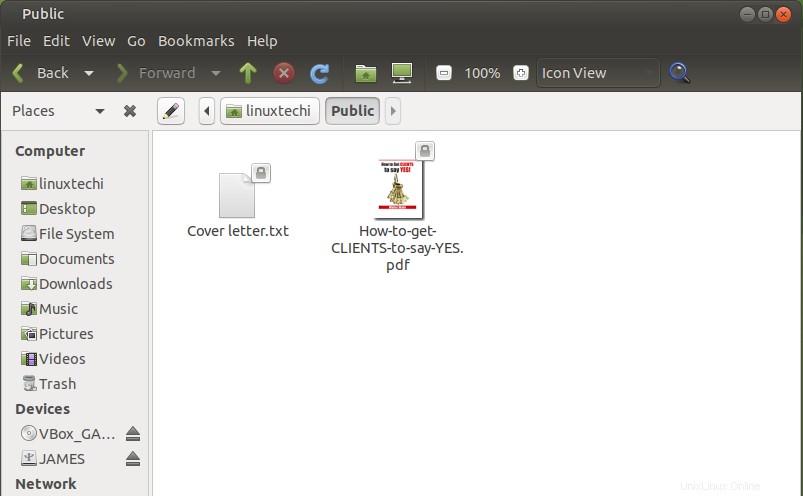
Die wiederhergestellten Dateien werden mit Root-Berechtigungen und Besitz gespeichert. Sie können die Berechtigungen mit dem Befehl chown ändern.
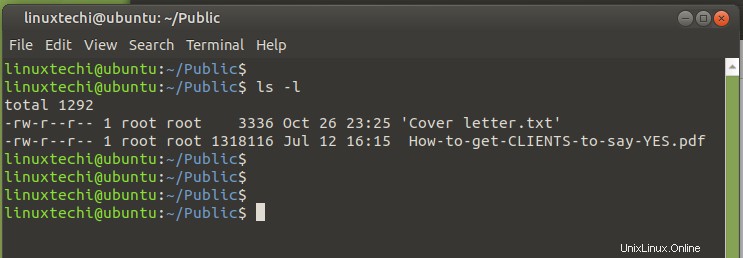
$ sudo chown linuxtechi 'Cover letter.txt' 'How-to-get-CLIENTS-to-say-YES.pdf'
Um TestDisk zu beenden, drücken Sie wiederholt „q“, bis Sie schließlich zu Ihrer Bash-Shell zurückkehren.
Schlussfolgerung
Das war eine Demonstration, wie Sie gelöschte Dateien unter Linux mit dem Dienstprogramm TestDisk wiederherstellen können. Falls Sie eine Festplatte haben, von der Sie Dateien wiederherstellen möchten oder die nicht vollständig booten kann, entfernen Sie einfach die Festplatte, schließen Sie sie an einen USB-Adapter an und schließen Sie sie an ein Linux-System an, auf dem TestDisk installiert ist. Wir hoffen, dass Sie diesen Leitfaden nützlich fanden. Wir freuen uns auf Ihr Feedback.
Auch lesen :Top 6 Screenshot-Tools für Ubuntu / Linux Mint / Debian